Là một chuyên gia CNTT, tôi thường được hỏi về cách tạo trò chơi bóng đá hoặc bóng đá 3D trong Illustrator. Mặc dù có một số cách để làm điều này, nhưng tôi nghĩ cách dễ nhất là sử dụng hiệu ứng 3D.
Đầu tiên, mở Illustrator và tạo một tài liệu mới. Sau đó, vẽ một hình chữ nhật sẽ là trường. Để biến nó thành ba chiều, hãy vào Effect > 3D > Revolve.
Bây giờ, bạn sẽ cần thêm một số người chơi. Đối với điều này, tôi khuyên bạn nên sử dụng công cụ Pen. Vẽ một vài người chơi, sau đó vào Effect > 3D > Revolve.
Cuối cùng, thêm một quả bóng. Một lần nữa, sử dụng công cụ Pen để vẽ một vòng tròn. Để biến nó thành ba chiều, hãy vào Effect > 3D > Revolve.
Và thế là xong! Bây giờ bạn có một trò chơi bóng đá hoặc bóng đá 3D hoạt động đầy đủ. Tất nhiên, bạn có thể thêm các yếu tố khác, chẳng hạn như mục tiêu, nhưng đây là điều cơ bản về cách tạo một mục tiêu.
Đào tạo cách tạo bóng đá 3d hay bóng đá trong illustrator có thể giúp các nhà thiết kế và nhà sản xuất nhìn thấy một quả bóng với thiết kế và các tính năng nhất định sẽ trông như thế nào trước khi họ tạo ra nó. Adobe Illustrator là một ứng dụng đồ họa vector đa năng của hãng Adobe. Illustrator có nhiều công cụ và tính năng để giúp bạn tạo hầu hết mọi hình minh họa. Illustrator có thể được sử dụng bởi tất cả mọi người từ người mới bắt đầu đến các chuyên gia. Illustrator có nhiều ứng dụng trong nhiều ngành công nghiệp. Illustrator có thể được sử dụng để thiết kế logo, thiết kế bao bì, bố cục tường và tòa nhà, mô hình sản phẩm, v.v.
Tạo trò chơi bóng đá hoặc bóng đá 3D trong Illustrator

Nó giúp ích rất nhiều để có thể xem thành phẩm sẽ trông như thế nào mà không cần phải tạo ra nó từ vật liệu đắt tiền. Illustrator cung cấp khả năng tạo các bản sao chính xác của sản phẩm. Có một số cách tạo bóng đá 3D hoặc bóng đá trong Illustrator , nhưng phương pháp được mô tả trong bài viết này rất dễ hiểu và dễ nhớ.
- Quyết định về một thiết kế
- tạo thiết kế
- Đưa thiết kế vào biểu tượng
- Tạo một vòng kết nối
- Cắt hình tròn làm đôi
- Sử dụng hiệu ứng 3D
- Tùy chỉnh thêm
- Giữ
1] Quyết định thiết kế
Một quả bóng 3D có thể được tạo kiểu theo nhiều cách thú vị, từ thiết kế của lớp bên ngoài cho đến màu sắc. Tất cả mọi thứ được để lại cho trí tưởng tượng. Lớp bên ngoài có thể bao gồm một đa giác có năm hoặc sáu cạnh hoặc kết hợp cả hai. Quả bóng cũng có thể có các màu khác nhau, bóng có thể bật hoặc tắt và cũng có thể có ánh sáng mà bạn có thể tùy chỉnh.
2] Thiết kế
Khi bạn đã quyết định thiết kế quả bóng, bạn sẽ cần sử dụng các công cụ để tạo ra nó. Quả bóng này sẽ sử dụng công cụ đa giác lục giác để tạo giao diện.
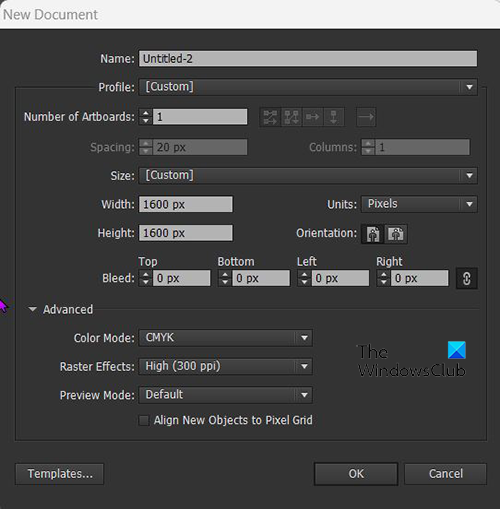
Mở Illustrator và đi đến Tài liệu Sau đó Mới rồi chọn kích thước và các tùy chọn khác cho canvas.
onedrive một sự cố tệp đang chặn tất cả tải lên
Chuyển đến thanh công cụ bên trái và chọn công cụ Đa giác. Khi bạn đã chọn công cụ đa giác, hãy nhấp vào canvas và kéo. Đa giác sẽ được vẽ với cạnh nhọn hướng xuống dưới, nếu muốn cạnh phẳng hướng xuống dưới, bạn có thể xoay chuột trong khi kéo hoặc xoay sau. Bạn cũng có thể hạ mặt phẳng xuống bằng cách giữ Ca+Alt trong khi bạn kéo chuột để tạo đa giác.
Tô màu cho đa giác và thêm nét nếu thích. Nét và màu bề mặt có thể là bất kỳ sự lựa chọn nào của bạn. Thiết kế của bạn cũng có thể có mỗi đa giác một màu khác nhau hoặc chỉ hai màu.
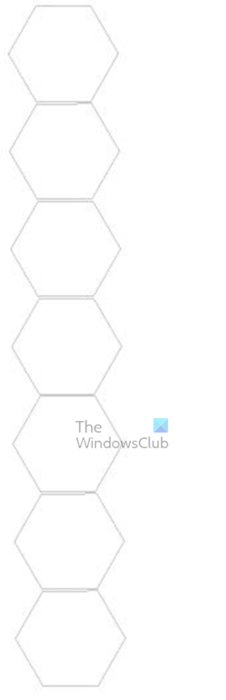 Khi bạn đã thiết kế đa giác đầu tiên theo ý thích của mình, bạn có thể nhấp và giữ vào nó Tất cả và kéo bằng chuột và đặt nó ở dưới cùng của cái đầu tiên. Để lại một khoảng cách nhỏ giữa chúng. Sau bản sao đầu tiên, nhấp vào Ctrl + Д để nhân đôi hành động cho đến khi bạn có đủ. Bảy là đủ, nhưng bạn có thể làm bao nhiêu tùy thích. Chọn tất cả các hình dạng làm một và nhóm chúng lại. bạn có thể giữ Ca+Alt và sử dụng chuột để điều chỉnh kích thước. Điều này đảm bảo rằng tất cả chúng đều có cùng kích thước.
Khi bạn đã thiết kế đa giác đầu tiên theo ý thích của mình, bạn có thể nhấp và giữ vào nó Tất cả và kéo bằng chuột và đặt nó ở dưới cùng của cái đầu tiên. Để lại một khoảng cách nhỏ giữa chúng. Sau bản sao đầu tiên, nhấp vào Ctrl + Д để nhân đôi hành động cho đến khi bạn có đủ. Bảy là đủ, nhưng bạn có thể làm bao nhiêu tùy thích. Chọn tất cả các hình dạng làm một và nhóm chúng lại. bạn có thể giữ Ca+Alt và sử dụng chuột để điều chỉnh kích thước. Điều này đảm bảo rằng tất cả chúng đều có cùng kích thước.
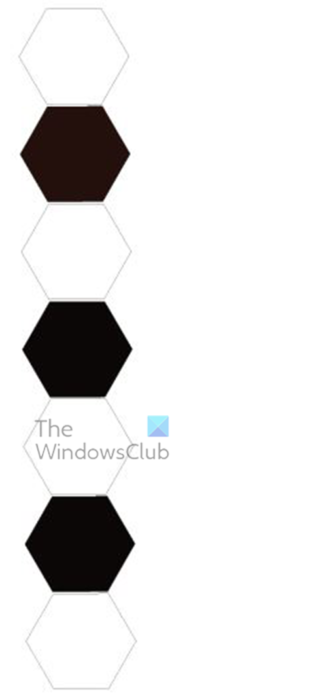
Nếu bạn quyết định sử dụng các màu khác nhau hoặc hai màu trên các hình, đã đến lúc thay đổi màu sắc.
phần mềm giám sát nhiệt độ máy tính
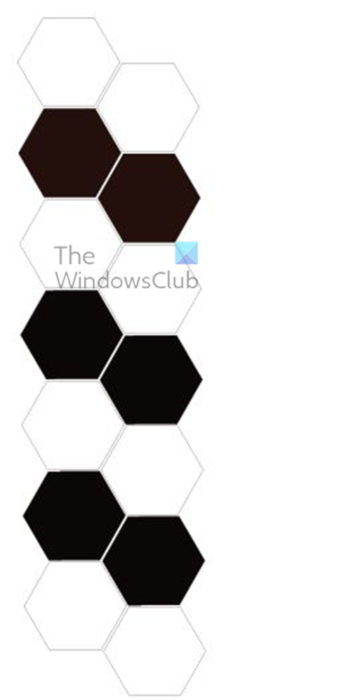
Khi chúng có cùng kích thước, màu sắc sẽ thay đổi và phù hợp với khung vẽ. Nhấn và giữ Alt và kéo sang một bên để nhân đôi dòng hình dạng này. Hãy nhớ rằng tất cả chúng sẽ được nhóm lại, vì vậy chúng phải được sao chép cùng một lúc. Bạn có thể đặt chúng chính xác bên cạnh một khoảng trống nhỏ giữa chúng hoặc bạn có thể làm theo thiết kế ở đây để tạo sự thú vị.
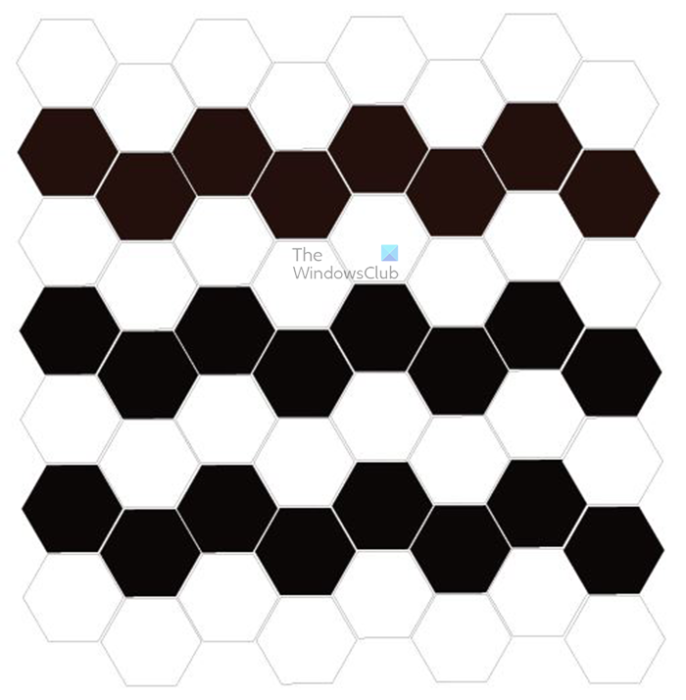
Đây là hình thức đã hoàn thành; tất cả các đa giác được đặt trong các hàng và cột. Cố gắng tạo khoảng cách đều giữa chúng để quả bóng thành phẩm trông gọn gàng. Bạn có thể có số lượng hàng và cột khác nhau, nhưng điều đó không thực sự quan trọng. Tuy nhiên. Bạn càng có nhiều thì càng tốt nếu quả bóng của bạn lớn. Bạn càng có nhiều đa giác, chúng sẽ càng ít kéo dài để lấp đầy không gian. Điều này có thể hoạt động ngược lại nếu bạn cần điền vào một vòng tròn nhỏ hơn và bạn có quá nhiều đa giác.
Có một bước bạn có thể thử nếu muốn làm phẳng các đầu của đa giác được nâng lên. Điều này sẽ hữu ích nếu bạn muốn xem quả bóng từ một góc nhất định khi tạo quả cầu. Tạo đa giác phẳng hoặc có bốn cạnh. Chuyển đến bảng 'Công cụ' bên trái và chọn công cụ 'Bút'. Sau đó chọn các đa giác nhô ra và nhấp vào hai dấu chấm ở trên cùng. Chúng sẽ trở nên phẳng và đa giác sẽ có bốn cạnh. Bởi vì các đa giác trong mỗi hàng sẽ được nhóm lại, bạn có thể nhấp chuột phải vào đa giác mong muốn và chọn Isolate Selected Group. Sau đó, bạn có thể sử dụng công cụ bút để loại bỏ các dấu chấm. Chỉ cần chọn đa giác bạn muốn làm việc và các điểm sẽ xuất hiện, chọn công cụ bút, sau đó di chuột qua điểm bạn muốn xóa, dấu trừ (-) sẽ xuất hiện bên cạnh công cụ bút, nhấp vào khi nó xuất hiện và dấu chấm sẽ xuất hiện. được loại bỏ.
Khi bạn đã hoàn tất, nhấp chuột phải và chọn Thoát Chế độ Cách ly . Bạn cũng có thể làm điều này bằng cách chọn đa giác mong muốn với Công cụ chọn trực tiếp , thao tác này sẽ chọn đa giác được nhấp chứ không phải toàn bộ nhóm, ngay cả khi chúng được nhóm lại. Sau đó, bạn có thể sử dụng công cụ Pen để xóa các điểm trên đa giác đã chọn.  Đây là một hình ảnh với tất cả các đa giác được căn chỉnh và không nhô ra.
Đây là một hình ảnh với tất cả các đa giác được căn chỉnh và không nhô ra.
3] Đặt thiết kế trong biểu tượng
Bây giờ, các hình dạng cho thiết kế đã hoàn tất, đã đến lúc đặt chúng vào bảng Biểu tượng để chúng có thể được sử dụng để tạo mặt ngoài của quả bóng. Để đặt chúng trên bảng ký hiệu, hãy chọn tất cả các hình dạng và kéo chúng vào bảng ký hiệu ở bên phải. Nếu bạn không nhìn thấy bảng Biểu tượng, hãy chuyển đến thanh menu trên cùng và nhấp vào Cửa sổ, sau đó nhấp vào Biểu tượng. Bảng biểu tượng nằm trong cùng nhóm với các mẫu màu và cọ vẽ. Chỉ cần nhấp vào tab 'Biểu tượng' để mở nó.
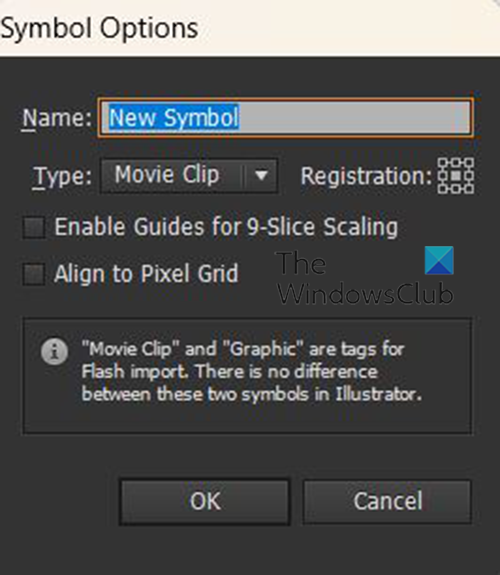
Khi bạn kéo các hình dạng vào bảng biểu tượng, bạn sẽ thấy một hộp thoại nơi bạn có thể đặt tên cho biểu tượng.
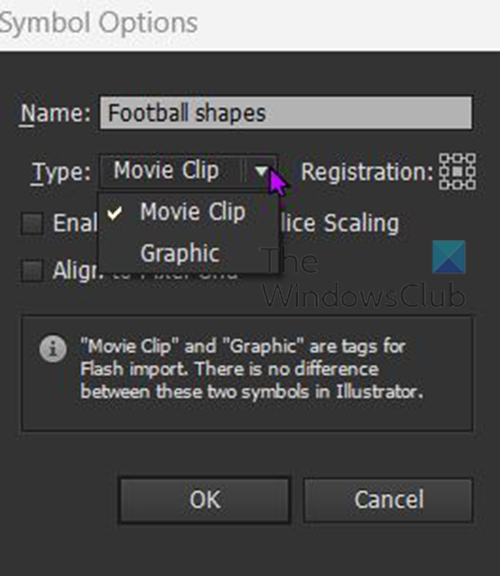
Bạn cũng có thể chọn loại ký tự và chọn giữa Đoạn ghi hình hoặc đồ họa . Trong trường hợp này không quan trọng nhưng bạn có thể để ở dạng Video Clip hoặc chọn Graphics. Khi bạn hoàn tất, hãy nhấp vào Được rồi để xác nhận sự lựa chọn của bạn.
Sau khi các hình được đặt trong bảng Biểu tượng, bạn có thể xóa chúng khỏi khung vẽ để nhường chỗ cho các phần tiếp theo của dự án. Bạn có thể chỉ cần nhấp và kéo các ký tự từ canvas, tốt nhất là ở trên cùng hoặc dưới cùng. Bạn cũng có thể nhấp chuột phải và hủy liên kết chúng khỏi các ký hiệu trong bảng Ký hiệu rồi xóa chúng nếu muốn.
4] Tạo một vòng kết nối
Bước tiếp theo là tạo một hình tròn sẽ trở thành hình cầu. Để tạo một hình tròn, hãy chuyển đến thanh công cụ bên trái và chọn công cụ Ellipse hoặc nhấp vào tôi trên bàn phím. Sau đó, bạn có thể vẽ một vòng tròn trên canvas bằng cách giữ Shift + Alt trong khi kéo nút chuột đến kích thước bạn muốn. Bạn cũng có thể vẽ một hình cầu bằng cách chọn công cụ Ellipse và sau đó nhấp vào canvas, một hộp tùy chọn sẽ xuất hiện nơi bạn có thể chỉ định các kích thước bạn muốn rồi nhấp vào OK. Xác nhận. Bạn nên làm cho hình tròn dễ nhìn thấy bằng cách thay đổi màu nếu nó là màu trắng và thêm một nét nếu không. 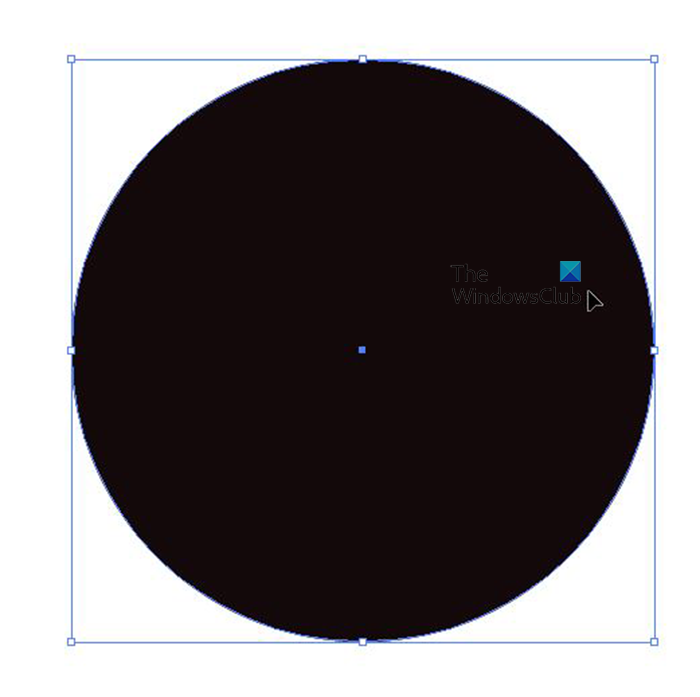
Đây là một hình tròn đã hoàn thành với màu đen và nét vẽ.
5] Cắt đôi hình tròn
Để tạo hình cầu 3D, bạn cần cắt đôi hình tròn. Bạn có thể cắt hình tròn làm đôi bằng công cụ Scissors hoặc công cụ Direct Selection. Để sử dụng công cụ Scissors để tạo hình tròn, hãy chuyển đến thanh công cụ bên trái và chọn chiếc kéo. Sau đó, bạn bấm vào các điểm trên cùng và dưới cùng của hình tròn rồi bấm đúp vào Backspace. Điều này sẽ xóa nửa bên trái của vòng tròn. Để sử dụng Công cụ chọn trực tiếp để loại bỏ một nửa hình tròn, hãy chọn hình tròn, sau đó chuyển đến thanh công cụ bên trái và chọn Công cụ chọn trực tiếp. Sử dụng Công cụ chọn trực tiếp để nhấp vào các điểm bên trái và dưới cùng của vòng tròn, sau đó nhấn Backspace.
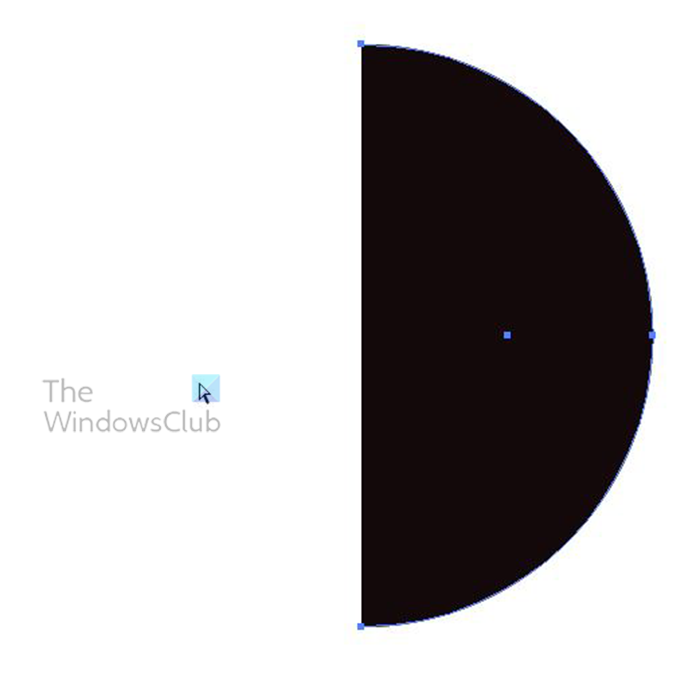 Đây là một hình bán nguyệt.
Đây là một hình bán nguyệt.
6] Sử dụng hiệu ứng 3D
Bây giờ, hãy tạo một hình cầu từ một hình bán nguyệt. Để thực hiện việc này, hãy chọn nửa vòng tròn và chuyển đến thanh menu trên cùng và nhấp vào Hiệu ứng, sau đó là 3D, sau đó là Xoay.
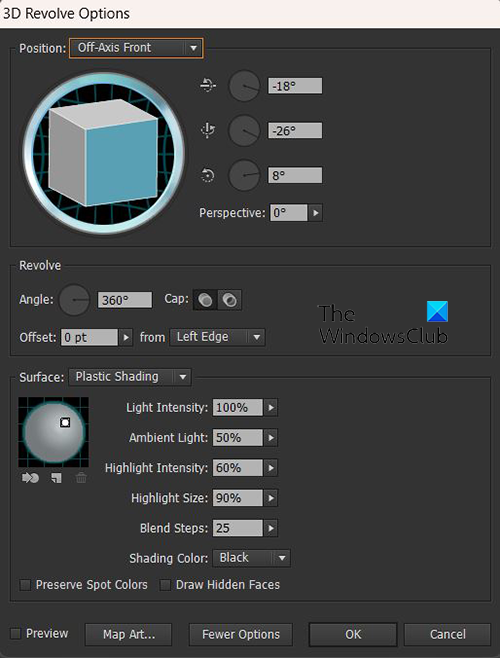
Cửa sổ Tùy chọn xoay 3D sẽ xuất hiện. Nhấp vào Xem trước để bật xem trước trực tiếp và xem các thay đổi trong thời gian thực khi chúng xảy ra. 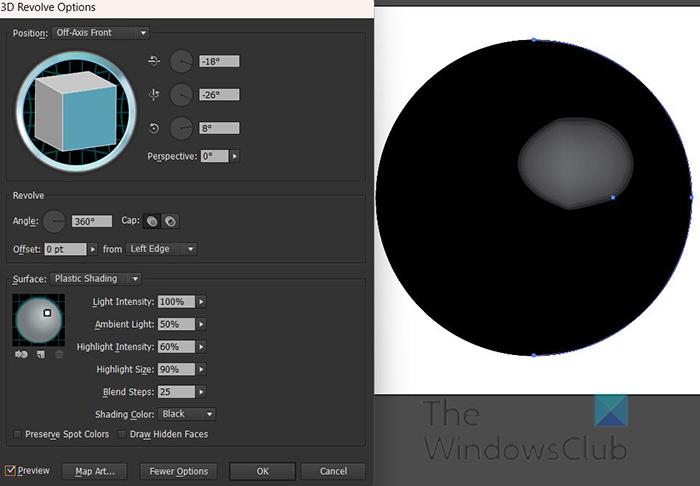
vi phạm khởi động an toàn
Khi bật chế độ xem trước, bạn sẽ thấy hình bán nguyệt biến thành hình cầu như thế nào.
Sau đó, bạn sẽ nhấp vào Bản đồ Bản đồ để mở một cửa sổ nơi bạn có thể đặt biểu tượng trên quả cầu.
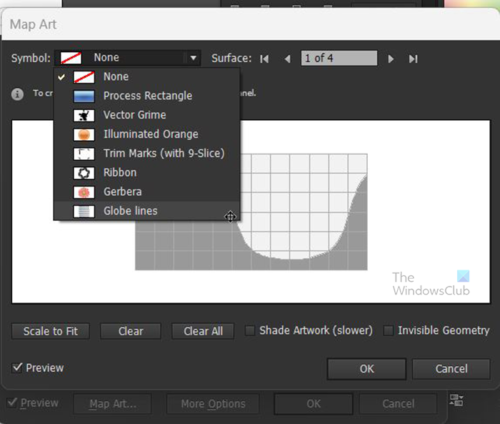
Đi tới đầu cửa sổ bản đồ nơi bạn sẽ thấy tùy chọn 'Symbol'. Nhấp vào mũi tên thả xuống và một danh sách các ký hiệu có sẵn sẽ xuất hiện, bao gồm cả ký hiệu bạn đã tạo. Nhấp vào cái bạn đã tạo.
Biểu tượng sẽ được đặt trong cửa sổ bản đồ và cũng sẽ xuất hiện trên quả cầu. Nếu nó không xuất hiện trên quả cầu, điều đó có thể có nghĩa là máy tính của bạn sắp hết tài nguyên (RAM). Bạn có thể chọn Tỷ lệ để phù hợp ở dưới cùng của cửa sổ Map Art và hình ảnh sẽ được thu nhỏ để phù hợp với hình cầu. Bạn cũng có thể di chuyển và thay đổi kích thước hình ảnh và xem nó khớp với hình cầu như thế nào, khi đã hài lòng, bạn có thể tiếp tục. Tính năng tự động thay đổi quy mô không phải lúc nào cũng mang lại kết quả tốt nhất, vì vậy, tỷ lệ và quét thủ công đôi khi là tùy chọn tốt nhất.
Khi bạn đã có một cái nhìn ưng ý, bạn có thể nhấn hình học vô hình để ẩn các đường hình cầu và chỉ hiển thị hình ảnh hình cầu. Bạn cũng có thể nhấp vào nghệ thuật bóng tối để tạo cho quả bóng đá một vẻ ngoài kim loại với ánh sáng nhẹ. Khi hoàn tất, bạn có thể nhấp vào OK để quay lại cửa sổ 3D Revolve Options.
Trên màn hình Tùy chọn xoay 3D, bạn có thể nhấp vào khối 3D để điều chỉnh bề mặt có thể nhìn thấy của quả bóng đá. Giữ khối lập phương và di chuyển nó xung quanh từ các góc độ khác nhau để có một diện mạo khác. Bạn cũng có thể đi đến các tùy chọn nâng cao và chọn một màu khác cho bóng.
Nếu bạn muốn thực hiện thêm các thay đổi đối với cài đặt 3D sau khi thoát khỏi chế độ Xoay 3D, bạn có thể chuyển đến khung bên phải và tìm giống loài và hãy nhấn Xoay 3D (hiển thị) .

Đây là một quả bóng đá/bóng đá sau khi xoay 3D.
Khi bạn đóng cửa sổ Tùy chọn Xoay 3D. chuyển đến thanh menu trên cùng và nhấp vào 'Đối tượng














