Là một chuyên gia CNTT, tôi thường được yêu cầu sửa các hộp ma trên Máy tính để bàn chạy Windows 11. Dưới đây là hướng dẫn nhanh về cách thực hiện. Trước tiên, bạn cần mở Windows Registry Editor. Để thực hiện việc này, hãy nhấn phím Windows + R, nhập regedit và nhấn Enter. Tiếp theo, điều hướng đến khóa sau: HKEY_CURRENT_USERSoftwareMicrosoftWindowsCurrentVersionExplorerGhostBoxes Bây giờ, bạn sẽ thấy một danh sách các hộp ma. Để khắc phục chúng, chỉ cần xóa mục hộp. Cuối cùng, khởi động lại máy tính của bạn và các hộp ma sẽ biến mất.
Hộp ma là những hộp trong mờ, ngẫu nhiên có thể xuất hiện không đúng lúc trên màn hình máy tính của bạn. Hầu hết những người báo cáo chúng đều không biết nguồn gốc của chúng, vì vậy việc loại bỏ chúng là rất khó khăn. Các trường này có bong bóng tải kỳ lạ mỗi khi chuột di chuột qua chúng, vì vậy nếu được đặt xung quanh các khu vực trên màn hình mà bạn thường xuyên truy cập, chúng có thể trở nên nhàm chán rất nhanh. Trong bài viết này, chúng tôi sẽ xem xét một vài cách khắc phục mà bạn có thể gỡ bỏ ghost windows trong windows 11/10 .

Sửa Ghost Box trên Windows 11 Desktop
Bóng ma hoặc vòng tròn trên màn hình máy tính của bạn có thể làm hỏng một số khu vực của màn hình, vì vậy bạn nên xử lý chúng càng sớm càng tốt. Dưới đây là các giải pháp khả thi mà bạn có thể thực hiện để loại bỏ các hộp ma hoặc vòng tròn trên màn hình nền Windows 11 bên cạnh thanh tác vụ:
- Khởi động lại Windows Explorer
- Khởi động lại trình điều khiển đồ họa
- Tắt MiniSearchHost trên thanh tác vụ
- Vô hiệu hóa tìm kiếm trên thanh tác vụ
- Cập nhật hoặc cài đặt lại trình điều khiển màn hình
1] Khởi động lại Windows Explorer.
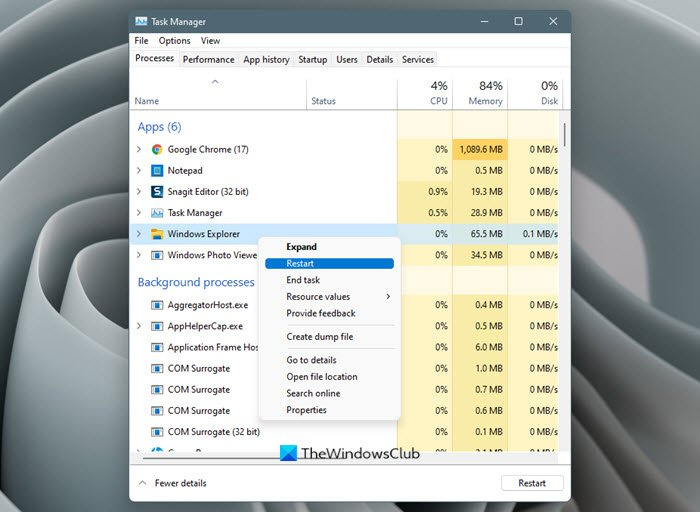
các ô tab mới của firefox
Điều đầu tiên bạn có thể làm là khởi động lại Windows Explorer. Dưới đây là các bước bạn cần làm theo cho việc này:
- Mở Trình quản lý tác vụ bằng cách tìm kiếm trong thanh tìm kiếm hoặc sử dụng phím tắt.
- Mở tab Quy trình và bên dưới Ứng dụng, bạn sẽ tìm thấy Windows Explorer.
- Nhấp chuột phải vào nó và nhấp vào Khởi động lại.
Quá trình này sẽ chỉ mất vài giây và sau khi thực hiện xong, hãy kiểm tra xem các cửa sổ ma đó đã biến mất hay chưa.
2] Khởi động lại trình điều khiển đồ họa của bạn.
Nhấn Win+Ctrl+Shift+B để khởi động lại trình điều khiển đồ họa và xem điều đó có hữu ích không.
3] Tắt MiniSearchHost trên thanh tác vụ.
- Mở thanh tác vụ như bạn đã làm trong quy trình trên.
- Nhấp vào tab Quy trình.
- Tìm quy trình MiniSearchHost.exe tại đây.
- Nhấp chuột phải vào nó và chọn Tắt.
- Nếu bạn không thể tìm thấy nó trong phần quy trình, hãy thử tab Chi tiết.
MiniSearchHost là một quá trình thông báo cho bạn khi tìm kiếm nhanh được thực hiện từ thanh tác vụ. Nếu menu của nó không đóng hoàn toàn, bạn có thể nhìn thấy các cửa sổ như vậy.
4] Vô hiệu hóa tìm kiếm trên thanh tác vụ
Bạn cũng có thể tắt biểu tượng tìm kiếm trên thanh tác vụ.
- Nhấp chuột phải vào thanh tác vụ và mở cài đặt thanh tác vụ .
- Tại đây, bạn sẽ thấy một phần mở rộng có tên là Các mục trên thanh tác vụ.
- Tắt Tìm kiếm tùy chọn và bạn sẽ thấy ngay biểu tượng tìm kiếm biến mất khỏi thanh tác vụ.
Thao tác này sẽ ngừng chạy quy trình MiniSearchHost.exe, giúp khắc phục sự cố của bạn.
msn nguồn cấp tin tức của tôi
5] Cập nhật hoặc cài đặt lại trình điều khiển màn hình của bạn.
Giải pháp tiếp theo của bạn là cập nhật hoặc cài đặt một bộ trình điều khiển hiển thị mới trên máy tính của bạn. Bạn có thể kiểm tra phần Windows Update của trang Cài đặt để biết bản cập nhật mới và nếu không có, bạn nên tiếp tục quá trình cài đặt lại.
- Mở Trình quản lý thiết bị bằng cách tìm kiếm trong thanh tìm kiếm.
- Xác định vị trí Bộ điều hợp hiển thị và mở rộng nó để tìm trình điều khiển hiển thị.
- Nhấp chuột phải vào nó và chọn Xóa thiết bị.
Sau đó, bạn nên khởi động lại máy tính để bắt đầu tự động cài đặt lại trình điều khiển màn hình.
Một trong những gợi ý này chắc chắn sẽ giúp ích cho bạn.
Cũng đọc : Sửa khung trong suốt hoặc mờ trên màn hình trong Windows 11
Cửa sổ ma là gì?
Cửa sổ ma là một cửa sổ giống như cái bóng nằm ở đầu thanh tác vụ, thường ở góc dưới bên trái, với biểu tượng tải liên tục xuất hiện. Điều này thường thấy khi thanh tìm kiếm trên thanh tác vụ bị kẹt và khi con chuột di chuột qua nó. Các cách khắc phục phổ biến bao gồm khởi động lại Windows Explorer, khởi động lại các tiến trình trên thanh tác vụ và chạy tiện ích DISM.
Đọc : Cách loại bỏ bong bóng Ghost Touch khỏi Máy tính bảng Windows.
Tôi có thể dừng SearchHost exe không?
Tiện ích Windows Search được chạy thông qua quy trình SearchHost.exe. Tìm hiểu về quy trình này mà không biết nó là gì có thể khiến bạn ngạc nhiên vì cuối cùng bạn có thể nghĩ nó là một phần mềm chống vi-rút hoặc thứ gì đó tương tự. Mục đích của tiện ích này là cho phép bạn lập chỉ mục trên máy tính của mình, giúp tìm tệp dễ dàng hơn. Nhưng việc kích hoạt quá trình này có thể tiêu tốn năng lượng CPU của bạn, vì vậy một số người có thể muốn tắt nó. Để thực hiện việc này, bạn phải chạy lệnh 'services.msc' trong hộp thoại Run Windows, tìm dịch vụ Windows Search ở đó, nhấp chuột phải để mở các thuộc tính của nó và nhấp vào 'Dừng'.












![Bộ giới hạn CPU Opera GX không hoạt động [Đã sửa]](https://prankmike.com/img/opera/0C/opera-gx-cpu-limiter-not-working-fixed-1.png)


