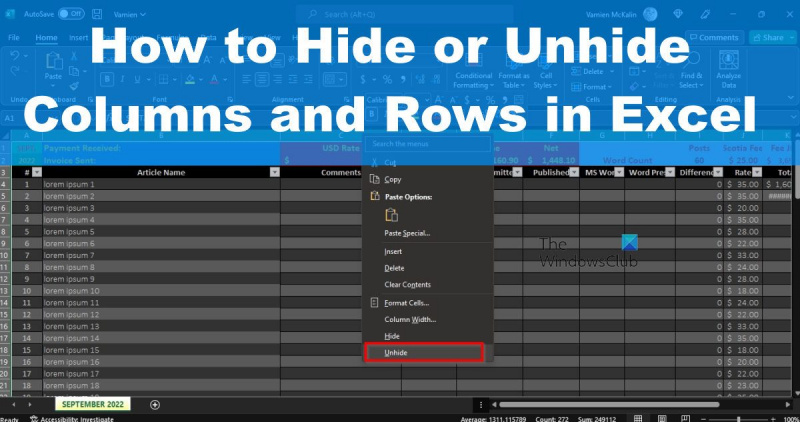Là một chuyên gia CNTT, có một số cách khác nhau mà bạn có thể ẩn hoặc hiển thị các cột và hàng trong Excel. Tùy thuộc vào nhu cầu của mình, bạn có thể sử dụng các tính năng tích hợp sẵn của Excel hoặc tiện ích bổ sung của bên thứ ba.
Nếu bạn chỉ cần ẩn một vài cột hoặc hàng, bạn có thể sử dụng các tính năng ẩn và bỏ ẩn có sẵn. Để ẩn một cột, hãy chọn tiêu đề cột rồi bấm chuột phải. Trong menu xuất hiện, chọn Ẩn. Để bỏ ẩn một cột, hãy chọn cột ở bên phải cột bị ẩn rồi bấm chuột phải. Trong menu xuất hiện, chọn Bỏ ẩn.
màu nền in chữ
Nếu cần ẩn hoặc hiển thị nhiều cột hoặc hàng cùng lúc, bạn có thể sử dụng tiện ích bổ sung của bên thứ ba, chẳng hạn như ẩn/bỏ ẩn. Tiện ích bổ sung này cung cấp một giao diện đơn giản để ẩn và hiện nhiều cột hoặc hàng. Để ẩn các cột, hãy chọn các cột bạn muốn ẩn rồi nhấp vào nút Ẩn. Để bỏ ẩn các cột, hãy chọn các cột ở bên phải các cột bị ẩn rồi nhấp vào nút Bỏ ẩn.
Sử dụng tiện ích bổ sung của bên thứ ba là tùy chọn tốt nhất nếu bạn cần ẩn hoặc hiển thị nhiều cột hoặc hàng thường xuyên. ẩn/hiện giúp bạn dễ dàng ẩn hoặc hiển thị nhiều cột hoặc hàng chỉ với một vài cú nhấp chuột.
Đôi khi các bảng tính tràn ngập dữ liệu và điều này có thể khá cồng kềnh khi nói đến Microsoft Excel. Không phải ai cũng muốn xem tất cả dữ liệu cùng một lúc, vì vậy tùy chọn tốt nhất là ẩn các cột rồi hiển thị chúng khi cần dữ liệu.

Bây giờ chúng ta phải nói rằng việc ẩn các cột trong Excel dễ dàng hơn những gì người ta mong đợi ban đầu. Chỉ cần một vài cú click chuột để hoàn thành nhiệm vụ.
trình quản lý cửa sổ máy tính để bàn cpu cao
Cách ẩn, hiện cột trong Excel
Các giải pháp dưới đây sẽ giúp bạn học cách thực hiện công việc này:
- Ẩn các cột đã chọn trong Microsoft Excel
- Hiển thị các cột đã chọn trong Microsoft Excel
1] Ẩn các cột đã chọn trong Microsoft Excel
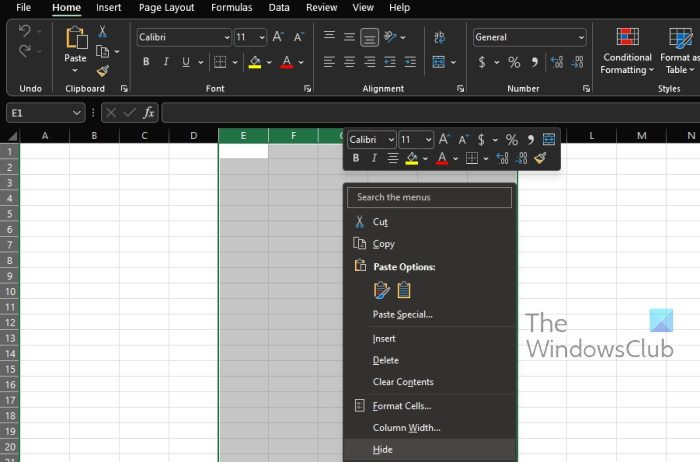
Khi nói đến việc ẩn các cột trong Microsoft Excel, đây là một nhiệm vụ đơn giản. Vì vậy, không có bất kỳ sự chậm trễ nào khác, hãy giải thích cách thực hiện.
- mở Microsoft Excel
- Từ đó, khởi chạy bảng tính với tất cả dữ liệu liên quan.
- Nếu bạn muốn chọn một cột, hãy nhấp vào tiêu đề cột.
- Đối với những người muốn chọn nhiều cột liền kề và sau đó kéo chúng. Ngoài ra, bạn có thể chọn tiêu đề cột đầu tiên và từ đó giữ Sự thay đổi , sau đó bấm vào tiêu đề của cột cuối cùng trong phạm vi.
- Cuối cùng, nếu bạn muốn chọn nhiều cột không liền nhau, hãy chọn tiêu đề cột đầu tiên và đừng mất thời gian giữ Điều khiển . Kết thúc bằng cách nhấp vào tiêu đề của các cột còn lại.
- Cuối cùng, nhấp chuột phải vào các cột đã chọn, sau đó chọn 'Ẩn' từ menu ngữ cảnh, thế là xong.
Hãy nhớ rằng sau khi ẩn một cột trong Excel, một đường kẻ dày màu trắng sẽ xuất hiện giữa các cột còn lại. Đối với nhiều người dùng Mac, đường màu trắng này có thể trông giống như màu xanh lá cây.
2] Hiển thị các cột đã chọn trong Microsoft Excel
Sau khi ẩn các cột trong Excel, có thể có lúc bạn muốn xem lại chúng. Vì vậy, sẽ rất tốt nếu bạn học cách thể hiện chúng trong những ngày như vậy.
- Chọn các cột ở hai bên của các cột ẩn.
- Nhấp chuột phải và chọn 'Hiển thị' từ menu ngữ cảnh.
Ngoài ra, bạn có thể bấm đúp vào hàng cho biết các cột ẩn mà chúng sẽ trả về.
Cách ẩn, hiện hàng trong Excel
Tìm hiểu cách ẩn và hiển thị các hàng bằng cách thực hiện như sau:
các phím mũi tên không hoạt động trong excel
- Ẩn hàng trong Excel
- Hiển thị hàng trong Excel
1] Ẩn hàng trong Excel
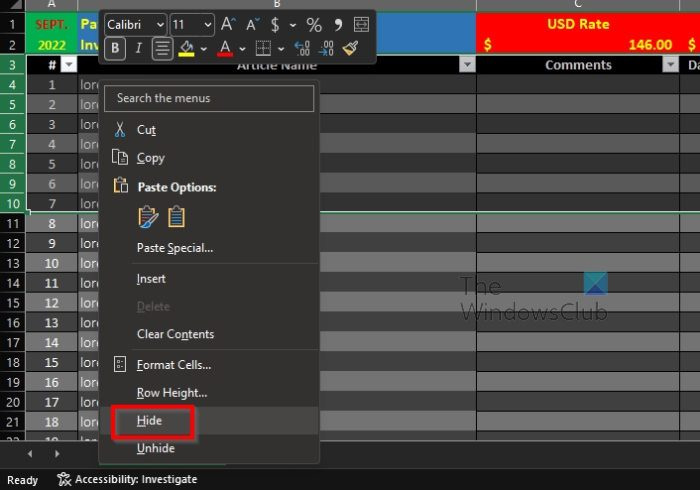
Khi ẩn hàng, các bước cũng tương tự như ẩn cột. Hãy xem làm thế nào để làm điều đó ngay bây giờ.
- Đánh dấu các dòng bạn muốn ẩn.
- Nhấp chuột phải vào các hàng được đánh dấu.
- Bây giờ trong menu ngữ cảnh, bạn phải nhấp vào 'Ẩn'.
Bây giờ các hàng sẽ bị ẩn khỏi chế độ xem. Nhưng đừng lo lắng, bởi vì chúng tôi có thể trả lại chúng.
2] Hiển thị hàng trong Excel
Khôi phục khả năng hiển thị của các hàng bị ẩn là một nhiệm vụ đơn giản chỉ mất vài giây.
- Đánh dấu các dòng bên dưới và bên trên phần chứa các dòng ẩn.
- Sau đó, nhấp chuột phải vào phần được đánh dấu.
- Chọn Hiển thị từ menu ngữ cảnh.
Tất cả các hàng ẩn sẽ hiển thị lại và sẵn sàng để sử dụng.
ĐỌC : Cách ẩn tiêu đề hàng, cột trong Microsoft Excel
bảo mật internet comodo miễn phí
Phím tắt để ẩn và hiện cột trong Excel là gì?
Có thể bạn chưa biết điều này, nhưng Microsoft Excel có một phím tắt để ẩn và hiển thị các cột. Chúng ta đang nói về các phím Ctrl + Shift + 0. Nhưng trước khi điều này hoạt động, trước tiên bạn phải chọn cột bạn muốn ẩn hoặc hiển thị, sau đó nhấn một loạt phím để hoàn thành công việc.
Có bao nhiêu cột trong Microsoft Excel?
Theo Microsoft, Excel có 16.384 cột trên mỗi trang tính. Nhưng nếu chúng ta nghĩ về số dòng, thì con số đó lên tới con số khổng lồ 1.048.576 trên một trang tính. Cần lưu ý rằng những con số này được hỗ trợ tối đa.
Cột và hàng trong Excel là gì?
Vì vậy, các hàng là các đường nằm ngang được trình bày trên một trang tính hoặc bảng tính và khi nói đến các cột, chúng là các đường thẳng đứng. Bây giờ chỉ có 1.048.576 cột và 16.384 hàng trong một bảng tính. Ngoài ra, số hàng trên mỗi trang tính thay đổi từ 1 đến 1.048.576 và số cột từ A đến XFD.