Là một chuyên gia CNTT, tôi thường được hỏi về cách sao lưu và chuyển mật khẩu Wi-Fi từ máy tính này sang máy tính khác. Dưới đây là tổng quan nhanh về quy trình. Trước tiên, bạn cần mở Network and Sharing Center trên máy tính nguồn của mình. Từ đó, nhấp vào mạng Wi-Fi mà bạn muốn chuyển mật khẩu rồi mở cửa sổ Thuộc tính. Tiếp theo, chọn tab Bảo mật và chọn hộp bên cạnh Hiển thị ký tự. Điều này sẽ tiết lộ mật khẩu Wi-Fi. Bây giờ, hãy mở cùng một Trung tâm Mạng và Chia sẻ trên máy tính đích của bạn. Nhấp vào mạng Wi-Fi mà bạn muốn kết nối rồi mở cửa sổ Thuộc tính. Nhập mật khẩu bạn đã truy xuất từ máy tính nguồn và bạn sẽ thấy ổn!
Windows tự động tạo một cấu hình cho mỗi WiFi mà bạn kết nối để truy cập Internet, giúp bạn dễ dàng kết nối với chúng vào lần khác trên máy tính của mình. Tuy nhiên, điều gì xảy ra nếu bạn định dạng máy tính của mình và tất cả dữ liệu bị mất hoặc nếu bạn chuyển sang máy tính mới và cần cấu hình WiFi được lưu trên máy tính cũ của mình? Vì những lý do nêu trên, biết cách sao lưu và chuyển mật khẩu từ máy tính này sang máy tính khác là rất hữu ích và có thể hữu ích nếu bạn gặp phải bất kỳ tình huống nào trong số này. Trong bài đăng này, chúng ta sẽ xem xét một số phương pháp cho một sao lưu mật khẩu WiFi và chuyển chúng từ xe này sang xe khác.

Tôi có thể chuyển mật khẩu Wi-Fi đã lưu từ máy tính Windows này sang máy tính Windows khác không?
Có, có thể chuyển mật khẩu WiFi đã lưu từ máy tính này sang máy tính khác bằng cách sao lưu cấu hình WiFi bằng dòng lệnh hoặc ứng dụng của bên thứ ba, sau đó chuyển nó sang máy tính mới.
thanh tìm kiếm windows 8
Cách sao lưu và chuyển mật khẩu Wi-Fi từ máy tính này sang máy tính khác
Nếu bạn muốn sao lưu mật khẩu WiFi và chuyển chúng từ máy tính này sang máy tính khác, có nhiều cách để thực hiện:
- Sao lưu và khôi phục mật khẩu WiFi bằng dòng lệnh
- Sử dụng tài khoản Microsoft của bạn để đồng bộ hóa mật khẩu của bạn
- Sử dụng ứng dụng của bên thứ ba
1] Sao lưu và khôi phục mật khẩu WiFi bằng dòng lệnh
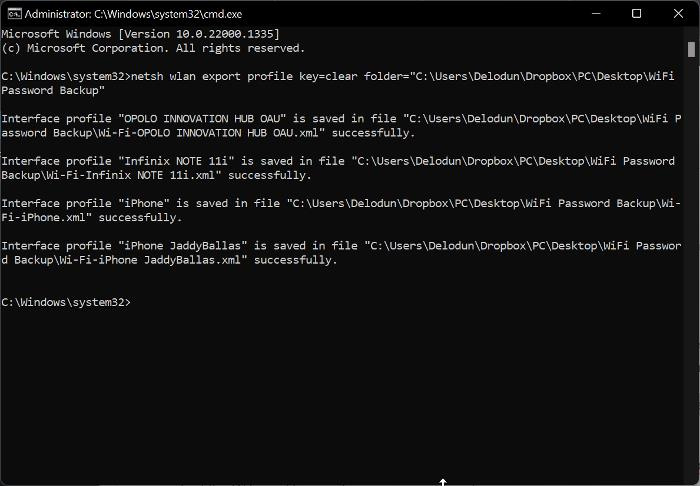
Bạn có thể sao lưu mật khẩu WiFi của mình trên máy tính Windows và cũng có thể khôi phục mật khẩu đó trên máy tính khác bằng Dấu nhắc lệnh. Phương pháp này khá đơn giản và tất cả những gì bạn phải làm là làm theo các bước sau:
- Nháy chuột phải vào khoảng trống trên màn hình nền, chọn Mới, và bấm vào Một thư mục .
- Đổi tên thư mục mới được tạo thành Sao lưu mật khẩu Wi-Fi .
- Nhấp chuột phải vào thư mục và chọn sao chép dưới dạng đường dẫn từ trình đơn thả xuống.
- Bây giờ đi đến Windows Tìm kiếm , kiểu đội, và chọn Chạy như quản trị viên trên bảng điều khiển bên phải.
- Sau khi khởi chạy, hãy sao chép và dán lệnh bên dưới vào dấu nhắc lệnh.
- <путь к папке> một phần của lệnh sẽ được thay thế bằng đường dẫn bạn đã sao chép trước đó. Bạn có thể dán ngay sau đó thư mục trống = một phần của đội. Do đó, trong trường hợp của tôi, tôi có một cái gì đó như thế này:
- Sau khi nhập đúng lệnh, nhấn đi vào chạy nó.
- Bây giờ hãy mở thư mục sao lưu mật khẩu WiFi mà chúng tôi đã tạo trước đó và bạn sẽ thấy .xml tệp được tạo cho từng cấu hình WiFi trên máy tính của bạn.
- Bạn có thể sao chép các tệp này vào ổ flash USB để tạo mật khẩu và mở chúng bằng trình duyệt. Nếu bạn chọn mở một trong các tệp, bạn sẽ tìm thấy mật khẩu WiFi cho cấu hình giữa Chất liệu chính phần.
Ngoài ra, bạn có thể chuyển các cấu hình đã được sao lưu trên ổ USB sang máy tính khác bằng cách thực hiện theo các bước sau:
windows media player không thể tìm thấy thông tin album
- Kết nối USB với máy tính mới và sao chép Sao lưu mật khẩu Wi-Fi thư mục.
- TRÊN Hộp tìm kiếm Windows , kiểu đội và chọn Chạy như quản trị viên .
- Sao chép và dán lệnh bên dưới vào dòng lệnh; tuy nhiên, đừng nhấn Enter.
- Điều hướng đến thư mục sao lưu mật khẩu WiFi mà bạn vừa chuyển sang máy tính của mình, mở nó, nhấp chuột phải vào một trong các tệp XML và nhấp vào sao chép dưới dạng đường dẫn .
- Bây giờ, hãy quay lại cửa sổ nhắc lệnh và thay thế 'PATH' bằng đường dẫn bạn vừa sao chép và dán vào phần này. Trong trường hợp của tôi, tôi có một cái gì đó như thế này:
- đánh đi vào để chạy lệnh và lưu cấu hình trên máy tính mới.
Đối với phương pháp này, bạn sẽ cần chạy một lệnh trên từng tệp XML một để chuyển tất cả các cấu hình WiFi.
kết nối: Phần mềm tìm kiếm và dò tìm mật khẩu WiFi miễn phí cho PC Windows
2] Sử dụng tài khoản Microsoft của bạn để đồng bộ mật khẩu
Nếu không muốn sử dụng phương pháp trên để chuyển mật khẩu WiFi từ một máy tính, bạn cũng có thể đồng bộ hóa chúng bằng tài khoản Microsoft của mình. Điều này sẽ lưu tất cả hồ sơ mật khẩu WiFi trên tất cả các thiết bị được kết nối với tài khoản Microsoft của bạn. Do đó, phương pháp này được khuyến nghị nếu bạn muốn chia sẻ mật khẩu WiFi với máy tính cá nhân.
windows explorer mở máy tính của tôi
Dưới đây là các bước để sử dụng phương pháp này:
- Nhấn Cửa sổ + tôi mở Cài đặt trên máy tính của bạn.
- Trên trang cài đặt, bấm vào tài khoản và chọn cửa sổ dự phòng .
- Bây giờ hãy chắc chắn rằng thanh trượt ở phía trước Ghi nhớ sở thích của tôi bao gồm. Ngoài ra, nhấp vào mũi tên bên cạnh thanh trượt và chọn hộp cho mật khẩu và những người khác cài đặt Windows tùy chọn.
Bạn có thể kích hoạt tính năng này trong Windows 11/10 như sau:
- Mở Cài đặt trên máy tính.
- Trong trường tìm kiếm, nhập Đồng bộ hóa cài đặt của bạn và mở nó ra.
- Trên trang xuất hiện, chọn đồng bộ hóa mật khẩu, cài đặt Windows và những thứ khác.
3] Sử dụng ứng dụng của bên thứ ba
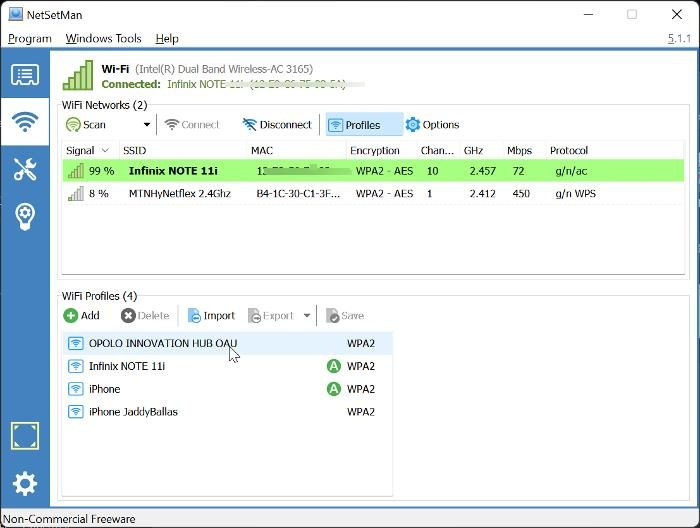
tần suất hệ thống tạo điểm khôi phục tự động
Ngoài ra còn có một số ứng dụng của bên thứ ba mà bạn có thể sử dụng để sao lưu và chuyển mật khẩu WiFi từ máy tính này sang máy tính khác và trong bài viết này, chúng tôi khuyên dùng NetSetMan. Phần mềm miễn phí này rất dễ sử dụng và giúp bạn tiết kiệm quá trình thực hiện các lệnh dài để sao lưu và chuyển mật khẩu WiFi. Ngoài ra, bạn có thể cài đặt chương trình trên máy tính của mình hoặc sử dụng nó như một ứng dụng di động cần được chạy với tư cách quản trị viên.
Dưới đây là các bước sử dụng NetSetMan để chuyển mật khẩu WiFi:
- Tải xuống và cài đặt NetSetMan.
- Khởi chạy ứng dụng và nhấp vào nút Wifi chuyển hướng
- Nhấn hồ sơ ở đầu cửa sổ Mạng WiFi để hiển thị cấu hình WiFi được lưu trên máy tính của bạn.
- Bây giờ hãy nhấp vào cấu hình WiFi bạn muốn chuyển, chọn Xuất khẩu và chọn lưu nó dưới dạng văn bản được mã hóa hay thuần túy.
- Trên trang xuất hiện, hãy chọn thư mục mà bạn muốn lưu tệp XML và nhấp vào Lưu sau.
- Giờ đây, bạn có thể sao chép tệp XML vào ổ USB để di chuyển tệp đến máy tính mà bạn muốn chuyển mật khẩu WiFi của mình.
- Sau khi di chuyển tệp XML, hãy cài đặt NetSetMan trên máy tính mới và chạy nó.
- Chuyển đến phần 'Hồ sơ' của ứng dụng như được mô tả ở trên và chọn 'Nhập'.
- Sau đó chọn tệp XML bạn vừa chuyển và nhấp vào Mở .
Quá trình này sẽ tạo một cấu hình WiFi với tệp XML trên máy tính của bạn để bạn có thể kết nối với WiFi đó mà không cần mật khẩu.
Đọc: Cách tạo mã QR có thể in cho mật khẩu Wi-Fi của bạn
Tôi có thể xem mật khẩu WiFi được lưu trữ trên máy tính Windows ở đâu?
Đối với các kết nối WiFi mà bạn đã sử dụng ít nhất một lần trên máy tính của mình, một cấu hình sẽ được tạo cho mỗi kết nối WiFi để lưu trữ dữ liệu của chúng, chẳng hạn như mật khẩu. Do đó, bạn có thể xem mật khẩu WiFi trên máy tính của mình bằng cách đi tới mục 'Trung tâm mạng và chia sẻ' trong Bảng điều khiển Windows hoặc bằng cách sử dụng ứng dụng của bên thứ ba, chẳng hạn như WirelessKeyView.















