Giả sử bạn muốn giới thiệu chung về HTML: HTML, hay Ngôn ngữ đánh dấu siêu văn bản, là ngôn ngữ đánh dấu tiêu chuẩn để tạo các trang web và ứng dụng web. Với Cascading Style Sheets (CSS) và JavaScript, nó tạo thành bộ ba công nghệ nền tảng cho World Wide Web. Trình duyệt web nhận tài liệu HTML từ máy chủ web hoặc từ bộ nhớ cục bộ và hiển thị chúng thành các trang web đa phương tiện. HTML mô tả cấu trúc của một trang web về mặt ngữ nghĩa và các tín hiệu bao gồm ban đầu cho sự xuất hiện của tài liệu. Các phần tử HTML là các khối xây dựng của các trang HTML. Với các cấu trúc HTML, hình ảnh và các đối tượng khác, chẳng hạn như biểu mẫu tương tác, có thể được nhúng vào trang được hiển thị. Nó cung cấp một phương tiện để tạo các tài liệu có cấu trúc bằng cách biểu thị ngữ nghĩa cấu trúc cho văn bản như tiêu đề, đoạn văn, danh sách, liên kết, trích dẫn và các mục khác. Các phần tử HTML được mô tả bằng các thẻ, được viết bằng dấu ngoặc nhọn. Các thẻ HTML thường đi theo cặp như
Và
, mặc dù một số đại diện cho các phần tử trống và do đó không được ghép nối, ví dụTrong bài học này, chúng tôi sẽ chỉ cho bạn cách xem, tùy chỉnh và xóa từ điển cá nhân của bạn TRONG cửa sổ 11 . Từ điển cá nhân là một chức năng tích hợp sẵn và là một phần của Chữ viết tay cá nhân và từ điển đánh máy Hệ điều hành Windows 11/10 được tạo bằng cách sử dụng các mẫu chữ viết tay và lịch sử nhập văn bản của bạn để giúp bạn viết câu chính xác hơn, đồng thời đánh dấu các từ sai chính tả. Nhưng nếu bạn vô tình thêm lỗi đánh máy vào từ điển cá nhân cục bộ, thì nó sẽ không đánh dấu những từ sai như vậy trong các ứng dụng sử dụng nó. Do đó, chúng có thể cần phải được gỡ bỏ. Dù lý do là gì, nếu bạn muốn xem các từ tùy chỉnh có trong từ điển cá nhân của mình và cần chỉnh sửa, xóa hoặc thêm từ mới vào từ đó hoặc chỉ cần xóa tất cả các từ, thì các tùy chọn được mô tả ở đây sẽ rất hữu ích. .

Xem, định cấu hình và xóa từ điển cá nhân của bạn trong Windows 11
Có hai phương pháp tích hợp xem, tùy chỉnh và xóa từ điển cá nhân của bạn trên Windows 11 máy tính. Cái này:
- Sử dụng ứng dụng Cài đặt
- Sử dụng tệp default.dic.
Hãy kiểm tra từng cách một.
1] Sử dụng ứng dụng Cài đặt
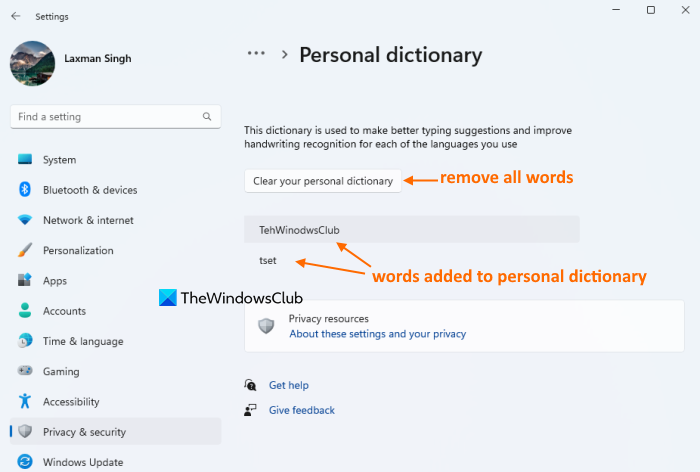
Ứng dụng Cài đặt trong Windows 11 rất hữu ích để xem các từ tùy chỉnh, cũng như xóa từ điển cá nhân của bạn để xóa tất cả các từ đó. Dưới đây là các bước:
- nhấp chuột Thắng + Tôi phím nóng để mở ứng dụng Cài đặt
- Lựa chọn Quyền riêng tư & Bảo mật loại
- Truy cập vào Cá nhân hóa chữ viết tay và đánh máy trang
- Bấm vào Từ điển cá nhân lựa chọn. Bây giờ bạn sẽ thấy danh sách tất cả các từ được thêm vào từ điển cá nhân của mình (bao gồm cả lỗi chính tả)
- nhấp chuột Dọn dẹp từ điển cá nhân của bạn cái nút. Thao tác này sẽ ngay lập tức loại bỏ hoặc loại bỏ tất cả các từ khỏi từ điển kiểm tra chính tả.
kết nối: Cách tắt tính năng thu thập dữ liệu bằng chữ viết tay và đánh máy trong Windows
2] Sử dụng tệp default.dic
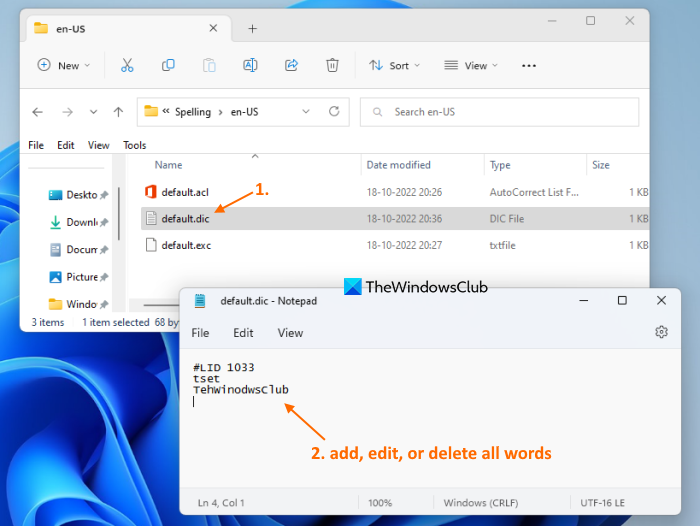
mặc định.dic tệp trong Windows 11 lưu trữ tất cả các từ người dùng đã thêm vào từ điển cá nhân. Vì vậy, khi có quyền truy cập vào tệp này, bạn có thể xem tất cả các từ này, chỉnh sửa bất kỳ từ nào, đồng thời xóa và thêm từ mới vào từ đó. Dưới đây là các bước để xem, tùy chỉnh và xóa từ điển cá nhân của bạn bằng tệp default.dic trong Windows 11:
- Mở trình khám phá bằng cách sử dụng Thắng + E phím nóng hoặc bất kỳ phương pháp ưa thích nào khác
- Truy cập vào Dữ liệu ứng dụng thư mục. Để làm điều này, hãy nhập |_+_| trong thanh địa chỉ của File Explorer và nhấp vào để đi vào chìa khóa
- Truy cập vào Microsoft thư mục
- Bây giờ mở Viết thư mục. Trong thư mục này, bạn sẽ thấy các thư mục ngôn ngữ như chúng tôi đã có , Và trong v.v., tùy thuộc vào ngôn ngữ bạn sử dụng. Mở thư mục ngôn ngữ, nói en-US
- Trong thư mục này, bạn sẽ thấy mặc định.dic tài liệu. Nhấp đúp vào tệp này để mở tệp trong Notepad. Ngoài ra, hãy sử dụng menu ngữ cảnh để mở tệp này trong Notepad.
- Bây giờ bạn sẽ thấy một danh sách các từ (mỗi từ một dòng). Bạn có thể chỉnh sửa một từ, xóa nó, thêm từ mới, v.v. Bạn cũng có thể xóa tất cả các từ để xóa từ điển cá nhân của bạn nhưng đừng xóa #LIK đường kẻ. Giữ nguyên
- Sử dụng nút để lưu các thay đổi. Tài liệu menu và nhấn nút Giữ lựa chọn
- Lặp lại các bước trên để từ điển cá nhân của các ngôn ngữ khác được thêm vào hệ thống của bạn.
Để xác minh, bạn cũng có thể truy cập Từ điển cá nhân (như được chỉ định trong tùy chọn 1) để xem các thay đổi. Nếu bạn đã xóa từ điển, thì sẽ không có một từ nào hiển thị ở đó. Nếu bạn đã thực hiện các thay đổi (thêm, xóa hoặc chỉnh sửa), thì các từ sẽ hiển thị tương ứng.
Đó là tất cả! Hi vọng điêu nay co ich.
Cũng đọc: Cách dùng Cortana làm từ điển trên Windows
Làm cách nào để chỉnh sửa từ điển cá nhân của bạn trong Windows?
Nếu bạn muốn thêm hoặc xóa từ khỏi từ điển Microsoft Word trong Windows 11/10, bạn có thể thực hiện việc này bằng menu ngữ cảnh (để thêm từ) và thông qua Từ điển người dùng cửa sổ hộp thoại. Mặt khác, nếu bạn muốn chỉnh sửa danh sách các từ người dùng được lưu trữ trong Windows Personal Dictionary, điều này có thể được thực hiện bằng cách truy cập mặc định.dic tài liệu.
Làm cách nào để thiết lập lại từ điển cá nhân của bạn?
Nếu muốn xóa hoặc đặt lại từ điển cá nhân của mình trên PC chạy Windows 11, bạn có thể thực hiện với Cài đặt ứng dụng và/hoặc mặc định.dic tập tin được lưu trữ trên hệ thống của bạn. Bài đăng này bao gồm cả hai tùy chọn để xóa từ điển cá nhân với các phần riêng biệt và hướng dẫn từng bước. Kiểm tra các tùy chọn này.
máy sản xuất nhạc chuông
Làm cách nào để xóa từ điển tùy chỉnh trong Word?
Để loại bỏ hoặc xóa từ điển tùy chỉnh trong Microsoft Word, hãy làm theo các bước sau:
- Truy cập Tùy chọn TRONG Tài liệu trình đơn MS Word
- Lựa chọn kiểm tra phần trong Tùy chọn từ hộp
- Bấm vào Từ điển người dùng cái nút
- Lựa chọn TÙY CHỈNH.DIC tập tin hiện diện trong từ điển danh sách
- nhấp chuột Xóa bỏ cái nút
- nhấp chuột Đúng nút xác nhận
- Đóng tùy chọn từ hộp.
Đọc thêm: Cách thêm từ điển tùy chỉnh vào Word, Excel và Outlook.
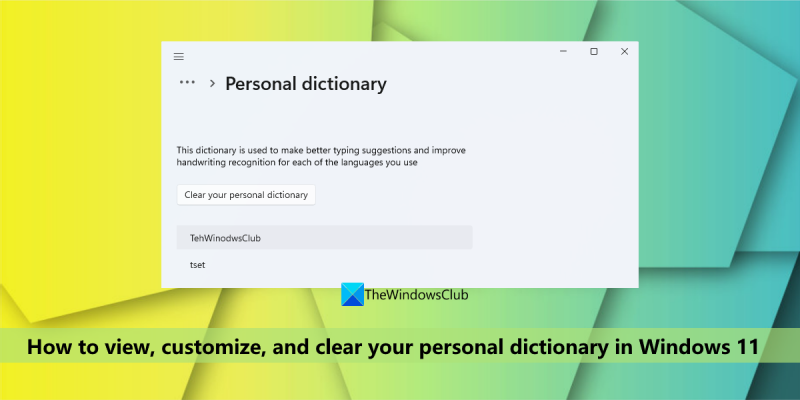











![Apex Legends gặp sự cố sau EasyAntiCheat [Khắc phục]](https://prankmike.com/img/games/3C/apex-legends-crash-after-easyanticheat-fix-1.png)


