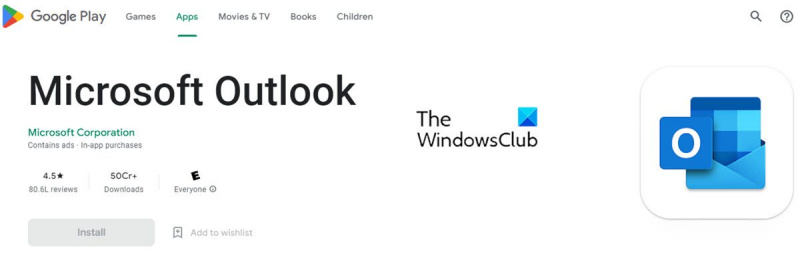Nếu bạn là chuyên gia CNTT, rất có thể bạn đang sử dụng email Outlook trên thiết bị Android của mình. Dưới đây là cách thiết lập ứng dụng Office và email Outlook trên Android. Trước tiên, bạn cần tải xuống và cài đặt ứng dụng Outlook từ Cửa hàng Google Play. Sau khi ứng dụng được cài đặt, hãy mở nó và đăng nhập bằng tài khoản Microsoft của bạn. Tiếp theo, bạn sẽ cần thiết lập các ứng dụng Office của mình. Để thực hiện việc này, hãy mở ứng dụng Outlook và đi tới Cài đặt. Trong phần Tài khoản, chạm vào tài khoản bạn muốn sử dụng với các ứng dụng Office. Cuộn xuống phần Office và nhấn vào nút Cấu hình. Chọn ứng dụng bạn muốn sử dụng với Outlook và nhấn vào nút Lưu. Đó là nó! Giờ đây, bạn đã sẵn sàng sử dụng email Outlook trên thiết bị Android của mình với các ứng dụng Office.
Tích hợp hiện đang Ứng dụng Office và email Outlook trên thiết bị di động Android đã trở nên phổ biến. Microsoft đã làm cho việc tích hợp trở nên đơn giản và liền mạch để người dùng có thể truy cập, chỉnh sửa và chia sẻ tài liệu Office của họ khi đang di chuyển. Nó cũng làm cho công việc từ xa trở nên khả thi và dễ dàng.

Hãy xem cách thiết lập các ứng dụng Office và email (Outlook) khác nhau trên thiết bị Android.
Cách thiết lập email Outlook trên thiết bị Android
Tải xuống và cài đặt Outlook trên thiết bị Android khá dễ dàng.
tính năng bạn đang cố gắng sử dụng nằm trên tài nguyên mạng không khả dụng
Thiết lập Outlook trên thiết bị Android lần đầu tiên.
Làm theo các bước sau nếu bạn đang thiết lập Outlook cho thiết bị Android của mình lần đầu tiên.
- Cài đặt Ứng dụng Outlook dành cho Android từ Cửa hàng Google Play trên thiết bị Android của bạn, sau đó mở nó.
- Bấm vào Bắt đầu .
- Outlook tự động phát hiện tài khoản Google của bạn. Để thêm chúng vào Triển vọng dành cho Android , bấm vào tài khoản Google Connect và sau đó bấm KHỎE xác nhận. Nhấp chuột Cho phép cấp cho Outlook quyền truy cập vào danh bạ của bạn.
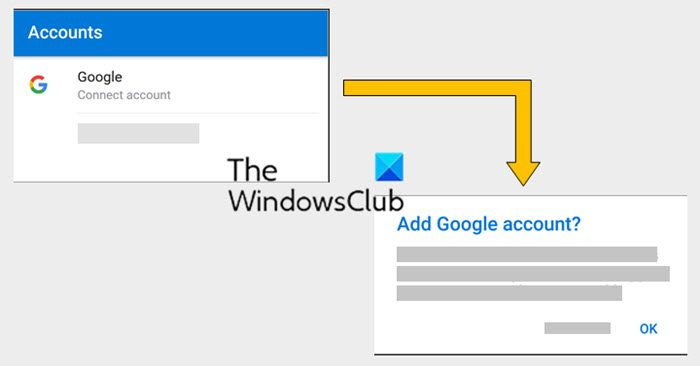
- Chọn tài khoản email bạn muốn thêm và nhấn vào Thêm tài khoản .
- Bạn có thể được yêu cầu đăng nhập. Trong trường hợp này, hãy nhập thông tin đăng nhập email của bạn và nhấp vào Đăng nhập.
- Bây giờ bấm vào Cho phép xác nhận truy cập ngoại tuyến và bất kỳ manh mối nào khác.
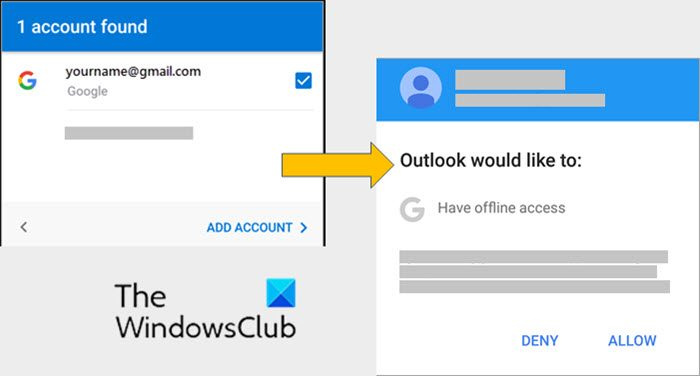
- Bạn có thể thêm tài khoản bổ sung vào Outlook bằng cách nhấp vào Tiếp tục .
- Nếu bạn không muốn thêm một tài khoản email khác, hãy chạm vào Cô .
Nếu bạn không muốn thêm các tài khoản Google này vào Outlook, hãy nhấp vào Cô , sau đó làm theo các bước bên dưới để thêm một tài khoản khác.
Thiết lập một tài khoản email khác trong Outlook
Người dùng đã thiết lập Outlook hoặc những người không muốn sử dụng ID Google của họ trong Outlook có thể thực hiện theo các bước bên dưới.
Họ có thể thêm một tài khoản email khác bằng quy trình sau.
- mở Thực đơn (ba đường kẻ ngang)
- Đi đến Cài đặt (biểu tượng bánh răng)
- Bây giờ bấm vào Thêm tài khoản
- Nhập ID email đầy đủ mà bạn muốn thêm vào Outlook (ví dụ:[email được bảo vệ]). Bây giờ bấm vào Tiếp tục .
- Nhập mật khẩu tài khoản email của bạn và nhấn để đi vào hoặc Kế tiếp .
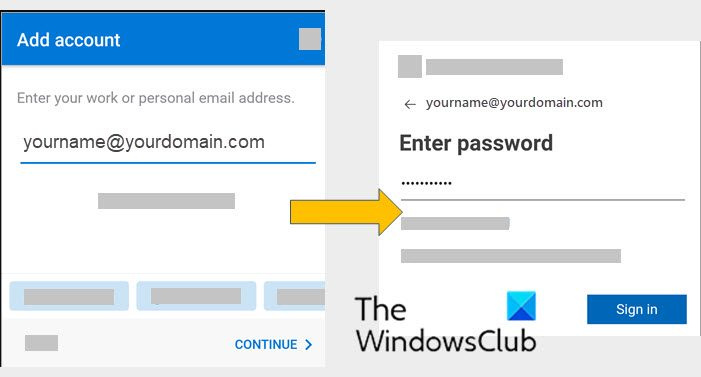
- Vì mục đích bảo mật, Microsoft Outlook đi kèm với xác thực đa yếu tố. Một thông báo sẽ xuất hiện trong quá trình đăng nhập. Xác minh danh tính của bạn ở giai đoạn này. Hộp thông báo có thể trông như thế này:
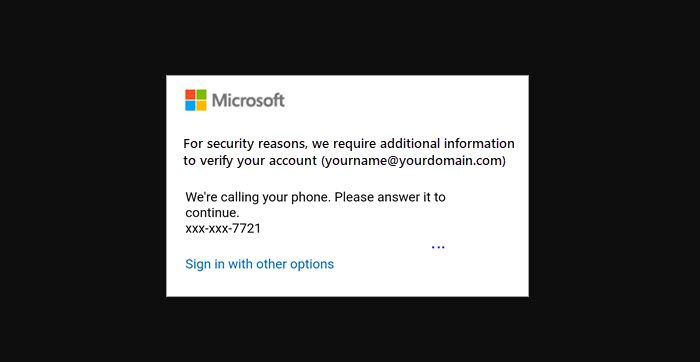
Cách thiết lập ứng dụng Office trên thiết bị Android
Việc tích hợp các ứng dụng Office và email trên thiết bị Android khá dễ dàng. Có hai cách để tải Office trên điện thoại hoặc máy tính bảng Android.
- Bạn có thể cài đặt Ứng dụng di động văn phòng kết hợp Word, Excel và PowerPoint trong một ứng dụng. Vì vậy, với một ứng dụng, bạn có thể tải cả ba ứng dụng Office. Ứng dụng Office dành cho thiết bị di động cũng cung cấp các tính năng dành cho thiết bị di động mới để xem, chỉnh sửa và chia sẻ tệp mà không phải chuyển đổi giữa nhiều ứng dụng.
- Một cách khác là cài đặt các ứng dụng Office riêng lẻ.
Bạn có thể sử dụng các ứng dụng Office dành cho thiết bị di động để làm việc từ mọi nơi. Chỉ cần đăng nhập bằng tài khoản Microsoft miễn phí hoặc tài khoản cơ quan hoặc trường học Microsoft 365. Bạn có thể truy cập các tính năng ứng dụng bổ sung với đăng ký của mình.
Cài đặt ứng dụng Office lần đầu
Nếu bạn đang thiết lập các ứng dụng Office lần đầu tiên, hãy làm theo các bước sau:
- Mở bất kỳ ứng dụng Office nào như Excel, PowerPoint hoặc Word.
- Đăng nhập vào tài khoản Microsoft hoặc tài khoản cơ quan hoặc trường học Microsoft 365 của bạn. Các thiết bị khác nhau được kết nối với đám mây. Do đó, đăng nhập bằng một tài khoản Microsoft duy nhất cho phép người dùng truy cập các tệp Office từ bất kỳ thiết bị nào.
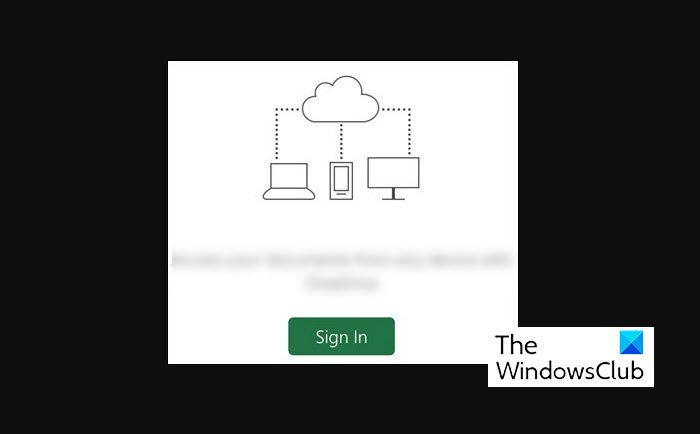
Thêm một tài khoản khác vào các ứng dụng Office
Việc thêm một tài khoản khác vào các ứng dụng Office khá dễ dàng. Bước này xuất hiện nếu bạn đã cài đặt và thiết lập các ứng dụng Office và email trên Android.
Hãy làm theo các bước sau để thêm một tài khoản khác vào các ứng dụng Office:
- Bấm vào mở (hoặc Mở các tài liệu khác nếu bạn có máy tính bảng). Bây giờ bấm vào Thêm địa điểm . Thêm vị trí là một tùy chọn cho phép bạn kết nối với bộ nhớ đám mây.
- Nếu bạn đang sử dụng OneNote, hãy bấm Cài đặt và sau đó xa hơn tài khoản .
- Bây giờ hãy chọn dịch vụ đám mây bạn muốn thêm, chẳng hạn như OneDrive for Business hoặc Dropbox.
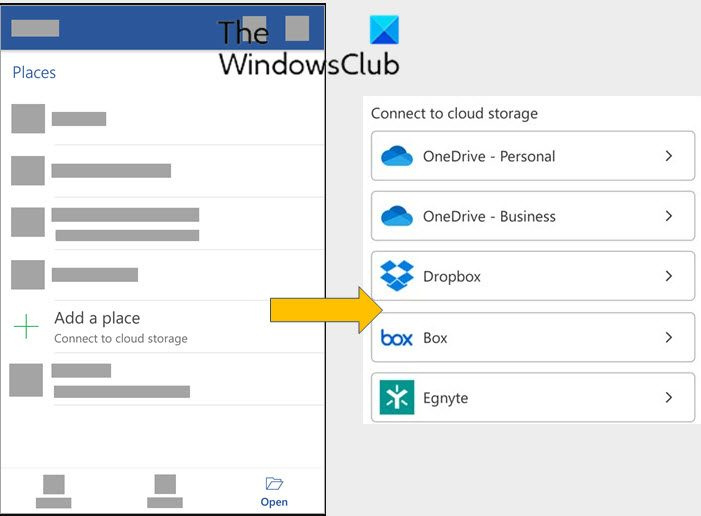
- Bây giờ hãy nhập địa chỉ email và mật khẩu bạn sử dụng để đăng nhập vào dịch vụ này.
Đây là cách các ứng dụng Office được cài đặt trên thiết bị Android của bạn.
Làm cách nào để thiết lập email Office 365 trên điện thoại Android?
Để thiết lập thiết bị Android bằng tài khoản Microsoft Office 365 hoặc Exchange ActiveSync, hãy làm theo các bước sau:
- Mở Cài đặt
- Bây giờ bấm vào tài khoản . (Đối với một số thiết bị, bạn sẽ thấy Người dùng và tài khoản thay vì tài khoản .)
- Bây giờ bấm vào Thêm tài khoản .
- Sau đó bấm vào Trao đổi .
- Sau đó, nhập địa chỉ email của bạn và thông tin đăng nhập Microsoft Office 365 hoặc Exchange ActiveSync.
Vậy là email Office 365 của bạn đã được thiết lập trên điện thoại Android.
Tôi có thể cài đặt các ứng dụng Microsoft Office trên điện thoại Android của mình không?
Bằng cách sử dụng Ứng dụng văn phòng cho Android , bạn có thể làm việc hiệu quả khi di chuyển. Tạo và chỉnh sửa tài liệu Word mới, bảng tính Excel hoặc bản trình bày PowerPoint vì những ứng dụng này cũng có thể được sử dụng trên điện thoại Android của bạn.