Trong Windows 11/10, bạn có thể bật hoặc tắt Các tính năng tùy chọn của Windows giống Hyper-V , Nền tảng máy ảo , Hộp đựng , Tính năng phương tiện , v.v., bằng cách sử dụng Tính năng Windows cửa sổ. Tuy nhiên, một số người dùng đã báo cáo rằng khi họ mở nó, Bật hoặc tắt các tính năng của Windows, cửa sổ bị kẹt TRÊN Vui lòng chờ tin nhắn. Ngay cả sau khi đợi vài phút, màn hình vẫn như vậy. Do đó, danh sách các tính năng tùy chọn không được tải và người dùng không thể bật/tắt bất kỳ tính năng nào trong số đó. Nếu bạn cũng gặp phải vấn đề này, thì các cách khắc phục trong bài viết này chắc chắn sẽ hữu ích.

Bật hoặc tắt các tính năng của Windows bị kẹt Vui lòng đợi
Nếu Bật hoặc tắt các tính năng của Windows, cửa sổ bị kẹt trên hiển thị Vui lòng chờ tin nhắn, sau đó sử dụng các bản sửa lỗi sau. Trước khi sử dụng các bản sửa lỗi này, bạn nên chạy Trình kiểm tra tệp hệ thống và xem nếu nó giải quyết vấn đề. Nếu không, hãy sử dụng các bản sửa lỗi này:
kết nối bề mặt với TV
- Sử dụng công cụ DISM
- Kích hoạt dịch vụ Windows Modules Installer
- Bật hoặc tắt Tính năng Windows bằng Dấu nhắc Lệnh
- Khắc phục sự cố ở trạng thái khởi động sạch
- Cài đặt sạch Windows từ USB.
Hãy kiểm tra tất cả các bản sửa lỗi này một cách chi tiết.
1] Sử dụng công cụ DISM
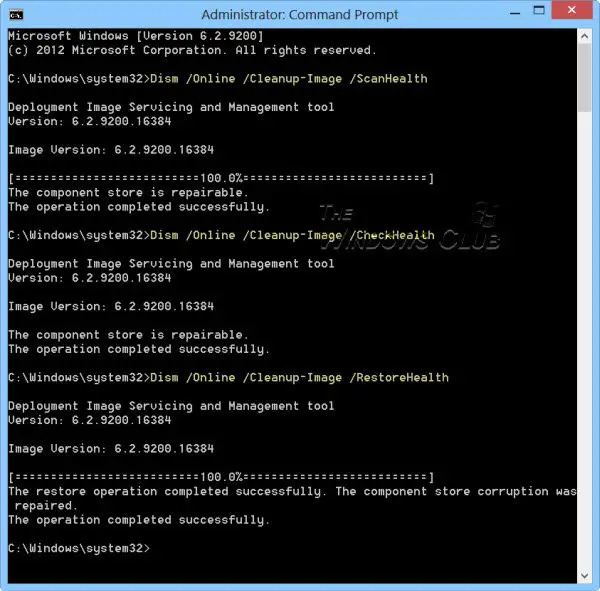
Đây là một trong những giải pháp tốt nhất vì một số người dùng có thể giải quyết vấn đề này bằng bản sửa lỗi này. Công cụ DISM (Quản lý và phục vụ hình ảnh triển khai) là một công cụ dòng lệnh tích hợp sẵn của HĐH Windows 11/10. Nếu hình ảnh Windows và/hoặc Windows Component Store bị hỏng và điều đó gây ra sự cố này thì công cụ DISM có thể giúp bạn sửa chữa hình ảnh hệ thống Windows và Windows Component Store. Vì vậy, hãy mở Command Prompt với tư cách quản trị viên và chạy công cụ DISM lần lượt với các lệnh sau:
Dism /Online /Cleanup-Image /ScanHealth
Dism /Online /Cleanup-Image /CheckHealth
Dism /Online /Cleanup-Image /RestoreHealth
Ở đây, lệnh đầu tiên quét hình ảnh Windows để tìm lỗi, lệnh thứ hai phát hiện lỗi (nếu có) và lệnh thứ ba sẽ sửa chữa hình ảnh. Toàn bộ quá trình có thể mất một thời gian. Sau khi hoàn tất, hãy khởi động lại hệ thống của bạn, sau đó mở cửa sổ Tính năng của Windows. Bây giờ nó sẽ hiển thị tất cả các tính năng.
2] Kích hoạt dịch vụ Windows Modules Installer
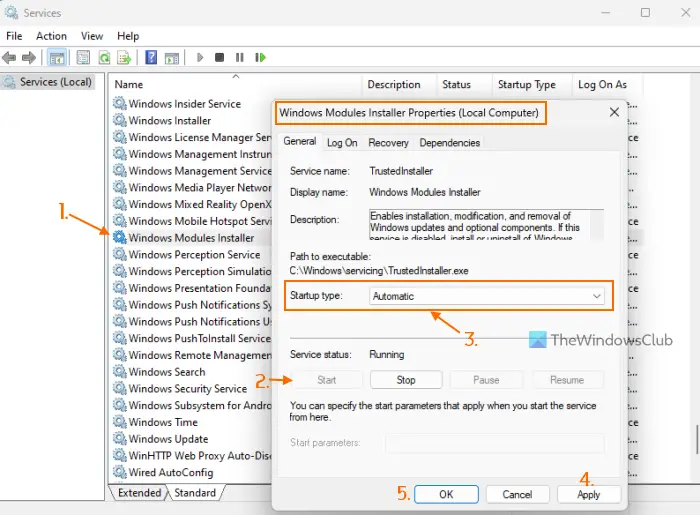
Sửa chữa này làm việc cho cá nhân tôi. Dịch vụ Windows Modules Installer được sử dụng để cho phép cài đặt, gỡ bỏ và sửa đổi các thành phần tùy chọn cũng như các bản cập nhật Windows. Những gì tôi tìm thấy là khi loại khởi động của dịch vụ này bị vô hiệu hóa, sau đó Bật hoặc tắt các tính năng của Windows màn hình bị kẹt Vui lòng chờ tin nhắn. Ngay cả khi trạng thái dịch vụ hiển thị là đang chạy, sự cố vẫn có thể tiếp diễn. Vì vậy, bạn cần phải kích hoạt dịch vụ Windows Modules Installer nếu nó bị vô hiệu hóa. Dưới đây là các bước:
- Kiểu dịch vụ trong hộp Tìm kiếm Windows 11/10 và sử dụng Đi vào chìa khóa
- Trong cửa sổ Dịch vụ, hãy tìm Trình cài đặt mô-đun Windows service ở phần bên phải và nhấp đúp vào nó
- Các Của cải hộp của dịch vụ này sẽ mở ra với Tổng quan chuyển hướng. Nhấn nút Bắt đầu nút nếu dịch vụ bị dừng
- Mở loại khởi động trình đơn thả xuống và chọn Tự động lựa chọn
- Nhấn nút Áp dụng nút và ĐƯỢC RỒI cái nút
- Khởi động lại File Explorer Nếu cần thiết.
Bạn cũng có thể cần phải khởi động lại PC của mình. Sau đó, bạn có thể mở cửa sổ Tính năng của Windows và có thể truy cập và sử dụng các tính năng tùy chọn.
Có liên quan: Bật hoặc tắt Tính năng của Windows không hoạt động
3] Bật hoặc tắt Tính năng Windows bằng Dấu nhắc Lệnh
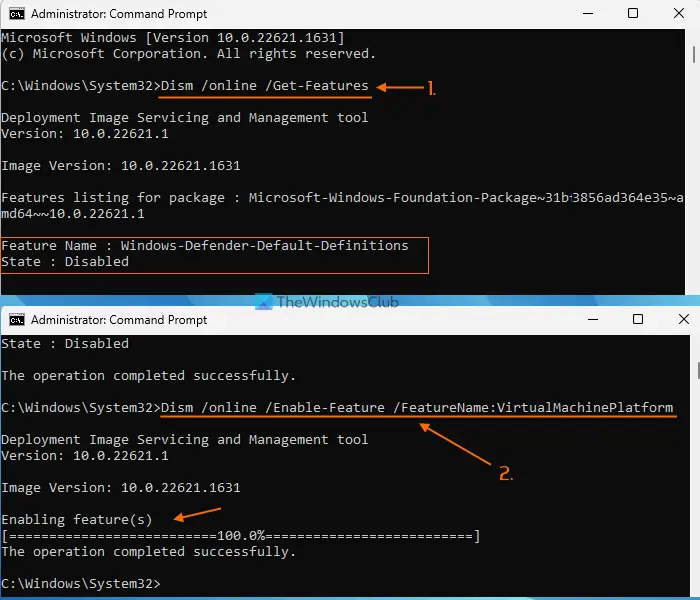
Bạn cũng có thể sử dụng công cụ DISM với cửa sổ Dấu nhắc Lệnh để bật/tắt một tính năng của Windows trong thời gian này nếu Bật hoặc tắt các tính năng của Windows bị kẹt khi hiển thị thông báo Vui lòng đợi tin nhắn. Đối với điều này, hãy làm theo các bước sau:
- Mở một dấu nhắc lệnh nâng cao cửa sổ
- Thực hiện lệnh sau để nhận danh sách các tính năng có sẵn của Windows cùng với các tính năng của chúng Tên tính năng Và Tình trạng (Đã bật hoặc đã tắt)
Dism /online /Get-Features
- Để kích hoạt một tính năng (cùng với các tính năng chính của nó), bạn cần thực thi một lệnh với kích hoạt tham số Và Tên tính năng của tính năng tùy chọn. Vì vậy, lệnh của bạn sẽ là:
Dism /online /Enable-Feature /FeatureName: EnterFeatureNameHere /All
- Nếu một tính năng không có tính năng gốc thì bạn không cần thêm /Tất cả trong lệnh. Bây giờ, ví dụ, nếu bạn muốn bật tính năng Nền tảng máy ảo, thì lệnh là:
Dism /online /Enable-Feature /FeatureName:VirtualMachinePlatform
- Có thể mất vài phút để kích hoạt một tính năng. Sau khi hoàn tất, hãy khởi động lại PC của bạn.
Bạn phải nhập tên tính năng chính xác nếu không lệnh sẽ không hoạt động. Bằng cách này, bạn có thể kích hoạt nhiều tính năng tùy chọn hơn của Windows.
Sau này, khi bạn cần tắt hoặc tắt một tính năng, hãy thực hiện lệnh với tham số tắt và tên tính năng. Lệnh sẽ là:
Dism /online /DisableFeature /FeatureName: EnterFeatureNameHere
Thay thế NhậpFeatureNameỞ đây với tên thực của tính năng và lệnh của bạn sẽ thành công.
windows 10 không có chương trình email nào được liên kết
4] Khắc phục sự cố trong Trạng thái khởi động sạch
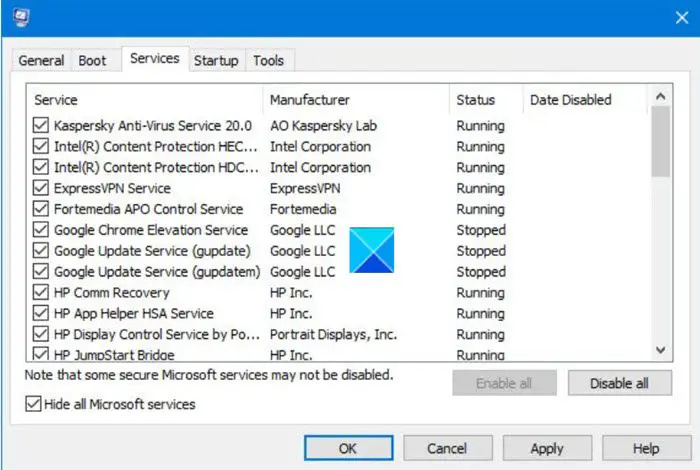
Nếu sự cố này do một số ứng dụng bên thứ ba hoặc dịch vụ không phải của Microsoft gây ra thì bạn cần xác định thủ phạm đó và thực hiện hành động. Đối với điều đó, bạn cần phải khắc phục sự cố ở trạng thái Khởi động sạch . Đây sẽ là một quá trình dài nhưng đáng để thử.
Trước hết, bạn phải mở Cấu hình hệ thông cửa sổ và tắt tất cả các dịch vụ khác ngoại trừ các dịch vụ của Microsoft bằng cách sử dụng Dịch vụ chuyển hướng. Ngoài ra, hãy tắt các mục Khởi động. Tiếp theo, khởi động lại PC Windows 11/10 của bạn trong môi trường khởi động sạch.
Nếu mọi thứ đều ổn và bạn có thể sử dụng cửa sổ Tính năng của Windows cũng như bật hoặc tắt các tính năng tùy chọn, thì chắc chắn có một số mục hoặc dịch vụ khởi động của bên thứ ba đang gây ra sự cố.
Bây giờ những gì bạn cần làm là bật và tắt các mục và dịch vụ Khởi động một cách có hệ thống , khởi động lại máy tính của bạn và mở Tính năng của Windows trừ khi nó bị kẹt trong Vui lòng chờ lại màn hình. Nếu sau khi bật một dịch vụ cụ thể không phải của Microsoft hoặc mục Khởi động, Màn hình bật hoặc tắt các tính năng của Windows bị kẹt Vui lòng đợi , thì đó chính là thủ phạm gây ra sự cố. Vô hiệu hóa hoặc xóa mục đó khỏi hệ thống của bạn và vấn đề của bạn sẽ được giải quyết.
Sau đó, bạn có thể khởi động lại hệ thống của mình ở chế độ thông thường, mở cửa sổ Cấu hình Hệ thống và bật các dịch vụ khác mà bạn đã tắt để khắc phục sự cố. Ngoài ra, hãy bật các mục Khởi động và khởi động lại hệ thống Windows 11/10 của bạn.
5] Cài đặt sạch Windows từ USB
Nếu các cách khắc phục trên không hiệu quả thì có thể có sự cố với chính Windows. Trong trường hợp đó, bạn nên cài đặt sạch PC Windows của bạn từ USB . Một trong những người dùng bị ảnh hưởng đã khắc phục sự cố này bằng giải pháp này. Vì vậy, bạn cũng có thể phải làm như vậy. Trước khi thử sửa lỗi này, khôi phục máy tính của bạn về trạng thái trước đó sử dụng điểm khôi phục hệ thống (nếu có). Nếu điều đó không hiệu quả, thì Windows cài đặt sạch sẽ là giải pháp cuối cùng để sử dụng.
Làm cách nào để khắc phục Windows bị kẹt trên màn hình Vui lòng đợi?
Nếu là của bạn PC Windows bị kẹt trên màn hình Vui lòng đợi , sau đó dừng lại Dịch vụ báo cáo lỗi Windows , Nhận biết vị trí mạng , Và Dịch vụ danh sách mạng từ chạy, và sau đó thiết lập của họ loại khởi động ĐẾN Tàn tật để các dịch vụ này không tự động bắt đầu. Nếu vấn đề không được giải quyết, sau đó buộc Sửa chữa khởi động tự động quá trình hoặc thực hiện Khôi phục hệ thống .
loại bảo mật thuộc tính mạng không dây
Tại sao PC của tôi bị kẹt ở màn hình Chào mừng?
Nếu Trình quản lý Cửa sổ Màn hình nền (hoặc DWM) không thể tải xong giao diện người dùng, thì PC của bạn có thể bị kẹt trên Màn hình Chào mừng. Trong khi vấn đề này là tạm thời, nếu Windows bị kẹt trên màn hình Chào mừng trong một thời gian dài, sau đó khởi động vào Chế độ phục hồi nâng cao và thực hiện Khôi phục Hệ thống. Ngoài ra, bạn có thể khởi động vào chế độ an toàn và chạy quét SFC Và chkdsk lệnh từ đó bằng CMD. Bạn cũng có thể thử buộc Tự động sửa chữa hoặc Đặt lại Windows để giải quyết vấn đề.
Đọc tiếp: Sửa lỗi 0x80070002 khi thêm các tính năng của Windows .














