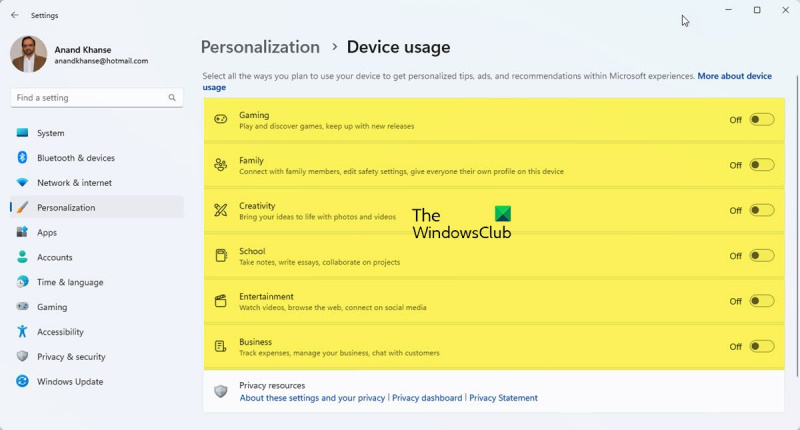Nếu bạn là chuyên gia CNTT, bạn sẽ biết rằng Windows 11 là một hệ điều hành tuyệt vời để tùy chỉnh thiết bị. Dưới đây là cách thay đổi hoặc tùy chỉnh việc sử dụng thiết bị trong Windows 11.
thuật sĩ di chuyển hồ sơ
Để thay đổi hoặc tùy chỉnh việc sử dụng thiết bị trong Windows 11, trước tiên hãy mở Bảng điều khiển. Sau đó, nhấp vào 'Phần cứng và Âm thanh'. Tiếp theo, nhấp vào 'Thiết bị và Máy in.' Cuối cùng, nhấp vào 'Trình quản lý thiết bị.'
Trong Trình quản lý Thiết bị, bạn sẽ thấy danh sách tất cả các thiết bị được kết nối với máy tính của mình. Để thay đổi hoặc tùy chỉnh việc sử dụng thiết bị, hãy nhấp vào thiết bị bạn muốn thay đổi. Sau đó, nhấp vào tab 'Thuộc tính'. Trong tab Thuộc tính, bạn sẽ thấy nhiều tùy chọn để tùy chỉnh thiết bị. Thực hiện các thay đổi của bạn và sau đó nhấp vào 'OK.'
Đó là tất cả những gì cần làm để thay đổi hoặc tùy chỉnh việc sử dụng thiết bị trong Windows 11! Chỉ với một vài cú nhấp chuột, bạn có thể tùy chỉnh thiết bị của mình để hoạt động theo cách bạn muốn.
Trong bài đăng này, chúng tôi sẽ chỉ cho bạn cách thay đổi hoặc cài đặt Sử dụng thiết bị của bạn trong Windows 11 . Windows 11 rất chu đáo; bạn có thể thực hiện cài đặt tốc độ và bỏ qua một số nội dung rồi quay lại sau để hoàn tất. Windows cho phép bạn bỏ qua một số hành động nhất định và thực hiện chúng sau khi thuận tiện. Miễn là các cài đặt không quan trọng lắm đối với hoạt động của Windows, chúng có thể bị bỏ qua. Tuy nhiên, điều quan trọng là phải biết cách thay đổi hoặc đặt mức sử dụng thiết bị trong Windows 11 .

Cách thay đổi hoặc tùy chỉnh việc sử dụng thiết bị trong Windows 11
Sử dụng thiết bị tùy chọn bạn chọn sẽ cho Microsoft biết cách bạn định sử dụng máy tính của mình. Điều này sẽ buộc Windows hiển thị các quảng cáo, mẹo và thủ thuật được cá nhân hóa dựa trên việc sử dụng thiết bị bạn đã chọn. Nếu bạn không chọn sử dụng thiết bị của mình trong khi thiết lập hoặc nếu bạn muốn thực hiện bất kỳ thay đổi nào đối với việc sử dụng thiết bị của mình, thì bạn có thể thực hiện bất kỳ lúc nào bằng cách thực hiện theo các bước trong bài viết này.
- Trường hợp sử dụng thiết bị
- Bật hoặc tắt tùy chọn sử dụng thiết bị trong cài đặt
1] Tùy chọn sử dụng thiết bị
Có sáu Sử dụng thiết bị các tùy chọn có sẵn trong Windows 11 là:
- Trò chơi – sẽ có ưu đãi cho các trò chơi, phát hành các trò chơi phổ biến. Vì Microsoft sở hữu Xbox nên bạn có thể nhận bản dùng thử Xbox Game Pass.
- Gia đình - Sẽ có những gợi ý về cách làm cho máy tính hướng đến gia đình. Những người dùng khác nhau có hồ sơ và mật khẩu riêng. Thay đổi cài đặt bảo mật của bạn, đồng thời kết nối với các thành viên gia đình bằng cách thiết lập nhóm gia đình Microsoft.
- Sáng tạo - Bạn sẽ nhận được đề xuất cho các ứng dụng và trang web liên quan đến sự sáng tạo.
- Trường học - Bạn sẽ được gợi ý về cách sử dụng One Drive để lưu trữ các bài tập ở trường. Sẽ có các đề xuất cho các ứng dụng khác cho phép bạn tự làm bài tập ở trường hoặc cộng tác trực tuyến với những người khác.
- Sự giải trí – Windows sẽ có các gợi ý về cách xem video, lướt web và kết nối mạng xã hội,
- Việc kinh doanh “Windows sẽ có các đề xuất về ứng dụng mà bạn có thể sử dụng để quản lý doanh nghiệp của mình, theo dõi chi phí và giao tiếp với khách hàng.
2] Bật hoặc tắt tùy chọn sử dụng thiết bị trong cài đặt.
Bạn có thể đã bỏ lỡ cài đặt sử dụng thiết bị khi thiết lập Windows hoặc bạn có thể muốn thay đổi cài đặt sử dụng thiết bị của mình bằng cách bật hoặc tắt bất kỳ hoặc tất cả chúng. Để làm điều này, bạn có thể làm theo các bước sau:
giành được các tệp tạm thời
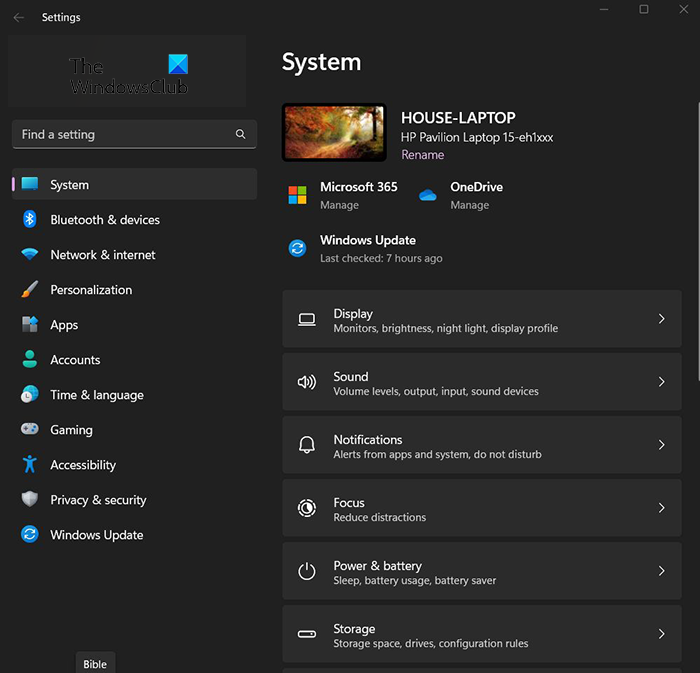
Nhấn Nút bắt đầu và sau đó bấm Cài đặt biểu tượng hoặc Click chuột phải trên nút bắt đầu và chọn Cài đặt , bạn cũng có thể nhấp vào Phím Windows + Tôi để truy cập cài đặt. Cửa sổ cài đặt sẽ xuất hiện.
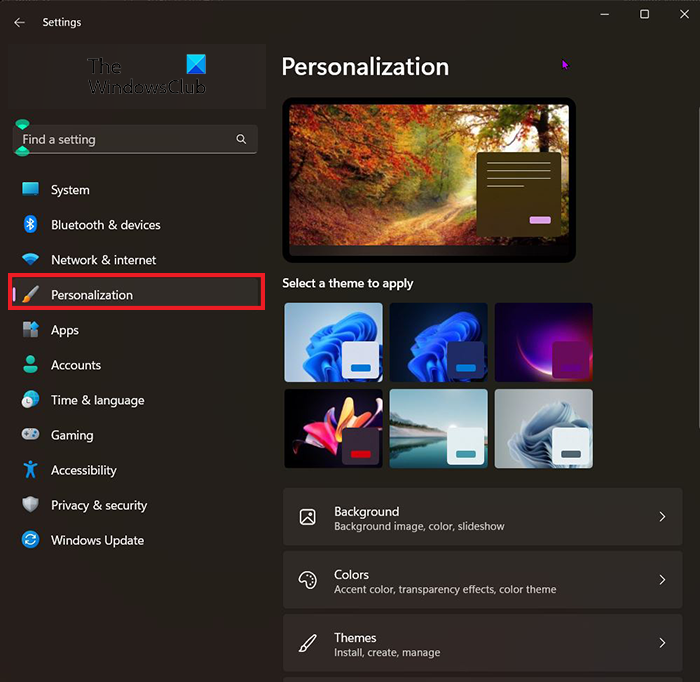
cách mở tệp dmg trong windows 8
Để truy cập các tùy chọn sử dụng thiết bị của bạn, hãy nhìn sang bên phải cửa sổ Cài đặt và chọn Cá nhân hóa . 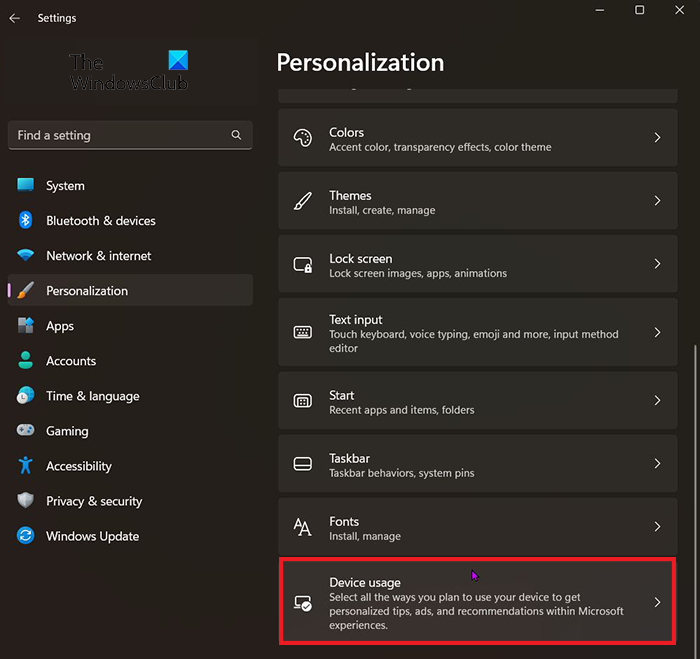
Sau khi nhấp vào cá nhân hóa, hãy tìm Sử dụng thiết bị . Nó sẽ ở gần cuối cửa sổ hơn. khi bạn tìm thấy việc sử dụng thiết bị, hãy nhấp vào nó. 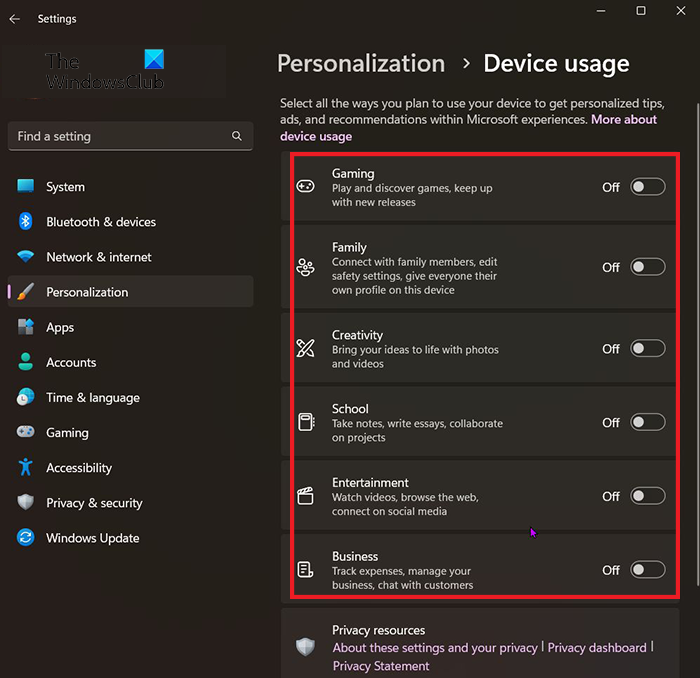
Cửa sổ Sử dụng Thiết bị sẽ xuất hiện và bạn có thể tắt hoặc bật các cách sử dụng mà bạn muốn. Bạn có thể bật hoặc tắt mọi thứ hoặc tạo một hỗn hợp.
Đọc: Cách bật hoặc tắt Jitter thanh tiêu đề trong Windows
Phím tắt để mở Cài đặt trong Windows 11 là gì?
Phím nóng cho cài đặt Windows Phím Windows + I.
Làm cách nào để thay đổi cài đặt Windows?
Nhấp vào nút 'Bắt đầu', sau đó chọn 'Cài đặt' hoặc nhấp vào nút Phím Windows + Tôi . Từ đó, duyệt qua các danh mục hoặc sử dụng tìm kiếm để tìm những gì bạn đang tìm kiếm.