Hệ thống con Windows dành cho Android (WSA) là một lớp tương thích cho phép các ứng dụng Android chạy trên Windows 10. WSA được thiết kế để sử dụng ít tài nguyên nhất có thể nhưng có một số trường hợp có thể tiêu tốn nhiều tài nguyên hơn mức cần thiết. Một trường hợp như vậy là khi một ứng dụng đang sử dụng trình điều khiển WSA OpenGL ES. Trình điều khiển này được thiết kế để sử dụng với các ứng dụng sử dụng OpenGL ES 2.0 trở lên. Tuy nhiên, một số ứng dụng sử dụng các phiên bản OpenGL ES cũ hơn có thể tiêu tốn nhiều tài nguyên hơn mức cần thiết. Một trường hợp khác mà WSA có thể tiêu tốn nhiều tài nguyên hơn mức cần thiết là khi một ứng dụng đang sử dụng trình điều khiển camera WSA. Trình điều khiển này được thiết kế để sử dụng với các ứng dụng sử dụng Android Camera API. Tuy nhiên, một số ứng dụng sử dụng API máy ảnh cũ hơn có thể tiêu tốn nhiều tài nguyên hơn mức cần thiết. May mắn thay, có nhiều cách để thay đổi cách WSA tiêu thụ tài nguyên. Ví dụ: bạn có thể tắt trình điều khiển WSA OpenGL ES hoặc trình điều khiển camera WSA. Bạn cũng có thể thay đổi cách WSA phân bổ tài nguyên cho các ứng dụng. Bằng cách thay đổi cách WSA tiêu thụ tài nguyên, bạn có thể cải thiện hiệu suất của thiết bị chạy Windows 10 của mình.
Hệ thống con Windows cho Android (WSA) giúp bạn chạy các ứng dụng Android có sẵn trên Amazon Appstore (với hơn 50.000 ứng dụng) trên thiết bị Windows 11. Trước đây giới hạn ở CHÚNG TA , nền tảng hiện hỗ trợ nhiều quốc gia và khu vực hơn, bao gồm Vương quốc Anh , Canada , Nước Ý , Nhật Bản , nước Đức , Pháp v.v. Mặc dù cài đặt mặc định cho WSA có thể phù hợp với một số người dùng, nhưng chúng có thể không phù hợp với nhiều người dùng, đặc biệt khi sử dụng tài nguyên hệ thống (chẳng hạn như bộ nhớ). Nhưng may mắn thay có một cách thay đổi cách Hệ thống con Windows dành cho Android tiêu thụ tài nguyên TRÊN cửa sổ 11 PC và bài viết này sẽ giúp bạn điều đó.

Hệ thống con Windows dành cho Android có thể sử dụng tài nguyên hệ thống cho các ứng dụng dành cho thiết bị di động trong Windows 11 theo hai cách. Cái này:
thêm minecraft windows 10 vào steam
- Khi cần thiết: Đây là giá trị mặc định. Nếu cài đặt này được bật, WSA sẽ mở khi cần. Do đó, nó chỉ sử dụng tài nguyên hệ thống khi các ứng dụng dành cho thiết bị di động đang chạy trên hệ thống của bạn. Ứng dụng có thể mất nhiều thời gian hơn để khởi chạy
- Tiếp diễn: Với cài đặt này, bạn có thể giữ Hệ thống con Windows dành cho Android mở ở chế độ nền để bạn luôn sẵn sàng mở các ứng dụng dành cho thiết bị di động. BẰNG WSA luôn hoạt động , tài nguyên hệ thống luôn được sử dụng (ngay cả khi ứng dụng dành cho thiết bị di động không mở). Cài đặt này giúp bạn khởi chạy nhanh các ứng dụng.
Nếu bạn thấy rằng cài đặt mặc định cho Tài nguyên hệ thống con không tối ưu hoặc WSA đang sử dụng tài nguyên hệ thống một cách không cần thiết, bạn có thể muốn chuyển sang một cài đặt khác.
Trước khi tiếp tục, hãy cài đặt Hệ thống con Windows cho Android nếu bạn chưa cài đặt. tối thiểu RAM 8 GB bắt buộc và RAM 16 GB Bạn nên chạy Hệ thống con Windows dành cho Android. Bên cạnh đó, Nền tảng máy ảo Cài đặt phải được bật trên hệ thống Windows 11 của bạn. Nếu hệ thống của bạn không đáp ứng các yêu cầu tối thiểu về RAM và các thiết bị khác, hệ thống sẽ không khởi động.
Thay đổi cách Hệ thống con Windows dành cho Android tiêu thụ tài nguyên
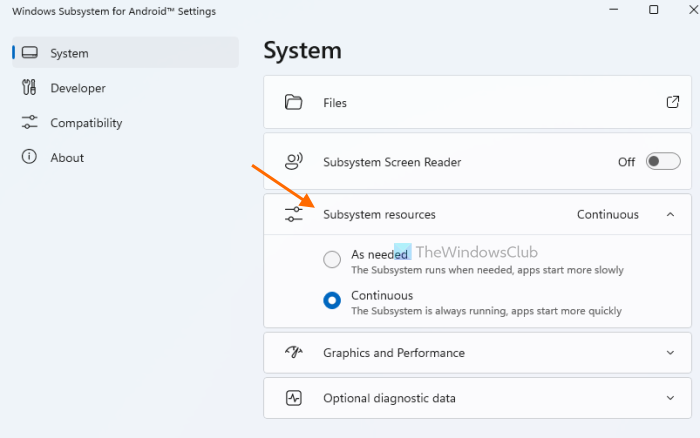
Các bước để thay đổi cách Windows Subsystem dành cho Android tiêu thụ tài nguyên trong Windows 11 như sau:
- nhấp chuột Bắt đầu nút để mở menu bắt đầu
- Nhấn Tất cả các ứng dụng
- Cuộn xuống danh sách các ứng dụng có sẵn
- Bấm vào Hệ thống con Windows cho Cài đặt Android
- Cửa sổ cài đặt sẽ mở ra với Hệ thống phần
- Nhấp vào biểu tượng thả xuống có sẵn cho Tài nguyên hệ thống con
- Lựa chọn Tiếp diễn tùy chọn nếu bạn muốn hệ thống con luôn chạy. Nếu hệ thống của bạn có đủ bộ nhớ và nó không ảnh hưởng đến hiệu suất của các ứng dụng khác, bạn có thể chọn tùy chọn này. Hoặc nếu không giữ Khi cần thiết tùy chọn được chọn.
Đó là tất cả! Bạn có thể thay đổi cài đặt tài nguyên hệ thống con bất cứ lúc nào bằng cách thực hiện theo các bước tương tự.
cửa sổ trình điều khiển kindle 10
kết nối: Cách tải xuống ứng dụng Android bằng WSA trên Windows 11
Các cài đặt hệ thống con Windows quan trọng khác dành cho Android
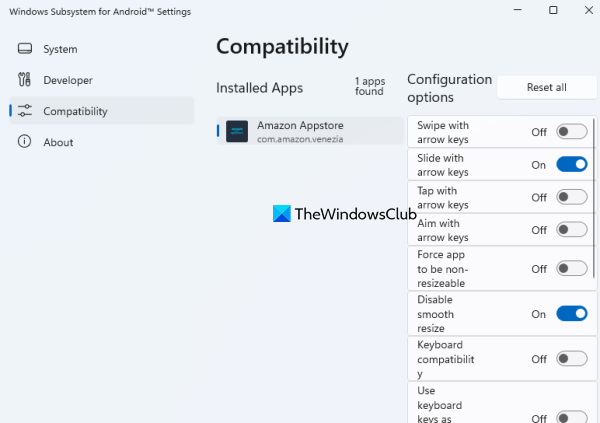
Ngoài việc thay đổi cài đặt tài nguyên hệ thống con, còn có một số cài đặt quan trọng khác cho WSA mà bạn có thể tùy chỉnh cho phù hợp với nhu cầu của mình. Cái này:
- Bật tắt thay đổi kích thước trơn tru của các ứng dụng đã cài đặt , chuyển đổi tương thích bàn phím , sử dụng các phím bàn phím làm nút gamepad , chạm bằng các phím mũi tên, nhắm mục tiêu bằng các phím mũi tên và sử dụng các tùy chọn cấu hình khả dụng khác cho các ứng dụng đã cài đặt. Truy cập vào khả năng tương thích của ứng dụng Windows Subsystem for Android Settings để sử dụng các cài đặt này. Bạn cũng có thể đặt lại tất cả các tùy chọn đã định cấu hình cùng một lúc với Đặt lại tất cả cái nút
- Các tập tin: Đây là một tùy chọn rất hữu ích được trình bày trong phần Hệ thống một phần giúp bạn truy cập các tệp đã lưu (như hình ảnh, tài liệu, tệp video, v.v.) từ các ứng dụng dành cho thiết bị di động của bạn. Bạn cũng có thể lưu một bản sao của tệp trên PC chạy Windows 11 của mình bằng cách sử dụng Mở cửa từ menu ngữ cảnh và lựa chọn Sử dụng Windows theo mặc định lựa chọn
- Đồ họa và hiệu suất: Tùy chọn này giúp bạn chọn GPU cho các ứng dụng Android. Mặc định Năng động một cài đặt được đặt sử dụng GPU mà Windows hiện đang sử dụng
- Bật mạng mở rộng để kết nối các ứng dụng Android với các thiết bị khác trên cùng một mạng
- Bật chế độ nhà phát triển, v.v.
Nếu bạn thấy rằng WSA không hoạt động bình thường sau khi thay đổi một số cài đặt, bạn luôn có thể đặt lại Hệ thống con Windows cho Android về mặc định.
bấm khóa
Làm cách nào để sửa hệ thống con Windows trên Android?
Nếu các ứng dụng không cài đặt hoặc tiếp tục gặp sự cố, thì khởi động lại hệ thống con sử dụng Hệ thống con Windows cho Cài đặt Android ứng dụng và thử lại. Bạn cần nhấn nút tắt nút có sẵn dưới Hệ thống phần của ứng dụng này để làm như vậy. Mặt khác, nếu bạn không thể khởi động Hệ thống con Windows dành cho Android trên hệ thống Windows 11 của mình, trước tiên hãy đăng nhập vào Tính năng hệ thống Windows sử dụng trường tìm kiếm. Sau đó kích hoạt hoặc kích hoạt Hyper-V , Nền tảng máy ảo , Tôi Nền tảng ảo hóa Windows và khởi động lại hệ thống.
Đọc thêm: Hệ thống con Windows cho Android so với BlueStacks .

![Sự cố ping cao trong FIFA 22 trên PC [Đã sửa]](https://prankmike.com/img/games/0E/fifa-22-high-ping-issue-on-pc-fixed-1.png)













