Nếu bạn đang gặp lỗi 'Thiết bị chưa khởi động (igfx)' trong Windows 10 hoặc 11, thì có thể là do trình điều khiển đồ họa của bạn đã lỗi thời. Đây là cách khắc phục điều đó: 1. Mở Trình quản lý thiết bị. Bạn có thể thực hiện việc này bằng cách nhấp chuột phải vào nút Bắt đầu và chọn 'Trình quản lý thiết bị' từ menu bật lên. 2. Mở rộng phần 'Bộ điều hợp hiển thị'. 3. Nhấp chuột phải vào card đồ họa của bạn và chọn 'Cập nhật phần mềm trình điều khiển'. 4. Nếu được nhắc, hãy chọn 'Tự động tìm kiếm phần mềm trình điều khiển đã cập nhật.' 5. Bây giờ Windows sẽ tìm kiếm và cài đặt trình điều khiển mới nhất cho cạc đồ họa của bạn. 6. Sau khi cập nhật hoàn tất, hãy khởi động lại máy tính của bạn. Điều đó sẽ khắc phục sự cố và giúp cạc đồ họa của bạn hoạt động bình thường trở lại.
Bài đăng này cung cấp các giải pháp để khắc phục Thiết bị chưa khởi động (igfx) lỗi trong Windows 11/10. IGFX là một Intel Graphics Media Accelerator, một chip đồ họa tích hợp. Igfxem.exe là mô-đun điều khiển chính cho card đồ họa Intel. Mô-đun này kẹp giữa cạc đồ họa Intel và HĐH Windows, cho phép bạn xoay màn hình và điều khiển một số chức năng quan trọng của cạc đồ họa. Nhưng thời gian gần đây, nhiều người dùng phàn nàn về lỗi này trên Windows. May mắn thay, bạn có thể làm theo một số bước đơn giản để khắc phục lỗi này.

Sửa lỗi Thiết bị không khởi động (igfx) trong Windows 11/10
để khắc phục Thiết bị chưa khởi động (igfx) trên máy tính Windows của bạn, trước tiên hãy cập nhật trình điều khiển đồ họa của thiết bị và phần mềm Intel cùng với BIOS của bo mạch chủ. Tuy nhiên, nếu điều đó không hiệu quả, bạn có thể muốn xem xét khôi phục hệ thống.
quản lý thư viện hơi nước
Trình điều khiển Intel lỗi thời hoặc bị hỏng có thể là nguyên nhân gây ra lỗi Windows. Sử dụng Bản cập nhật Windows tùy chọn, tải xuống và cài đặt bất kỳ thành phần trình điều khiển hiển thị nào được cung cấp cho hệ thống của bạn.
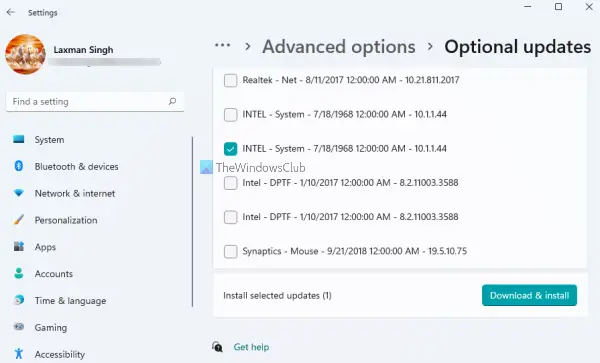
cách ghim thư mục vào thanh tác vụ windows 10
Luôn luôn là một ý kiến hay để đảm bảo hệ điều hành Windows 11/10 của bạn được cập nhật.
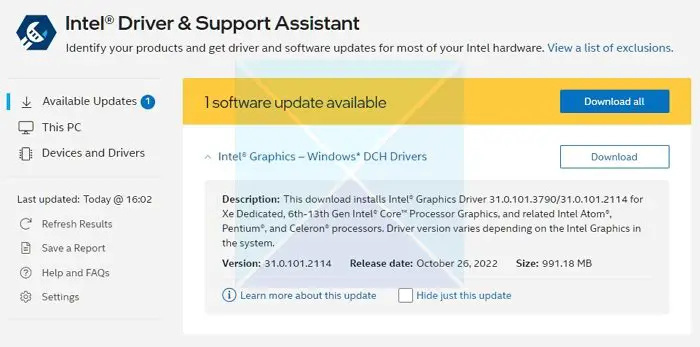
Tiếp theo, bạn phải cập nhật trình điều khiển đồ họa intel .
Đánh giá bộ bảo mật miễn phí avira 2017
Sử dụng Tiện ích cập nhật trình điều khiển của Intel là một tùy chọn mà bạn có thể cân nhắc.
- Tải xuống và cài đặt Trình điều khiển Intel và Trợ lý hỗ trợ từ intel.com và khởi động lại máy tính của bạn.
- Quay lại tài khoản của bạn, tìm kiếm Trợ lý trong menu Bắt đầu và mở nó.
- Nó sẽ mở liên kết trong một trình duyệt, sau đó sẽ kiểm tra xem bạn có cần cập nhật hay thiếu trình điều khiển hay không.
- Sau khi tìm thấy, bạn sẽ nhận được một danh sách các trình điều khiển mà bạn có thể cài đặt trên máy tính của mình.
- Nhấp vào nút Tải xuống và cài đặt tệp thiết lập.
Khi mọi thứ đã sẵn sàng, hãy khởi động lại máy tính của bạn.
Ngoài ra, bạn có thể cài đặt trình điều khiển theo cách thủ công từ Trung tâm tải xuống của Intel.
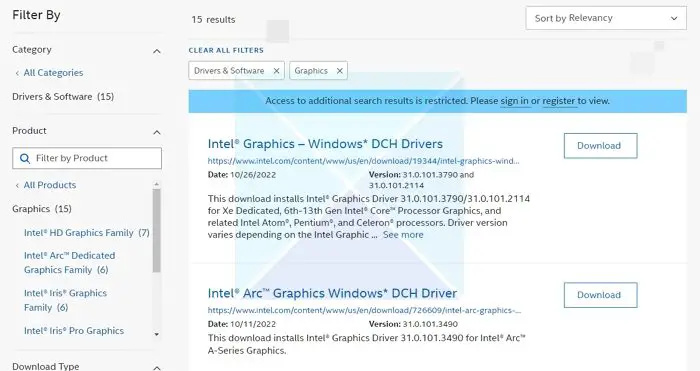
- Tìm số bộ xử lý Intel® và ghi lại (ví dụ: i7-1165G7). Đây là cách tìm ra số bộ xử lý:
- Nhấn phím Windows và gõ thông tin hệ thống . Chọn Thông tin hệ thống từ kết quả tìm kiếm. Trong cửa sổ mới, tìm và viết ra hoặc sao chép và dán số hiển thị bên cạnh bộ vi xử lý .
- Tiếp theo, đi đến Trung tâm tải xuống và nhập số bộ xử lý vào thanh tìm kiếm.
- Chọn kết quả trình điều khiển mong muốn: Đối với các bản cập nhật trình điều khiển gần đây nhất, Đồ họa Intel - Trình điều khiển Windows* DCH được khuyên dùng, nhưng có các tùy chọn khác.
- nhấp chuột tiếp theo Tải xuống và mở tệp EXE.
- Tiếp tục cài đặt cho đến khi thông báo xuất hiện Cài đặt hoàn tất trong trình cài đặt.
- Khởi động lại PC của bạn.
Đảm bảo rằng bạn đang tìm trình điều khiển chính xác bằng cách so khớp nó với phiên bản CPU và GPU của bạn, vì bạn có thể xem nó trong Trình quản lý Thiết bị hoặc trang Thông tin Hệ thống.
Nếu điều đó không giúp ích cho bạn, hãy thực hiện khôi phục hệ thống để quay lại điểm trước khi xảy ra sự cố. Thực hiện khôi phục hệ thống có thể khôi phục thiết bị của bạn về trạng thái hoạt động mà không cần cài đặt lại hệ điều hành. Thao tác này sẽ khôi phục môi trường Windows bằng cách cài đặt các tệp và cài đặt được lưu trong điểm khôi phục.
Hãy cho chúng tôi biết nếu bất cứ điều gì ở đây giúp bạn.
sửa chữa các tập tin jpeg bị hỏng trực tuyến miễn phí















