Là một chuyên gia CNTT, tôi thường được hỏi về cách thiết lập một công tắc ảo trong Hyper-V. Có một vài cách khác nhau để làm điều này, tùy thuộc vào nhu cầu của bạn. Trong bài viết này, tôi sẽ chỉ cho bạn cách thiết lập một công tắc ảo bằng Hyper-V Manager.
cửa sổ 10 lõi nhiệt độ
Đầu tiên, mở Hyper-V Manager và chọn máy chủ bạn muốn cấu hình. Sau đó, nhấp vào liên kết 'Trình quản lý công tắc ảo' ở khung bên phải. Điều này sẽ mở cửa sổ Virtual Switch Manager.
Tiếp theo, chọn tùy chọn 'Công tắc ảo mới' và đặt tên cho công tắc. Sau đó, chọn loại công tắc bạn muốn tạo. Đối với hầu hết các mục đích, loại công tắc 'Bên ngoài' là đủ. Tuy nhiên, nếu bạn cần các tính năng nâng cao hơn, bạn có thể chọn loại công tắc 'Nội bộ' hoặc 'Riêng tư'.
Cuối cùng, chọn bộ điều hợp mạng vật lý mà bạn muốn sử dụng cho công tắc ảo. Nếu muốn sử dụng nhiều bộ điều hợp, bạn có thể chọn hộp 'Cho phép nhiều bộ điều hợp'. Khi bạn đã thực hiện các lựa chọn của mình, hãy nhấp vào 'OK' để tạo công tắc.
Thats tất cả để có nó! Khi bạn đã tạo công tắc, bạn có thể thêm các máy ảo vào công tắc đó và chúng sẽ có thể giao tiếp với nhau và với thế giới bên ngoài. Nếu bạn cần thêm trợ giúp, vui lòng gửi câu hỏi trong phần bình luận bên dưới.
công tắc ảo ( vSwitch ) cho phép một máy ảo (VM) giao tiếp với một máy ảo khác. Chúng cũng được sử dụng để kết nối mạng ảo và mạng vật lý và để chuyển tiếp lưu lượng máy ảo đến các máy ảo hoặc mạng vật lý khác. Tuy nhiên, hãy lưu ý rằng công tắc ảo được cấu hình cho Hyper-V. Hyper-V là một chương trình cho phép chúng tôi tạo và quản lý các máy ảo chạy các phiên bản khác của Windows 11 và các phiên bản Windows cũ hơn cũng như các nền tảng khác như hệ điều hành Linux. Trong bài học này chúng ta sẽ học cách tạo và cấu hình switch ảo trong Hyper-V .

Việc sử dụng các công tắc ảo là gì?
Công tắc ảo (vSwitch) được sử dụng giống như công tắc vật lý; cái sau được sử dụng trên mạng vật lý, trong khi cái trước dùng để kết nối các máy ảo. Có ba loại vSwitch: bên ngoài, nội bộ và riêng tư. Họ có các quyền khác nhau và tùy thuộc vào trường hợp sử dụng, quản trị viên mạng sẽ tạo và triển khai một công tắc cụ thể. Chúng ta sẽ thảo luận về các công tắc này và cách chúng ta có thể tạo chúng trong Hyper-V Manager.
Cách thiết lập switch ảo trong Hyper-V
Trước khi tạo và cấu hình switch ảo trên máy tính, bạn cần cài đặt Chương trình Hyper-V được cài đặt trên máy tính và có quyền quản trị viên. Có ba loại công tắc ảo Hyper-V có thể được định cấu hình bằng Trình quản lý công tắc ảo trong Windows 11.
cài đặt chrome windows 10
- công tắc bên ngoài
- công tắc nội bộ
- Công tắc riêng
Tùy thuộc vào yêu cầu của tổ chức của bạn, chúng tôi cần tạo bất kỳ công tắc nào trong ba công tắc. Hãy nói chi tiết về từng người trong số họ.
1] Công tắc bên ngoài
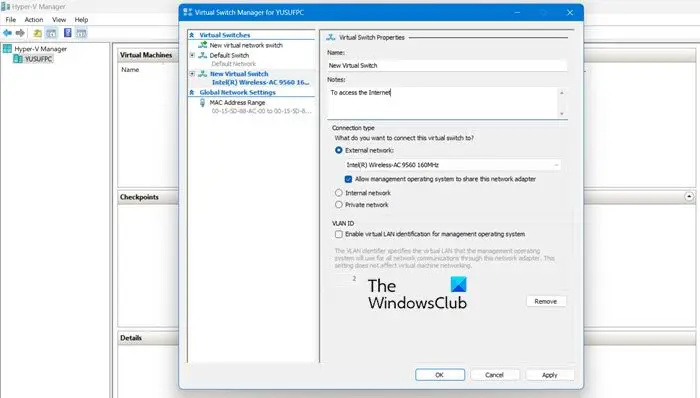
Công tắc bên ngoài cho phép máy ảo truy cập bộ điều hợp mạng vật lý. Một trong những lợi ích của việc sử dụng switch bên ngoài là khả năng chia sẻ lưu lượng quản lý và VM trên cùng một switch.
Sau đây là cách tạo một switch bên ngoài trong Hyper-V.
- Nhấn phím Windows và gõ Trình quản lý Hyper-V trong thanh tìm kiếm và nhấn nút nhập.
- Nhấn Trình quản lý chuyển mạch ảo và chọn Bên ngoài tùy chọn ở đó.
- đánh Tạo công tắc ảo và ghi lại tên của máy ảo.
- Viết trong các ghi chú Để truy cập Internet trong trường văn bản.
- Đảm bảo rằng hộp 'Mạng bên ngoài' được chọn.
- Từ mạng bên ngoài Từ danh sách thả xuống, bạn có thể chọn bộ chuyển đổi mà Switch sẽ truy cập.
- Bây giờ bấm vào Áp dụng nút và bấm vào Đúng để tạo một công tắc bên ngoài trên máy tính Windows 11.
Đây là cách bạn có thể tạo một công tắc bên ngoài mà sau đó máy ảo của bạn có thể truy cập.
2] Công tắc bên trong
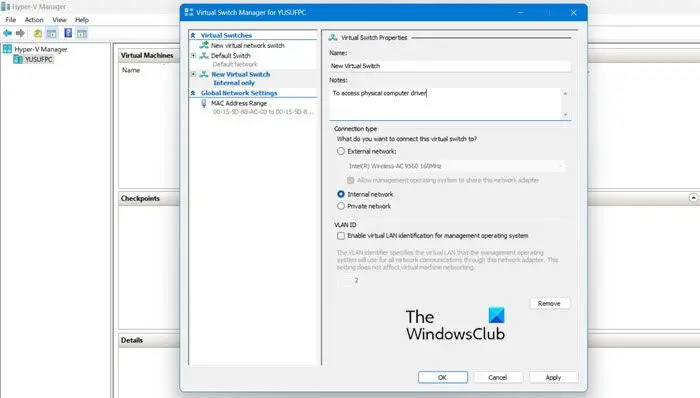
giao diện cục bộ không dây bị tắt nguồn
Công tắc nội bộ cho phép tất cả các máy ảo giao tiếp với nhau và cũng cấp cho các máy ảo đó quyền truy cập vào máy tính vật lý. Tuy nhiên, các máy ảo được kết nối với một công tắc ảo bên trong không thể truy cập tài nguyên mạng từ Internet. và nếu bạn muốn tạo một công tắc nội bộ trên Windows 11 Compute, đây là cách bạn có thể thực hiện tương tự:
- phóng Trình quản lý Hyper-V
- Nhấn Trình quản lý chuyển mạch ảo và chọn Bên trong tùy chọn ở đó.
- đánh Tạo công tắc ảo và ghi lại tên của máy ảo.
- Viết trong các ghi chú Truy cập vào các đĩa vật lý của máy tính trong trường văn bản.
- Từ Kiểu kết nối , bạn phải chọn Mạng nội bộ .
- Cuối cùng bấm vào áp dụng cái nút.
Đọc: Làm sao chuyển đổi máy vật lý thành máy ảo trong VirtualBox
3] Công tắc riêng
Công tắc riêng hoàn toàn cách ly máy ảo của bạn khỏi mạng và ngăn chặn giao tiếp giữa máy chủ và máy ảo. Các máy ảo có thể giao tiếp với nhau nhưng không thể giao tiếp với máy bên dưới hoặc Internet. Thực hiện theo các bước bên dưới để tạo một công tắc riêng tư.
- Mở Trình quản lý Hyper-V trên hệ thống của bạn.
- Nhấn Trình quản lý chuyển mạch ảo và chọn Riêng tư tùy chọn ở đó.
- đánh Tạo công tắc ảo và ghi lại tên của máy ảo.
- Viết trong các ghi chú Để giao tiếp với các máy ảo khác trong trường văn bản.
- Đối với loại kết nối, hãy chọn Mạng riêng tư.
- Cuối cùng nhấp vào Áp dụng> OK
Đọc: Cách thiết lập và sử dụng Hyper-V trên Windows.















