Khi bạn thấy mã lỗi 0x80043103, điều đó có nghĩa là không có mô tả cho lỗi đó. Điều này có thể do một số nguyên nhân nhưng rất có thể là do tệp bị hỏng hoặc bị hỏng. Nếu bạn thấy lỗi này, có một vài điều bạn có thể làm để thử và khắc phục nó.
Đầu tiên, hãy thử khởi động lại máy tính của bạn. Điều này đôi khi có thể khắc phục các sự cố nhỏ với hệ thống của bạn. Nếu điều đó không hiệu quả, hãy thử quét vi-rút. Điều này sẽ kiểm tra bất kỳ phần mềm độc hại nào có thể gây ra sự cố. Nếu bạn vẫn không thể khắc phục lỗi, bạn có thể cần phải cài đặt lại hệ điều hành của mình.
Mặc dù điều này có vẻ như là một nhiệm vụ khó khăn, nhưng nó thực sự không khó lắm. Bạn có thể tìm thấy hướng dẫn để làm điều này trực tuyến. Khi bạn đã cài đặt lại hệ thống của mình, bạn sẽ có thể sử dụng máy tính của mình mà không gặp bất kỳ sự cố nào.
Nếu vẫn gặp sự cố, bạn có thể liên hệ với chuyên gia CNTT chuyên nghiệp để được trợ giúp. Họ sẽ có thể chẩn đoán vấn đề và giúp bạn khắc phục nó.
Một số người dùng đã báo cáo rằng họ không thể xóa một số tệp nhất định khỏi máy tính của mình. Bất cứ khi nào họ cố gắng làm điều tương tự Lỗi 0x80043103, thiếu mô tả lỗi xuất hiện. Dưới đây là thông báo lỗi chính xác mà người dùng nhìn thấy.
lịch để bàn trong suốt
Một lỗi không mong muốn đang ngăn bạn xóa tệp. Nếu tiếp tục gặp lỗi này, bạn có thể sử dụng mã lỗi để tìm trợ giúp về vấn đề này. Lỗi 0x80043103: Không có mô tả lỗi.

Điều gì gây ra 'Lỗi 0x80043103, thiếu mô tả lỗi'?
Lỗi 0x80043103 có nghĩa là bạn không thể xóa tệp. Điều này thường không có gì khác hơn là một trục trặc và có thể được giải quyết đơn giản bằng cách khởi động lại máy tính của bạn. Bạn cũng có thể gặp sự cố này do cài đặt sổ đăng ký không chính xác. Có một số nguyên nhân và giải pháp khác có thể được thực hiện để giải quyết vấn đề.
Lỗi 0x80043103, thiếu mô tả lỗi
Nếu bạn bắt gặp Lỗi 0x80043103, thiếu mô tả lỗi , hãy làm theo các giải pháp bên dưới để khắc phục sự cố.
- Khởi động lại và thử lại
- Di chuyển tệp đến một vị trí khác và thử
- Vô hiệu hóa dịch vụ Windows Search rồi gỡ cài đặt
- Sử dụng lệnh PowerShell để gỡ cài đặt
- Tạm thời tắt tường lửa của bạn
- Xóa tệp ở chế độ khởi động sạch hoặc chế độ an toàn.
Hãy nói chi tiết về từng người trong số họ.
1] Khởi động lại và thử lại
Trước hết, chúng ta cần khởi động lại hệ thống và sau đó thử lại để xóa các tệp. Đôi khi vấn đề có thể không gì khác hơn là một trục trặc và có thể dễ dàng khắc phục bằng cách khởi động lại tất cả các dịch vụ Windows một lần nữa. Sau khi khởi động lại, hãy điều hướng đến cùng một tệp mà bạn đang cố xóa và xóa nó. Hy vọng bạn không nhận được bất kỳ thông báo lỗi lần này.
2] Di chuyển tệp đến một vị trí khác và thử
Tiếp theo, hãy di chuyển tệp đến một vị trí khác và sau đó thử xóa nó. Đây có thể không phải là một giải pháp, nhưng nó là một cách giải quyết rất phổ biến có thể được triển khai. Lý do điều này sẽ hoạt động là vì người dùng không có quyền xóa tệp tại vị trí đó hoặc đó là lỗi, dù bằng cách nào thì bạn cũng có thể xóa tệp hoặc thư mục.
3] Vô hiệu hóa Dịch vụ tìm kiếm của Windows rồi gỡ cài đặt
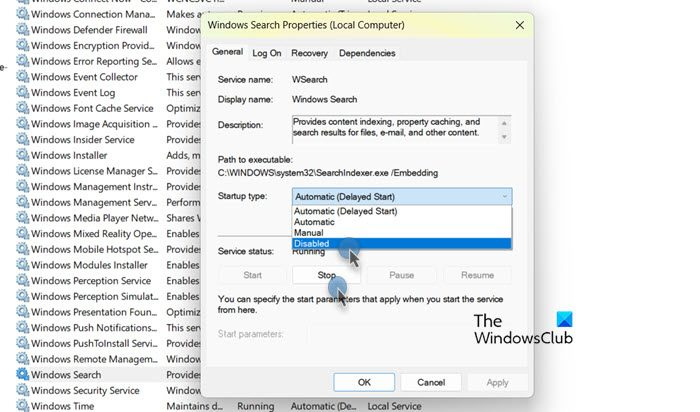
Dịch vụ Windows Search đôi khi có thể trùng lặp với quy trình gỡ cài đặt thông thường. Đã lưu ý rằng đôi khi việc dừng dịch vụ và xóa các tệp có thể giúp ích cho bạn. Ngoài ra, không có nhược điểm nào ở đây, vì bất cứ khi nào chúng tôi muốn, dịch vụ tìm kiếm sẽ được khởi động lại. Bây giờ để làm tương tự, tất cả những gì bạn phải làm là mở Dịch vụ trong menu bắt đầu tìm Windows Tìm kiếm , nhấp chuột phải vào nó, chọn Thuộc tính, chọn bị lỗi từ tùy chọn Bắt đầu, rồi bấm vào nút Dừng. Sau khi thực hiện tất cả các thay đổi, hãy khởi động lại máy tính của bạn rồi xóa tệp. Hy vọng điều này sẽ giúp bạn.
4] Sử dụng lệnh PowerShell để gỡ cài đặt
Nếu bạn gặp lỗi khi xóa tệp hoặc thư mục, bạn có thể sử dụng lệnh PowerShell để xóa chúng. Nó đã hiệu quả với nhiều nạn nhân và cũng sẽ hiệu quả với bạn.
mở PowerShell với tư cách quản trị viên từ menu bắt đầu. Sau đó chạy lệnh sau.
|_+_|Điều này có thể không xóa tất cả các tệp, trong trường hợp đó, hãy khởi động lại hệ thống của bạn và chạy lại lệnh. Hy vọng vấn đề của bạn được giải quyết.
5] Tạm thời tắt tường lửa
Đôi khi, tường lửa có thể cung cấp khả năng bảo vệ bổ sung và ngăn bạn xóa một số tệp nhất định. Trong trường hợp này, bạn có thể tắt tạm thời rồi xóa các tệp này. Nếu bạn có phần mềm chống vi-rút của bên thứ ba, hãy tắt tường lửa của phần mềm đó. Nếu bạn chỉ đang sử dụng Tường lửa của Bộ bảo vệ Windows, hãy tắt nó bằng cách làm theo các bước sau.
- mở Bảng điều khiển.
- Đi đến Bảo mật & Hệ thống > Tường lửa của Bộ bảo vệ Windows.
- Nhấp vào Bật hoặc tắt Tường lửa của Bộ bảo vệ Windows.
- Chọn Vô hiệu hóa Tường lửa của Bộ bảo vệ Windows cho cài đặt mạng công cộng và riêng tư.
Sau khi tắt tường lửa, hãy kiểm tra xem sự cố đã được giải quyết chưa. Đảm bảo bật phần mềm chống vi-rút hoặc tường lửa sau khi xóa tệp, vì điều này sẽ khiến máy tính của bạn dễ bị đe dọa.
6] Xóa tệp ở chế độ khởi động sạch hoặc chế độ an toàn.
Có khả năng ứng dụng của bên thứ ba đang xung đột với các dịch vụ của Windows và ngăn bạn xóa tệp. Trong trường hợp này, bạn nên thực hiện khởi động sạch và sau đó xóa tệp. Nếu bạn có thể xóa tệp và muốn biết nguyên nhân gây ra sự cố, hãy bật các dịch vụ theo cách thủ công để tìm ra ứng dụng nào là thủ phạm. Sau khi bạn biết ứng dụng nào gây ra sự cố, hãy gỡ cài đặt ứng dụng hoặc tắt dịch vụ liên quan. Điều này sẽ giúp bạn.
Chúng tôi hy vọng bạn có thể khắc phục sự cố bằng cách sử dụng các giải pháp được đề cập trong bài đăng này.
Đọc : Cách xóa file, thư mục không thể xóa và bị khóa trong Windows
Tại sao Kết nối liên tục hết thời gian chờ?
Thông thường, nếu băng thông giảm hoặc có thứ gì đó cản trở kết nối của bạn, bạn sẽ thấy thông báo lỗi cho biết: Thời gian kết nối đã hết. Có một số trang web thông báo rằng kết nối đã hết thời gian vì lý do bảo mật, nếu máy tính của bạn ở chế độ ngủ trong một phiên, bạn cần đăng nhập lại để tiếp tục sử dụng trang web này.
Đọc: Sửa lỗi 0x80070091 Thư mục không trống
Làm cách nào để sửa lỗi kết nối ERR?
Lỗi ERR Connection Timed Out có thể được khắc phục bằng cách khôi phục kết nối Internet. Trước tiên, người dùng nên kiểm tra tốc độ internet và nếu băng thông thấp, hãy khởi động lại bộ định tuyến rồi báo cáo sự cố cho ISP của họ. Chúng tôi cũng khuyên bạn nên kiểm tra bài đăng của chúng tôi nếu bạn thấy Kết nối đã hết thời gian chờ trong Chrome.
Đọc: Không thể xóa các biểu tượng, tệp hoặc thư mục khỏi màn hình Windows.
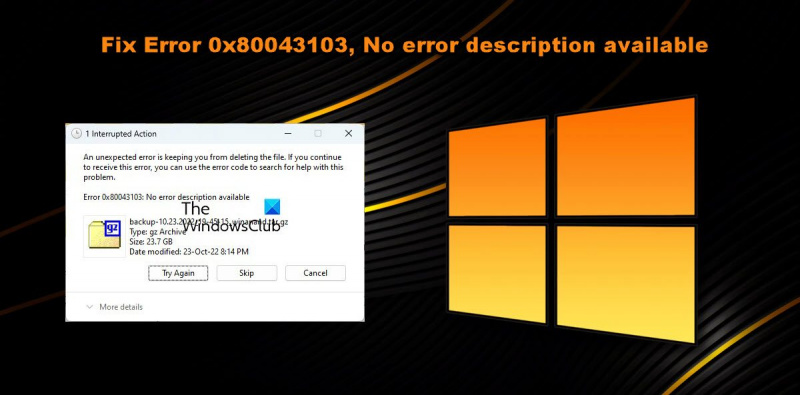


![Illustrator không in đúng [Fix]](https://prankmike.com/img/adobe/FD/illustrator-not-printing-properly-fix-1.png)











