Nếu Adobe Illustrator không in đúng kích cỡ, màu sắc, tất cả các lớp hoặc chỉ in không đúng cách, thì bài đăng này sẽ giúp bạn khắc phục sự cố. Các sự cố in giữa Illustrator và máy in có thể phát triển khi in từ Illustrator sang máy in không có postscript.
![Illustrator không in đúng [Fix]](https://prankmike.com/img/adobe/FD/illustrator-not-printing-properly-fix-1.png)
Illustrator được tối ưu hóa để in Postscript, vì vậy những người dùng cao cấp hơn có thể muốn sử dụng tính năng này để có được các bản in chất lượng tốt hơn. Mọi người cũng có thể muốn in từ Illustrator trong trường hợp họ chỉ muốn in tác phẩm nghệ thuật mà không phải chuyển đổi nó sang định dạng tệp khác. Bạn có thể muốn in bằng một máy in không có postscript và có thể gặp sự cố khi thực hiện việc này. Một số vấn đề mà bạn sẽ gặp phải khi in bằng máy in không có postscript có thể bao gồm; văn bản hoặc các đối tượng khác bị thiếu trên trang hoặc xảy ra lỗi hoặc đóng băng hệ thống.
Sửa chữa Illustrator không in đúng cách
Nếu Illustrator không in đúng kích cỡ, màu sắc, tất cả các lớp hoặc đơn giản là không in đúng cách, đây là cách bạn có thể khắc phục sự cố.
- Khắc phục sự cố cơ bản
- Cập nhật hoặc cài đặt lại trình điều khiển máy in
- Thay đổi tùy chọn in Bitmap trong Illustrator
- Kết nối máy in trực tiếp với máy tính
- Cách giải quyết.
1] Khắc phục sự cố cơ bản
Đảm bảo rằng tệp Illustrator bị hỏng không phải là nguyên nhân gây ra sự cố. Để xác định xem sự cố có phải do hư hỏng hay không, hãy lặp lại các thao tác với tệp Illustrator khác. Nếu sự cố không xảy ra với tệp Illustrator mới thì bạn sẽ biết rằng tệp Illustrator đầu tiên có thể bị hỏng hoặc bị hỏng bằng cách nào đó.
Bạn cũng có thể kiểm tra xem sự cố có phải do tác phẩm nghệ thuật bị hỏng hay không. Để xem tác phẩm nghệ thuật có phải là vấn đề hay không, hãy di chuyển tác phẩm nghệ thuật sang một tệp mới rồi thử in tệp trống. Nếu tệp trống in ra thì bạn biết rằng tác phẩm nghệ thuật bị hỏng và là nguyên nhân của sự cố in.
Bất cứ khi nào xảy ra lỗi, bạn nên đóng tệp và khởi động lại, sau đó thử lại và xem sự cố có biến mất không.
2] Cập nhật hoặc cài đặt lại trình điều khiển máy in
Trình điều khiển máy in lỗi thời có thể gây ra nhiều sự cố khi in. Hãy nhớ rằng trình điều khiển máy in cho phép giao tiếp giữa máy tính và máy in. Truy cập trang web của nhà sản xuất và tìm kiếm thông tin mới nhất cập nhật trình điều khiển Máy in của bạn . Nếu trình điều khiển mới nhất được cài đặt thì bạn có thể phải gỡ cài đặt và cài đặt lại trình điều khiển.
3] Thay đổi tùy chọn in Bitmap trong Illustrator
Điều tiếp theo cần thử là thay đổi tùy chọn Bitmap trong hộp thoại in. Điều này có nghĩa là bất kể tùy chọn Print as bitmap là gì, hãy thay đổi nó thành ngược lại. Nếu như In dưới dạng bitmap được kiểm tra sau đó bỏ chọn nó và nếu In dưới dạng bitmap tùy chọn được bỏ chọn sau đó kiểm tra nó.
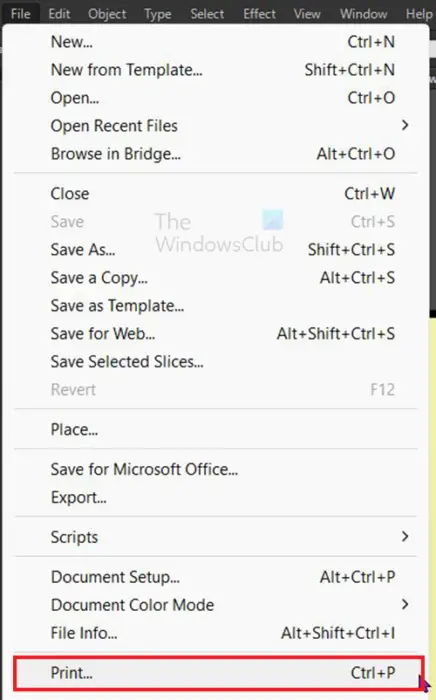
cần những gì để có được một công việc tại google
Việc truy cập In dưới dạng bitmap tùy chọn đi đến tùy chọn trên cùng và nhấp vào Tài liệu sau đó In hoặc nhấn Ctrl + P .
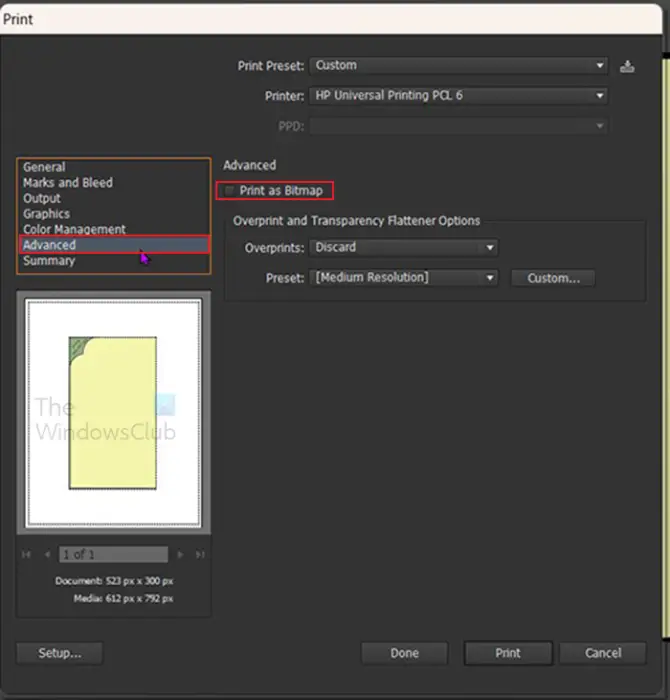
Hộp thoại Print sẽ xuất hiện, nhấp vào Nâng cao sau đó kiểm tra In dưới dạng bitmap tùy chọn nếu nó không được chọn hoặc bỏ chọn nếu nó được chọn.
Nếu bạn tắt In dưới dạng bitmap , Illustrator sử dụng Giao diện hiển thị đồ họa (GDI) thông tin và trình điều khiển máy in để tạo dữ liệu in dựa trên vectơ, giúp in nhanh hơn nhưng có thể dẫn đến việc in không nhất quán trên một số thiết bị.
4] Kết nối máy in trực tiếp với máy tính
Nếu máy in được kết nối với máy tính qua mạng hoặc thậm chí không dây, bạn nên thử kết nối trực tiếp máy in với máy tính. Khi máy in được kết nối trực tiếp với máy tính, hãy khởi động lại máy tính rồi thử in lại tài liệu Illustrator. Nếu tệp Illustrator được in thì sự cố máy in có liên quan đến mạng.
5] Cách giải quyết
Nếu bạn đã thử tất cả các cách khắc phục sự cố nêu trên mà vẫn không thể in tài liệu Illustrator của mình, bạn có thể thử một vài cách giải quyết khác.
Lưu tài liệu dưới dạng PDF
Lưu tệp dưới dạng PDF có thể giúp bạn in tệp. Lưu tệp dưới dạng PDF sẽ giữ nguyên chất lượng của tài liệu vectơ.
phần mềm giám sát ổ cứng
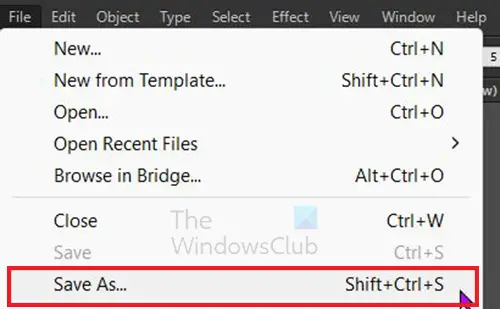
Để lưu tệp dưới dạng PDF, hãy chuyển đến thanh menu trên cùng và nhấn Tài liệu sau đó Lưu thành .
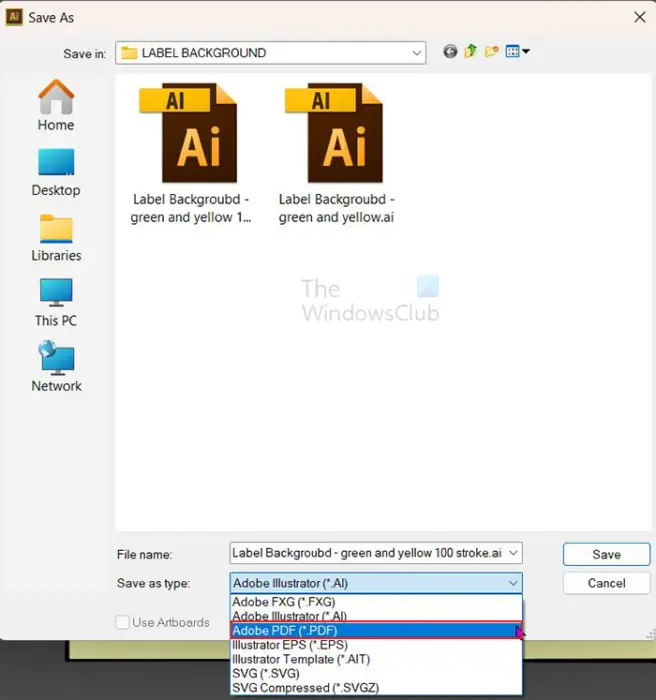
Khi mà Lưu thành hộp thoại xuất hiện đặt tên cho tệp rồi đi đến Định dạng và lựa chọn Adobe PDF (*.PDF) . Lưu ý rằng trước tiên bạn nên lưu phiên bản của tệp có thể chỉnh sửa bằng cách lưu nó dưới dạng Adobe Illustrator (*.AI) .
In từ phần mềm khác
Adobe cho phép mở các tác phẩm nghệ thuật trên các ứng dụng. Có thể có một số hạn chế nhưng bạn có thể thử mở tệp Illustrator trong Photoshop hoặc InDesign. Tuy nhiên, bạn có thể gặp vấn đề tương tự khi in sang máy in không có postscript từ các phần mềm này. Nó sẽ không đau để thử mặc dù.
Bạn cũng có thể thử xuất tệp từ Illustrator sang các định dạng như EPS hoặc TIFF. Bạn cũng có thể thử mở tác phẩm nghệ thuật trong các ứng dụng khác rồi thử in. Mở tệp Illustrator bằng các ứng dụng khác sẽ yêu cầu bạn lưu tệp ở định dạng mà các ứng dụng khác này có thể mở.
In sang máy in khác
Nếu tài liệu vẫn từ chối in trên một máy in, bạn có thể thử in trên một máy in khác. Bạn có thể cần phải thử máy in postscript hoặc non-postscript. Một số nhà sản xuất máy in cung cấp phần cứng và phần mềm postscript cho máy in không phải postscript của họ. Bạn sẽ cần kiểm tra nhà sản xuất để xem họ có phần mềm hoặc phần cứng postscript cho máy in của bạn không.
Làm cách nào để khắc phục sự cố Illustrator khi in?
Đôi khi Illustrator sẽ gặp sự cố do sự cố với máy in. Bạn có thể ngăn Illustrator gặp sự cố do sự cố máy in bằng cách:
- Đảm bảo rằng máy in của bạn không bị hết mực
- Đảm bảo rằng không có lỗi trong hàng đợi máy in mạng
- Đặt Adobe PDF làm máy in mặc định nếu trình điều khiển máy in của bạn bị lỗi
Làm cách nào để đặt Adobe PDF làm máy in mặc định?
- Để đặt Adobe PDF làm máy in mặc định, hãy truy cập Bắt đầu sau đó Cài đặt sau đó Bluetooth & thiết bị .
- Tắt Để Windows quản lý máy in mặc định của tôi .
- Sau đó chọn AdobePDF nhưng nếu không có thì hãy chọn Trình soạn thảo tài liệu Microsoft XPS hoặc Một lưu ý .
- Dù bạn chọn tùy chọn nào cho máy in PDF, hãy nhấp vào tùy chọn đó rồi nhấp Đặt làm mặc định .
Đọc : Illustrator không thể xem trước xong, Không đủ bộ nhớ
Tại sao tôi nên đặt máy in mặc định là Adobe PDF hoặc máy in PDF khác?
Lý do bạn đặt máy in mặc định là Adobe PDF hoặc máy in PDF khác là để có khả năng lưu bất kỳ tài liệu nào dưới dạng PDF. Điều này sẽ cho phép bạn có thể lưu tệp Illustrator của mình dưới dạng PDF trên máy tính và chia sẻ, tải lên hoặc thậm chí in nó từ các thiết bị khác. Điều này rất hữu ích nếu bạn cần lưu tài liệu ở chất lượng cao. PDF rất tốt để lưu các tệp vectơ với chất lượng cao mà JPEG không thể lưu được.
Làm cách nào để khắc phục các sự cố phát sinh khi tôi in từ Illustrator sang máy in không có tập lệnh?
- Cập nhật hoặc cài đặt lại trình điều khiển máy in
- Thay đổi tùy chọn in Bitmap trong Illustrator
- Kết nối trực tiếp máy in với máy tính
- Lưu tệp dưới dạng tệp PDF
- In từ ứng dụng khác
- In từ máy in khác
Postcript là gì?
Postscript là một ngôn ngữ lập trình được phát triển bởi Adobe và nó mô tả sự xuất hiện của một trang in. Postscript được sử dụng cho các ấn phẩm in ấn điện tử. Postscript rất quan trọng trong việc in các biểu diễn chính xác của bất kỳ thứ gì được hiển thị trên màn hình của bạn, đặc biệt là các tài liệu vectơ. Chương trình postscript nằm bên trong máy in chứ không phải trên máy tính. Máy in Postscript thường lớn hơn và chủ yếu được tạo ra để in các định dạng tài liệu lớn. Các máy in nhỏ hơn chẳng hạn như máy in Deskjet của bạn được sử dụng cho gia đình hoặc văn phòng nhỏ thường là máy in không có postscript. Chúng thường phụ thuộc vào khả năng xử lý của máy tính để thực hiện lệnh in trước khi in ra giấy.










![Đèn VGA trên bo mạch chủ BẬT [Khắc phục]](https://prankmike.com/img/hardware/E2/vga-light-on-motherboard-is-on-fix-1.webp)




