Khi cố gắng cài đặt hệ điều hành Windows trên máy tính, rất nhiều người dùng gặp khó khăn ở màn hình phân vùng, nơi có thông báo lỗi – Không thể cài đặt Windows vào đĩa này, Phần cứng của máy tính này có thể không hỗ trợ khởi động vào đĩa này, Đảm bảo bộ điều khiển đĩa được bật trong BIOS trong khi cài đặt Windows 11/10. Nếu bạn gặp phải vấn đề này, thì bài đăng này sẽ giúp bạn.

Không thể cài đặt Windows vào đĩa này. Phần cứng của máy tính này có thể không hỗ trợ khởi động vào đĩa này. Đảm bảo rằng bộ điều khiển của đĩa được bật trong menu BIOS của máy tính.
Thông báo lỗi không biến mất sau khi nhấp vào một phân vùng khác và cũng không biến mất sau khi định dạng ổ đĩa. Sau đó, người ta cần kết thúc quá trình cài đặt.
Trong bài đăng này, chúng tôi sẽ nói về điều này và sẽ đảm bảo rằng bộ điều khiển đĩa được bật trong BIOS.
Phần cứng của máy tính này có thể không hỗ trợ khởi động vào đĩa này, Đảm bảo bộ điều khiển đĩa được bật trong BIOS
Sau khi thăm dò một lúc, chúng tôi kết luận rằng người ta cần phải bật chế độ AHCI cho SATA trước khi cài đặt một hệ điều hành. Tùy chọn này có sẵn trong BIOS của bạn và với một số thay đổi nhỏ, chúng tôi sẽ có thể cài đặt hệ điều hành một cách dễ dàng.
tắt triển vọng lưu trữ tự động 2010
Có hai trường hợp sau đây và đảm bảo rằng bộ điều khiển đĩa được bật trong BIOS.
- Khi cài đặt Windows trên bản sao hiện có
- Khi thực hiện cài đặt mới
Hãy để chúng tôi nói về họ một cách chi tiết.
1] Khi cài đặt Windows trên bản sao hiện có
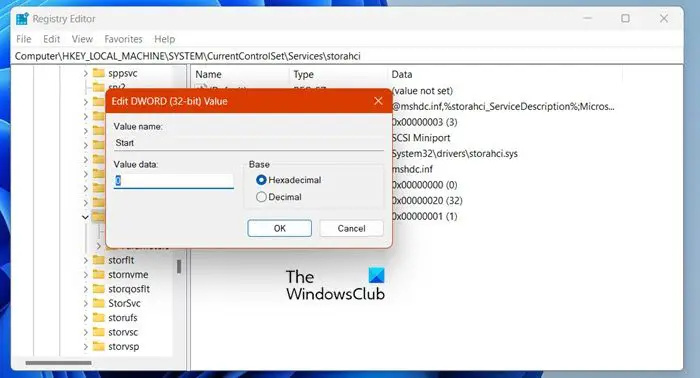
Nếu bạn đã cài đặt một bản sao Windows hiện có, có một số thay đổi sổ đăng ký cần được thực hiện trước khi bật tùy chọn từ BIOS. Để thực hiện tương tự, hãy khởi động bình thường vào hệ điều hành của bạn và khởi chạy Registry Editor. Trong Registry Editor, đến vị trí sau.
Computer\HKEY_LOCAL_MACHINE\SYSTEM\CurrentControlSet\Services\iaStorV
Tìm kiếm Bắt đầu từ phần bên trái, nhấp đúp vào phần đó và đặt thành 0. Bây giờ, hãy chuyển đến vị trí sau.
Computer\HKEY_LOCAL_MACHINE\SYSTEM\CurrentControlSet\Services\iaStorAV\StartOverride
Đặt giá trị của Ô đến 0.
Bây giờ, điều hướng đến địa chỉ sau trong Registry Editor.
Computer\HKEY_LOCAL_MACHINE\SYSTEM\CurrentControlSet\Services\storahci
Đặt giá trị của Bắt đầu đến 0
Cuối cùng, thay đổi giá trị của 0 thành 0 tại vị trí sau.
HKEY_LOCAL_MACHINE\SYSTEM\CurrentControlSet\Services\storahci\StartOverride
Bây giờ bạn có thể khởi động lại máy tính và kiểm tra xem sự cố đã được giải quyết chưa. Hy vọng, điều này sẽ làm các mẹo cho bạn. Trong trường hợp, bạn vẫn nhận được thông báo lỗi tương tự khi tạo phân vùng, hãy chuyển sang giải pháp tiếp theo.
cửa sổ chú ý như những gì bạn thấy thiếu
Lưu ý: Trong trường hợp bạn không thể thấy lưu trữ \ StartOverride, hãy khởi động lại máy tính của bạn, nhưng rất có thể bạn phải chuyển sang giải pháp tiếp theo.
2] Khi thực hiện cài đặt mới
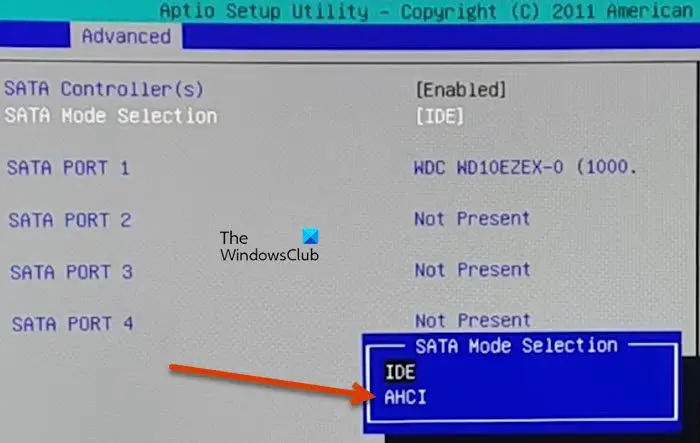
Nếu bạn đang cài đặt một bản sao Windows mới, hãy sử dụng hướng dẫn này. Điều đáng chú ý là giải pháp này hoạt động cho cả hai trường hợp, vì vậy, nếu vì lý do nào đó, phương pháp trên không thành công, hãy thực hiện điều này. Tại đây, chúng tôi sẽ kích hoạt chế độ AHCI từ BIOS của máy tính của bạn. Vì vậy, hãy làm theo các bước được đưa ra dưới đây để làm như vậy.
thanh tác vụ các tệp gần đây của windows 10
- Bật máy tính của bạn và khởi động vào BIOS.
- Đi đến Trình độ cao.
- Tìm kiếm Lựa chọn chế độ sata và thay đổi giá trị của nó từ ĐI ĐẾN AHCI.
- Lưu cài đặt và thoát khỏi BIOS.
Lưu ý: Các tùy chọn trong BIOS phụ thuộc vào OEM, vì vậy, nếu bạn bối rối, hãy kiểm tra trang web của OEM.
Bây giờ bạn có thể cài đặt Hệ điều hành mà không có bất kỳ thông báo lỗi nào. Hãy nhớ rằng trên một số hệ thống, các thay đổi được thực hiện đối với BIOS sẽ mất nhiều thời gian hơn bình thường để lưu. Vì vậy, nếu bạn là một trong những người dùng như vậy, sau khi thực hiện các thay đổi, hãy đợi trong vài phút (5 đến 10) rồi kiểm tra xem các thay đổi đã thực hiện có được lưu hay không. Hy vọng, điều này sẽ làm các mẹo cho bạn.
Chúng tôi hy vọng rằng bạn có thể giải quyết vấn đề bằng cách sử dụng các giải pháp được đề cập trong bài viết này.
Đọc: Không thể cài đặt Windows vào đĩa này , Đĩa thuộc kiểu GPT
Làm cách nào để sửa Bộ điều khiển đĩa được bật trong BIOS?
Khi máy tính của bạn thông báo rằng Bộ điều khiển đĩa bị tắt và nó cần được bật, điều đó có nghĩa là chế độ AHCI cần được bật từ BIOS. Có hai phương pháp được đề cập trong bài viết này, bạn có thể sử dụng bất kỳ một trong số chúng tùy thuộc vào tình huống của bạn và giải quyết vấn đề. Bạn sẽ khá dễ dàng giải quyết vấn đề này.
Có liên quan:
- Windows phải được cài đặt vào một phân vùng được định dạng là NTFS
- Đĩa đã chọn có bảng phân vùng MBR
- Thiết lập không hỗ trợ cấu hình hoặc cài đặt vào ổ đĩa được kết nối qua cổng USB hoặc cổng IEEE 1394
Bộ điều khiển đĩa trong BIOS là gì?
Disk Controller là một thiết bị vật lý bên trong hệ thống của bạn giúp nó kiểm soát các ổ đĩa hoặc phân vùng. Nó truy cập nhiều ổ đĩa, giao tiếp với chúng, bắt đầu và kết thúc kết nối với máy khách. Trong trường hợp Bộ điều khiển đĩa không được bật trong BIOS, hệ thống sẽ không thể yêu cầu đĩa hoặc phân vùng cài đặt hệ điều hành hoặc thực hiện bất kỳ thay đổi nào.
Đọc: Không thể cài đặt Windows vào đĩa này, Đĩa có thể bị lỗi sớm .
![Đảm bảo bộ điều khiển đĩa được bật trong BIOS [Khắc phục]](https://prankmike.com/img/bios/32/ensure-disk-controller-is-enabled-in-bios-windows-installtion-error-1.jpeg)














