Bài đăng này sẽ bao gồm các cách để kích hoạt và sửa Chính sách bảo mật cục bộ bị thiếu trong Windows 11/10 . Nhiều người dùng Windows Home Edition đã báo cáo rằng Trình quản lý chính sách bảo mật cục bộ (secpol.msc) bị thiếu trong hệ thống chạy Windows 11 hoặc Windows 10 của họ. Nếu bạn đang cố gắng mở Trình quản lý chính sách bảo mật cục bộ sử dụng hộp thoại Run, bạn nhận được thông báo lỗi:
Windows không thể tìm thấy ‘secpol.msc’. Đảm bảo bạn đã nhập đúng tên rồi thử lại.
thiết lập cờ
Điều này có nghĩa là hệ điều hành Windows của bạn thiếu secpol.msc hoặc hệ điều hành này chưa được bật.

Windows 11/10 đi kèm với Bảng điều khiển quản lý của Microsoft giúp người dùng quản lý hệ điều hành của họ. Tuy nhiên, một số bảng điều khiển, như Quản lý chính sách bảo mật cục bộ và Trình chỉnh sửa chính sách nhóm, chỉ khả dụng cho người dùng hệ điều hành Doanh nghiệp và Chuyên nghiệp. Chúng tôi sẽ hỗ trợ bạn giải quyết vấn đề này vì secpol.msc bị thiếu trong các phiên bản Windows Home. Không cần phải mua một hệ điều hành khác để có được bảng điều khiển, bạn có thể cài đặt, tìm hoặc kích hoạt chúng với hệ điều hành hiện tại của mình. Giữ nó ở đây để biết thêm thông tin chi tiết về chủ đề này.
secpol.msc là gì và tại sao nó bị thiếu trên Windows 10/11?
Chính sách bảo mật cục bộ (secpol.msc) là bảng điều khiển quản lý được quản trị viên sử dụng để đặt và định cấu hình cài đặt bảo mật trên máy chủ. Chẳng hạn, quản trị viên có thể đặt các yêu cầu về mật khẩu, chẳng hạn như số lượng ký tự, độ dài và loại.
Các chính sách bảo mật cũng có Kiểm soát tài khoản người dùng (UAC), được sử dụng để ngăn chặn và kiểm soát những thay đổi trong hệ thống chưa được xác nhận hoặc cho phép. Secpol cũng cấp quyền và đặc quyền dựa trên cách người dùng tương tác với máy tính và những gì họ có thể truy cập. Nếu tài khoản người dùng có quyền quản trị, họ có thể truy cập và chỉnh sửa Trình quản lý chính sách bảo mật cục bộ.
Trình quản lý chính sách bảo mật cục bộ, hay secpol, bị thiếu trên PC của bạn vì bạn đang sử dụng hệ điều hành phiên bản Windows Home. Bạn sẽ gặp lỗi cho biết Windows không thể tìm thấy secpol.msc. Các cài đặt này nằm trong Trình chỉnh sửa chính sách nhóm, đây là một tính năng nâng cao của Windows chỉ có trong các phiên bản Windows 10/11 Pro, Education và Enterprise. Một lý do khác khiến secpol.msc bị thiếu là nó không được bật trên PC của bạn. Vì vậy, bạn sẽ cần kích hoạt nó theo cách thủ công bằng các phương pháp khác nhau, chẳng hạn như các lệnh PowerShell.
vnc dành cho windows 10
Sửa lỗi Chính sách bảo mật cục bộ bị thiếu trong Windows 11/10
Để khắc phục Chính sách bảo mật cục bộ bị thiếu trên Windows của bạn, bạn cần cài đặt hoặc kích hoạt secpol.msc bằng cách sử dụng dấu nhắc lệnh hoặc tải xuống tập lệnh gpedit.msc. Cần lưu ý rằng Quản lý chính sách bảo mật cục bộ là tập hợp các cài đặt trong bảng điều khiển Chính sách nhóm cục bộ. Điều này có nghĩa là khi bạn kích hoạt gpedit.msc, bạn kích hoạt Chính sách nhóm và do đó kích hoạt Chính sách bảo mật cục bộ.
Bạn có các tùy chọn sau:
- Cài đặt Chính sách bảo mật cục bộ bằng Dấu nhắc lệnh
- Tải xuống và chạy GPEDIT Enabler
- Nâng cấp từ Windows Home lên Pro, Professional hoặc Education
Trước khi bắt đầu, kiểm tra phiên bản Windows 11/0 nào bạn đã cài đặt. Nếu là Windows 11/10 Enterprise, Pro hoặc Education mà bạn vẫn không thấy secpol.msc thì hãy chạy lệnh Trình kiểm tra tệp hệ thống , DISM hoặc Đặt lại PC này ĐẾN sửa chữa các tập tin hệ thống có khả năng bị hỏng . Nếu bạn đang sử dụng Windows 11/10 Home, hãy đọc tiếp.
Windows không thể tìm thấy 'secpol.msc'
1] Cài đặt Chính sách bảo mật cục bộ bằng Dấu nhắc lệnh
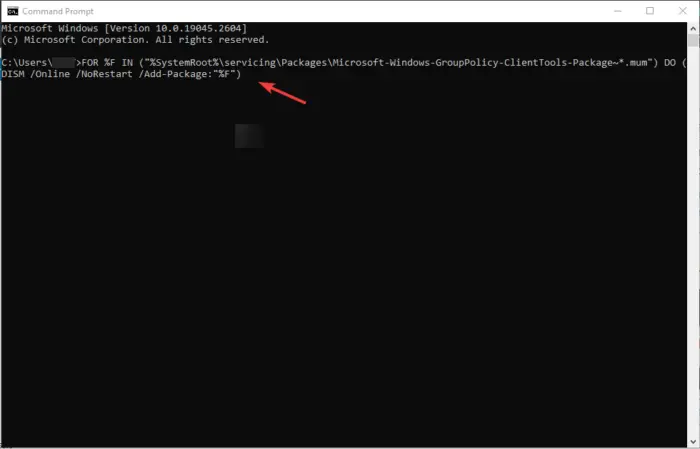
Tại đây, bạn sẽ cần chạy một số lệnh bằng DISM trên Windows Home OS. Đó là một phương pháp đơn giản không cần robot để thực hiện.
Nếu Chính sách bảo mật cục bộ (secpol.msc) bị thiếu trên máy tính Windows 11/10 của bạn, hãy nhập cmd trên hộp tìm kiếm và chọn Chạy như quản trị viên mở Dấu nhắc lệnh .
Đặt các lệnh sau trong cửa sổ Dấu nhắc Lệnh và nhấn phím Đi vào nút sau mỗi.
FOR %F IN ("%SystemRoot%\servicing\Packages\Microsoft-Windows-GroupPolicy-ClientTools-Package~*.mum") DO (DISM /Online /NoRestart /Add-Package:"%F")FOR %F IN ("%SystemRoot%\servicing\Packages\Microsoft-Windows-GroupPolicy-ClientExtensions-Package~*.mum") DO (DISM /Online /NoRestart /Add-Package:"%F")Đợi các lệnh chạy đến 100%.
đặt lại mạng windows 10
Sau khi hoàn thành, khởi động lại PC của bạn.
Sau đó, mở Chạy hộp thoại bằng cách nhấn phím Phím Windows + R .
Nhập gpedit.msc rồi nhấp vào ĐƯỢC RỒI hoặc nhấn Đi vào . Lỗi không nên xuất hiện. Đó là nó.
Các bước trên sẽ kích hoạt Trình chỉnh sửa chính sách nhóm và do đó kích hoạt Chính sách bảo mật cục bộ. Hệ điều hành của bạn giờ đây sẽ có tất cả các chính sách chức năng và cần thiết có sẵn trên các phiên bản Windows Enterprise, Pro hoặc Education.
2] Tải xuống và chạy tệp BAT GPEDIT Enabler
Bước này liên quan đến việc sử dụng trình cài đặt của bên thứ ba. Chúng tôi đã xem xét nhiều Trình kích hoạt GPEDIT và chúng tôi tin rằng nhiều trong số chúng an toàn để tải xuống. Trong trường hợp của chúng tôi, chúng tôi sẽ sử dụng tệp Mediafire .zip.
Để tải xuống và cài đặt gpedit.msc, tạo điểm khôi phục hệ thống trước và sau đó làm theo các bước dưới đây:
- Đầu tiên, tải xuống tệp BAT hỗ trợ gpedit từ máy chủ của chúng tôi
- Định vị tệp zip trong thư mục Tải xuống của bạn và nhấp chuột phải vào tệp, sau đó chọn Giải nén tại đây .
- Sau khi giải nén, bạn sẽ thấy một GPEDIT-Enabler.bat trong thư mục. Nhấp chuột phải vào tệp và nhấp vào Chạy như quản trị viên .
- Cửa sổ Dấu nhắc Lệnh sẽ xuất hiện và bắt đầu cài đặt gpedit.msc tự động.
- Đưa cho PC của bạn để hoàn tất quá trình, nó sẽ cho biết tiến trình theo tỷ lệ phần trăm.
- Bạn sẽ thấy tin nhắn Bấm phím bất kỳ để tiếp tục trên cùng một cửa sổ, hãy tiếp tục và nhấn bất kỳ phím nào trên bàn phím. Thao tác này sẽ thoát khỏi Dấu nhắc Lệnh.
- Khởi động lại máy tính của bạn và kiểm tra gpedit.msc trong Chạy hộp thoại. Nó sẽ mở ra.
3] Nâng cấp từ Windows Home lên Pro, Professional hoặc Education
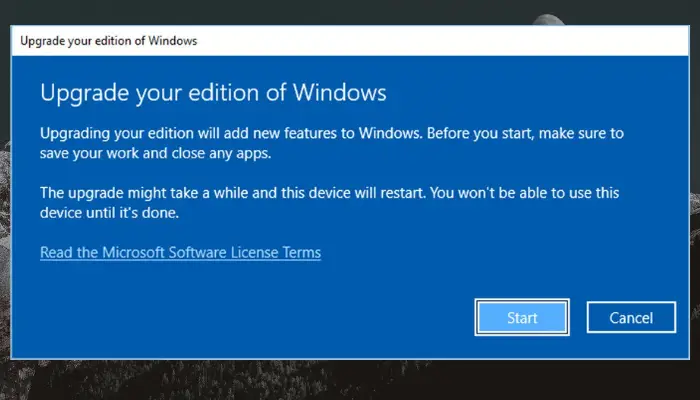
xóa cửa sổ hồ sơ người dùng 10 cmd
Nếu bạn muốn và có thể nâng cấp phiên bản Windows Home của bạn , bạn có thể làm như vậy. Việc nâng cấp hệ điều hành của bạn sẽ không yêu cầu bất kỳ bước nào khác vì Trình chỉnh sửa chính sách nhóm đi kèm với các phiên bản Windows Pro, Education và Professional. Đây là cách nâng cấp phiên bản Windows Home của bạn:
- Tới máy tính của bạn Cài đặt bằng cách nhấn Phím Windows + Tôi .
- Đi đến Cập nhật & Bảo mật , rồi đến kích hoạt .
- bấm vào Đi đến cửa hàng lựa chọn.
- Đi trước để mua chuyên nghiệp phiên bản Windows 111/10
- Kiểm tra gpedit.msc như chúng tôi đã làm trong các phương pháp trên. Nó sẽ hoạt động ngay bây giờ.
Chúng tôi hy vọng một trong những phương pháp trên phù hợp với bạn.
Làm cách nào để làm mới Chính sách bảo mật cục bộ?
ĐẾN làm mới Chính sách bảo mật cục bộ theo cách thủ công , kiểu gpupdate TRONG PowerShell và hãy nhấn Đi vào . Khi chính sách được làm mới, máy chủ lưu trữ cục bộ được cơ quan cấp chứng chỉ (CA) tự động đăng ký. Chính sách nhóm thường được làm mới tự động khi người dùng đăng nhập vào máy tính của người dùng miền hoặc khi bạn khởi động lại máy tính của người dùng miền. Ngoài ra còn có giải khát định kỳ, được thực hiện sau mỗi 1 giờ 30 phút.
Có liên quan : Windows không thể tìm thấy GPEDIT.MSC trên Windows 11
Làm cách nào để nhập Chính sách bảo mật cục bộ?
ĐẾN nhập Chính sách bảo mật cục bộ , mở Trình chỉnh sửa chính sách bảo mật cục bộ và, trên ngăn bên trái, nhấp chuột phải vào Cài đặt hệ thống bảo vệ . bấm vào Chính sách nhập khẩu lựa chọn. Điều hướng và định vị nơi bạn đã lưu tệp cài đặt bảo mật, sau đó xem tập tin INF . bấm vào Mở rồi khởi động lại PC của bạn để lưu và áp dụng chính sách bảo mật cục bộ mà bạn đã nhập. Đó là tất cả.











![PC Windows chạy chậm sau khi khởi động lại [Khắc phục]](https://prankmike.com/img/performance/30/windows-pc-running-slow-after-restart-fix-1.webp)

![PowerPoint không thể chèn video từ tệp đã chọn [Khắc phục]](https://prankmike.com/img/powerpoint/1E/powerpoint-cannot-insert-a-video-from-the-selected-file-fix-1.png)

