Nếu bạn thấy Bạn không có đủ đặc quyền để cài đặt chương trình thông báo lỗi khi bạn cố gắng cài đặt chương trình hoặc trình điều khiển trên máy tính Windows của mình, thì bài đăng này sẽ có thể giúp bạn.
cmder là gì
Bạn không có đủ đặc quyền để cài đặt chương trình. Đăng nhập lại với quyền quản trị viên.
Mặc dù thông báo lỗi cho biết rằng bạn đang thiếu các quyền cần thiết để cài đặt chương trình, nhưng một số người dùng đã xác nhận rằng họ gặp phải lỗi này ngay cả khi đăng nhập với tư cách quản trị viên. Nếu bạn cũng gặp phải lỗi tương tự, chúng tôi có nhiều bản sửa lỗi đang hoạt động để giúp bạn bỏ qua thông báo lỗi này.
Bạn không có đủ đặc quyền để cài đặt chương trình
Sửa chữa Bạn không có đủ đặc quyền để cài đặt chương trình lỗi khi cài đặt phần mềm trên Windows 10/11, hãy đảm bảo rằng bạn đã đăng nhập bằng tài khoản quản trị viên hoặc có đủ quyền để cài đặt các chương trình. Trong trường hợp bạn vẫn gặp phải lỗi tương tự, hãy sử dụng các giải pháp bên dưới để khắc phục:
- Mở Windows Explorer với tư cách quản trị viên.
- Kích hoạt tài khoản Quản trị viên thông qua Dấu nhắc Lệnh.
- Thay đổi tài khoản của bạn thành tài khoản quản trị viên.
- Vô hiệu hóa kiểm soát tài khoản người dùng.
1] Mở Windows Explorer với tư cách quản trị viên

Điều đầu tiên bạn có thể làm là khởi chạy File Explorer với quyền quản trị viên. Sau khi chạy File Explorer với tư cách quản trị viên , bạn có thể thử cài đặt chương trình mà bạn đang gặp phải lỗi này. Bản sửa lỗi này đã được chứng minh là có hiệu quả đối với một số người dùng.
Dưới đây là các bước để chạy File Explorer với tư cách quản trị viên :
- Đầu tiên, nhấp chuột phải vào thanh tác vụ của bạn và chọn Quản lý công việc .
- Trong Trình quản lý Tác vụ, hãy chọn Trình khám phá Windows nhiệm vụ từ tab Quy trình, nhấp chuột phải vào nó và chọn Kết thúc nhiệm vụ tùy chọn để đóng nó.
- Bây giờ, bấm vào Chạy nhiệm vụ mới nút từ trên xuống.
- Tiếp theo, gõ nhà thám hiểm trong hộp thoại Tạo tác vụ mới mới mở và đánh dấu vào Tạo tác vụ này với đặc quyền quản trị hộp kiểm.
- Cuối cùng, nhấp vào nút OK để khởi chạy Windows Explorer với quyền quản trị viên.
Khi Windows Explorer được mở với tư cách quản trị viên, bạn có thể cài đặt chương trình của mình và kiểm tra.
0x8000ffff error
Đọc: Trình cài đặt Windows không hoạt động bình thường .
2] Kích hoạt tài khoản Quản trị viên thông qua Dấu nhắc Lệnh
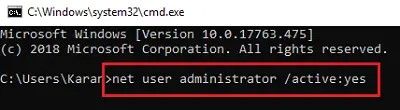
Bạn cũng có thể thử kích hoạt tài khoản quản trị viên tích hợp sử dụng một lệnh đơn giản và kiểm tra xem bạn có thể cài đặt chương trình mà không gặp lỗi này không. Nó được gọi là tài khoản Quản trị viên tích hợp siêu ẩn bí mật và có thể được sử dụng khi bạn cần thực hiện nhiều tác vụ quản trị mà không bị làm phiền bởi lời nhắc kiểm soát UAC. Vì vậy, bạn có thể kích hoạt nó và kiểm tra xem lỗi đã hết chưa.
Đây là cách bạn có thể làm điều đó:
Đầu tiên, mở Command Prompt với tư cách quản trị viên . Bây giờ, gõ lệnh dưới đây trong CMD:
net user administrator /active:yes
Cuối cùng, nhấn nút Enter để thực hiện lệnh trên. Sau khi chạy lệnh trên, hãy xem liệu 'Bạn không có đủ đặc quyền để cài đặt chương trình' lỗi đã được khắc phục hay chưa.
Sau này, bạn có thể vô hiệu hóa tài khoản quản trị viên tích hợp bằng lệnh bên dưới:
Net user administrator /active:no
Nếu phương pháp này không hiệu quả, bạn có thể sử dụng cách khắc phục tiếp theo.
Đọc: Có vấn đề với gói Windows Installer này .
khôi phục phân vùng testdisk
3] Thay đổi tài khoản của bạn thành tài khoản quản trị viên
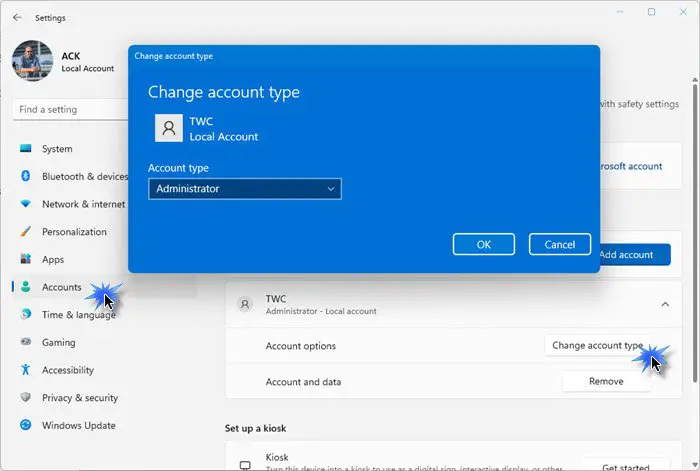
Điều tiếp theo bạn có thể làm để khắc phục lỗi này là chuyển đổi tài khoản của mình thành tài khoản quản trị viên. Bạn có thể tự làm nếu có thể hoặc nhờ người quản trị hệ thống thực hiện.
Đây là cách bạn có thể làm điều đó:
- Trước tiên, hãy mở ứng dụng Cài đặt bằng Win+I.
- Bây giờ, di chuyển đến tài khoản tab từ ngăn bên trái.
- Tiếp theo, nhấp chuột vào Gia đình tùy chọn và sau đó chọn tài khoản của bạn.
- Sau đó, nhấn nút Thay đổi loại tài khoản nút và sau đó chọn Người quản lý như loại tài khoản.
- Sau khi hoàn tất, nhấp vào nút OK để lưu thay đổi.
Bây giờ bạn có thể kiểm tra xem bạn có thể cài đặt ứng dụng mới hay không.
không thể hình nón để xbox trực tiếp
Nhìn thấy: Sửa Lỗi 1625, Cài đặt này bị cấm theo chính sách hệ thống .
4] Vô hiệu hóa kiểm soát tài khoản người dùng
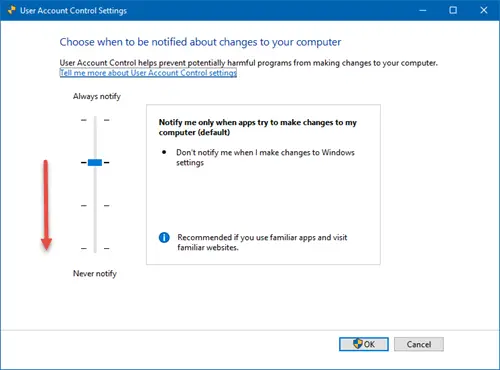
Điều tiếp theo bạn có thể làm để khắc phục lỗi là tắt Kiểm soát tài khoản người dùng trên hệ thống của bạn tạm thời. Tuy nhiên, chúng tôi khuyên bạn nên bật Kiểm soát tài khoản người dùng sau một thời gian để ngăn chặn truy cập trái phép.
Để tắt UAC, hãy nhập Thay đổi cài đặt Kiểm soát tài khoản người dùng trong hộp Tìm kiếm của Windows và chọn kết quả. Bây giờ, di chuyển thanh trượt đến Không bao giờ thông báo và nhấn nút OK. Hy vọng rằng bạn sẽ không gặp phải lỗi Bạn không có đủ đặc quyền để cài đặt chương trình ngay bây giờ.
Đọc: Lỗi 5, Access bị từ chối khi cài đặt phần mềm trên Windows .
Làm cách nào để Xác minh bạn có đủ đặc quyền để cài đặt các dịch vụ hệ thống trên Windows 11/10?
Nếu bạn đang nhận được Xác minh rằng bạn có đủ đặc quyền để khởi động các dịch vụ hệ thống thông báo lỗi trong khi cài đặt phần mềm, đảm bảo rằng bạn có đủ đặc quyền để cài đặt các dịch vụ hệ thống. Ngoài ra, bạn cũng có thể chỉnh sửa chính sách nhóm cho Đăng nhập như một dịch vụ trong Trình chỉnh sửa chính sách nhóm. Bạn có thể tìm thấy nó tại Trình chỉnh sửa đối tượng chính sách nhóm > Chính sách máy tính cục bộ rồi đến Cấu hình máy tính > Cài đặt Windows > Cài đặt bảo mật > Chính sách cục bộ > Vị trí chỉ định quyền người dùng.
Làm cách nào để khắc phục Trình cài đặt không có đủ đặc quyền để sửa đổi tệp này?
Các lỗi như “ Trình cài đặt không có đủ đặc quyền để truy cập ” là do thiếu đặc quyền quản trị viên để cài đặt chương trình. Để khắc phục, bạn có thể kiểm tra quyền của mình, chạy trình cài đặt với đặc quyền quản trị viên, sửa đổi chủ sở hữu của thư mục mẹ của ứng dụng và đảm bảo Windows Install Service đang chạy. Ngoài ra, việc chặn phần mềm chống vi-rút của bên thứ ba cũng có thể gây ra lỗi này, vì vậy hãy tắt phần mềm chống vi-rút của bạn trong một thời gian và xem lỗi đã được khắc phục chưa.
Đọc liên quan: Bạn không có đủ quyền truy cập để gỡ cài đặt chương trình .













![Video Facebook không phát trong trình duyệt [Đã sửa]](https://prankmike.com/img/facebook/12/facebook-videos-not-playing-in-browser-fixed-1.png)
