Là một chuyên gia CNTT, tôi thường được hỏi về cách làm cho Windows khởi động nhanh hơn. Một cách để tăng tốc độ khởi động là buộc Windows bỏ qua các ổ cứng gắn ngoài USB trong quá trình khởi động. Điều này có thể hữu ích vì hệ thống sẽ không lãng phí thời gian tìm kiếm các thiết bị không có ở đó. Để làm điều này, bạn sẽ cần chỉnh sửa sổ đăng ký. Bắt đầu bằng cách mở Registry Editor (nhấn Windows + R, sau đó nhập 'regedit' và nhấn Enter). Sau đó, điều hướng đến HKEY_LOCAL_MACHINESYSTEMCurrentControlSetServicesUSBSTOR. Khi bạn đang ở trong khóa USBSTOR, hãy tìm giá trị Bắt đầu DWORD và nhấp đúp vào giá trị đó. Thay đổi giá trị từ 3 thành 4 và nhấn Enter. Đóng Registry Editor và khởi động lại máy tính của bạn. Sau khi thực hiện thay đổi này, Windows sẽ không còn quét các thiết bị USB trong khi khởi động. Điều này có thể giúp tăng tốc quá trình khởi động, đặc biệt nếu bạn có nhiều thiết bị USB được kết nối.
Có rất nhiều điều xảy ra đằng sau hậu trường khi bạn bật máy tính, bắt đầu bằng việc phát hiện phần cứng được kết nối. Nếu nhiều ổ đĩa ngoài hoặc ổ cứng USB được kết nối với máy tính, UEFI hoặc BIOS sẽ đợi các ổ đĩa này khởi động và kiểm tra xem nó có cần khởi động từ bộ lưu trữ nào được đính kèm hay không.

Tại sao ổ cứng gắn ngoài khởi động chậm?
Dưới đây là một số lý do có thể khiến quá trình tải xuống chậm từ bộ nhớ ngoài:
- UEFI hoặc BIOS đang chờ để tìm ra nơi khởi động PC từ đó
- Có nhiều phân vùng hoạt động
- Ổ cứng khởi động chậm
- Phiên bản BIOS/UEFI kế thừa
Buộc Windows bỏ qua ổ cứng gắn ngoài USB trong khi khởi động
Sử dụng các đề xuất này để tìm hiểu cách bạn có thể ngăn PC khởi động chậm bằng cách làm cho Windows bỏ qua ổ cứng gắn ngoài USB trong khi khởi động.
ứng dụng windows 10 không cập nhật
- Xóa ổ cứng ngoài khỏi danh sách khởi động hoặc thay đổi thứ tự
- Vô hiệu hóa bắt tay hoặc cài đặt tương tự trong BIOS.
- Cập nhật BIOS hoặc UEFI
- Kích hoạt lại khởi động nhanh
Đảm bảo sử dụng tài khoản quản trị viên và bạn hiểu rõ các chi tiết kỹ thuật. Ngoài ra, những nguyên tắc này gợi ý rằng bạn nên luôn bật thiết bị của mình mỗi khi bật PC.
1] Xóa ổ cứng ngoài khỏi danh sách khởi động hoặc sắp xếp lại
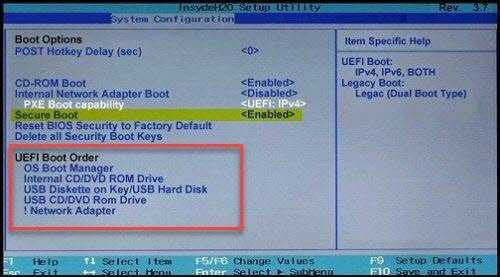
âm thanh Lossy và lossless
Nếu BIOS/UEFI cho phép, hãy kiểm tra xem bạn có thể tháo ổ cứng ngoài khỏi danh sách khởi động hay không. Nếu không, hãy đảm bảo rằng bộ lưu trữ có sẵn Windows được đặt trước theo thứ tự khởi động. Điều này đảm bảo rằng không có ổ đĩa hoặc thẻ nhớ USB nào khác được kiểm tra các mục khởi động.
Mặc dù bạn có thể, nhưng không nên vô hiệu hóa POST hoặc bất kỳ kiểm tra phần cứng nào mà các ưu đãi BIOS/UEFI cung cấp, những kiểm tra đó là có lý do và chúng nên ở đó.
2] Kiểm tra xem có phân vùng đang hoạt động trên ổ cứng ngoài không.
Một phân vùng đang hoạt động trên ổ cứng có nghĩa là BIOS/UEFI sẽ kiểm tra phân vùng đó để xác định xem có hệ điều hành khởi động được hay không. Vì vậy, cách tiếp cận tốt nhất cho việc này là đặt nó là không hoạt động với công cụ đĩa, có sẵn trên Windows
3] Kích hoạt lại Khởi động nhanh hoặc Khởi động nhanh
Nếu bạn đang sử dụng Fast Boot, nó có thể có một số cài đặt được lưu trong đó gây nhầm lẫn. Đặc biệt là nếu đôi khi bạn khởi động với ổ đĩa được kết nối và đôi khi không. Khi bạn bật lại fastboot, Windows sẽ xóa tệp fastboot, cũng như mọi cấu hình hoặc dữ liệu được lưu trữ trong đó. Sau này bật lên nó sẽ tạo lại file đó. Khi làm điều này, đảm bảo rằng ổ đĩa cứng được kết nối.
Để đảm bảo, hãy làm theo các bước sau.
- Chuyển đến Bảng điều khiển Windows và chuyển đến phần 'Tùy chọn nguồn'.
- Nhấp vào liên kết 'Chọn nút nguồn làm gì'.
- Sau đó nhấp vào 'Thay đổi cài đặt hiện không khả dụng'.
- Bỏ chọn Bật khởi động nhanh
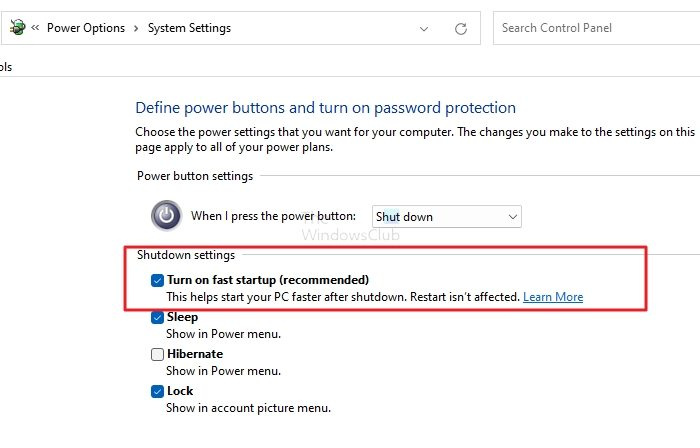
- Vô hiệu hóa Fast Boot và tắt máy (không khởi động lại).
- Sau đó khởi động ở chế độ bình thường và đảm bảo các ổ đĩa ngoài được kết nối.
- Kích hoạt lại khởi động nhanh
- Tắt máy để nó ghi file fastboot mới.
- Chạy nó và xem thời gian tải có cải thiện không.
4] Cập nhật BIOS hoặc UEFI
Kiểm tra xem bạn đã cập nhật BIOS hoặc UEFI chưa. Một trong những bản nâng cấp phần cứng bo mạch chủ gần đây có thể đã khắc phục các sự cố như thế này. Đó là một chặng đường dài để đi, nhưng đáng để thử nếu không có gì khác hoạt động.
hủy hợp nhất các ô trong excel
Ghi chú. Cập nhật chương trình cơ sở có thể là một nhiệm vụ khó khăn. Hãy chắc chắn rằng bạn làm theo hướng dẫn nâng cấp của OEM.
Phải làm gì nếu không có gì hoạt động?
Nếu không có giải pháp nào trong số này hoạt động và bạn cần luôn kết nối các thiết bị của mình, thì có lẽ bạn có thể kết nối chúng qua một trung tâm có thể điều chỉnh kích thước để bật sau vài giây. Các thiết bị như rơle/bóng bán dẫn có bộ hẹn giờ có thể hữu ích.
Tôi hy vọng bài đăng này dễ theo dõi và bạn có thể bỏ qua ổ cứng gắn ngoài USB trong khi khởi động để khởi động nhanh hơn bằng cách sử dụng các đề xuất này.
Tôi có thể sử dụng ổ cứng ngoài làm USB khởi động được không?
Có, có thể sử dụng bộ nhớ ngoài, ổ đĩa cứng hoặc ổ đĩa trạng thái rắn làm ổ đĩa khởi động miễn là nó có một phân vùng đang hoạt động và Windows được cài đặt. Tuy nhiên, nếu bạn đang kết nối với một PC khác, bạn không chỉ cần cài đặt tất cả phần mềm liên quan đến phần cứng mà việc kích hoạt Windows có thể trở nên đáng ngờ.
Làm cách nào để khởi động từ USB trong BIOS?
Bạn nên thay đổi thứ tự khởi động trong BIOS/UEFI để khởi động từ USB có thể khởi động. Điều này đảm bảo rằng bo mạch chủ trước tiên sẽ tìm phân vùng khởi động trên các thanh USB và sau đó trên thiết bị lưu trữ nội bộ.














![Video Facebook không phát trong trình duyệt [Đã sửa]](https://prankmike.com/img/facebook/12/facebook-videos-not-playing-in-browser-fixed-1.png)
