Là một chuyên gia CNTT, tôi luôn tìm kiếm những cách tốt nhất và an toàn nhất để bảo vệ dữ liệu trực tuyến của mình. Đó là lý do tại sao tôi quan tâm đến bài viết này về mật khẩu bảo vệ tệp PDF. Có rất nhiều tùy chọn miễn phí tuyệt vời có thể giúp bạn giữ các tệp PDF của mình an toàn và bảo mật. Tôi khuyên bạn nên kiểm tra các công cụ mã hóa PDF như PDFelement và PDF Protector. Cả hai công cụ này đều cung cấp nhiều tính năng có thể giúp bạn bảo vệ các tệp PDF của mình. Ví dụ: bạn có thể đặt mật khẩu cho các tệp PDF của mình để chỉ những người dùng được ủy quyền mới có thể truy cập chúng. Bạn cũng có thể mã hóa các tệp PDF của mình để chúng chỉ có thể được mở bằng một mật khẩu cụ thể. Cả PDFelement và PDF Protector đều là những tùy chọn tuyệt vời để bảo vệ mật khẩu các tệp PDF của bạn. Tuy nhiên, tôi muốn giới thiệu PDFelement vì nó cung cấp nhiều tính năng hơn và thân thiện với người dùng hơn. Nếu bạn đang tìm kiếm một cách tuyệt vời để bảo vệ các tệp PDF của mình, tôi chắc chắn sẽ khuyên dùng PDFelement.
Nếu bạn muốn mật khẩu bảo vệ PDF trực tuyến TRÊN cửa sổ 11/10 máy tính, thì bài đăng này sẽ có ích. Bài đăng này bao gồm một số công cụ trực tuyến miễn phí cho phép bạn thêm mật khẩu vào tài liệu PDF của mình. Có một số phần mềm bảo vệ PDF miễn phí; Đối với những người đang tìm kiếm các công cụ trực tuyến, các tùy chọn được nêu trong bài đăng này sẽ khá hữu ích. Một số công cụ này cũng cho phép đặt quyền PDF giúp chặn sao chép, in PDF, v.v.

Mật khẩu bảo vệ tệp PDF trực tuyến bằng các công cụ miễn phí
Để đặt mật khẩu bảo vệ tệp PDF trực tuyến trên máy tính Windows 11/10, bạn có thể sử dụng các công cụ sau:
- iLovePDF
- PDF2GO
- pdf nhỏ
- Cuộc họp
- Trực tuyến2PDF.
1] iLovePDF
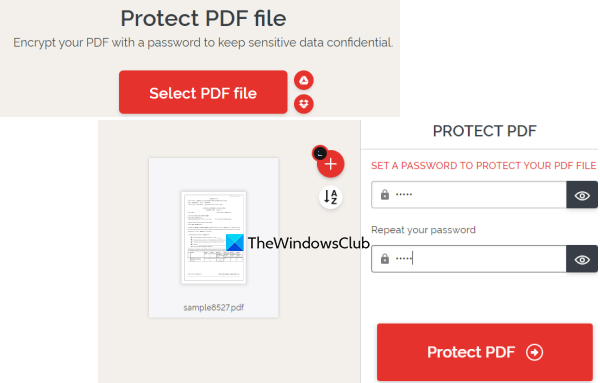
iLovePDF mang đến nhiều công cụ PDF khác nhau để ký tài liệu PDF, chỉnh sửa PDF, chuyển đổi PDF sang PDF/A, Excel, Word, sắp xếp lại hoặc sắp xếp lại các trang PDF, v.v. Trong số các công cụ này có Bảo vệ PDF Ngoài ra còn có một công cụ mà bạn có thể sử dụng để mã hóa tệp PDF bằng mật khẩu.
cách chia sẻ xbox một clip trên facebook
Sử dụng công cụ bảo vệ PDF này khá đơn giản. Khi bạn đã đến trang chủ của nó, hãy sử dụng Chọn tệp PDF để thêm tệp đầu vào (tối đa 2) từ máy tính Windows 11/10, Google Drive hoặc Dropbox của bạn. Kích thước tệp không được vượt quá 100 MB .
Sau khi thêm một tệp PDF, nó sẽ tự động tải tệp PDF đó lên và cung cấp trường mật khẩu. Nhập và xác nhận mật khẩu của bạn và nhấp vào nút Bảo vệ PDF cái nút. Cuối cùng, bạn có thể tải xuống tệp PDF được bảo vệ bằng mật khẩu.
2] PDF2GO
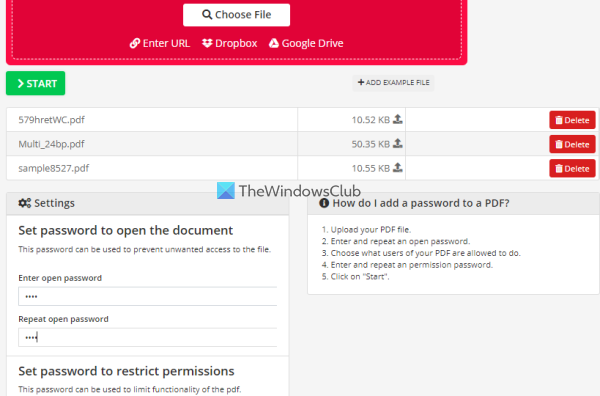
PDF2GO cũng cung cấp rất hữu ích Bảo vệ PDF một công cụ mà bạn có thể thử mã hóa và bảo vệ các tệp PDF bằng mật khẩu. Gói cơ bản miễn phí cho phép bạn xử lý 5 tệp PDF tại một thời điểm và giới hạn kích thước cho một hoặc nhiều tệp là 100 MB .
Một tính năng quan trọng khác của công cụ này là cùng với việc đặt mật khẩu mở, bạn có thể thêm mật khẩu cài đặt. niêm phong , thay đổi , Và quyền sao chép trong PDF.
Để sử dụng công cụ này, hãy mở trang chủ của nó bằng pdf2go.com . Thêm tệp PDF vào đó từ hệ thống, tài khoản Dropbox hoặc Google Drive của bạn. Bạn cũng có thể thêm tệp PDF trực tuyến bằng URL của nó. Sau khi thêm các tệp PDF, hãy cuộn xuống trang để sử dụng các trường và tùy chọn có sẵn để nhập mật khẩu ban đầu, chọn Hạn chế PDF, rasterize PDF , nhập mật khẩu hạn chế PDF, v.v.
Khi mọi thứ đã sẵn sàng, nhấn nút BẮT ĐẦU nút và chờ chuyển đổi. Cuối cùng, bạn có thể tải xuống tất cả các tệp PDF trong kho lưu trữ ZIP hoặc tải chúng lên theo cách thủ công. Ngoài ra, bạn cũng có thể tải các tệp PDF đầu ra lên Dropbox và Google Drive.
kết nối: Cách đặt mật khẩu bảo vệ và bảo vệ tài liệu PDF của bạn bằng LibreOffice.
3] PDF nhỏ
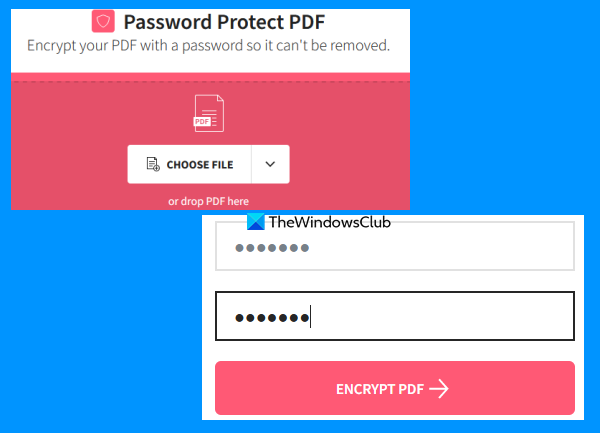
Trang web Smallpdf là tập hợp các tệp PDF cung cấp 20+ Công cụ PDF. Sử dụng các công cụ này, bạn có thể thêm số trang vào PDF, tách và hợp nhất tài liệu PDF, xoay PDF, nén PDF, v.v. Đối với mỗi mục tiêu cá nhân, có một công cụ riêng. MỘT Bảo vệ PDF Công cụ này cũng có mặt, điều này rất tốt.
Công cụ này cho phép bạn mã hóa tài liệu PDF bằng mã hóa AES 128-bit cùng với mật khẩu. Bạn có thể tải lên tối đa 100 MB PDF để thêm mật khẩu để mở PDF. Phiên bản miễn phí hoạt động khá tốt, nhưng hạn chế lớn nhất là chỉ có một pdf có thể xử lý trong ngày. Nếu điều đó không làm phiền bạn, thì bạn có thể thử nó.
Để sử dụng công cụ bảo vệ PDF này, hãy mở nó từ smallpdf.com . Trên trang chủ của nó, bạn có thể kéo và thả tài liệu PDF từ máy tính của mình hoặc thêm nó bằng cách sử dụng CHỌN MỘT TẬP TIN cái nút. Bạn cũng có thể đăng nhập vào tài khoản Dropbox hoặc tài khoản Google Drive để thêm tệp PDF từ bộ nhớ trực tuyến của mình.
Sau khi tải xuống tệp PDF, hãy nhập mật khẩu rồi thử lại. Cuối cùng bấm vào nút MÃ HÓA PDF cái nút. Đợi chuyển đổi và sau đó bạn có thể tải xuống kết quả.
4] Cuộc họp
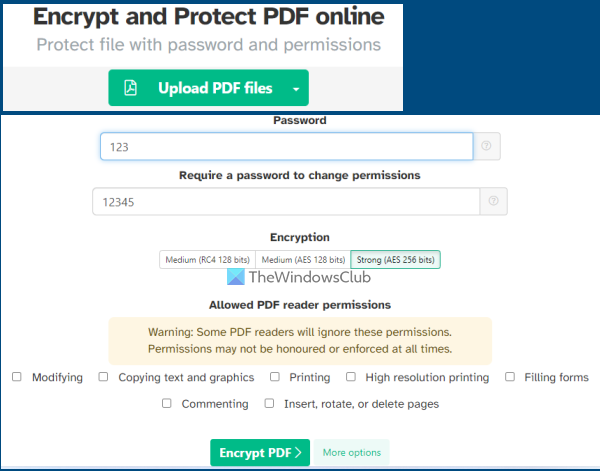
Dịch vụ Sejda cũng là một gói PDF mà bạn có thể sử dụng để thêm số bates vào pdf , tải xuống PDF, thêm hình mờ vào PDF, sắp xếp, chỉnh sửa PDF, trích xuất các trang từ PDF, v.v. 40+ các công cụ có sẵn để sử dụng bao gồm bảo vệ mật khẩu PDF dụng cụ. Gói miễn phí của nó có những hạn chế, nhưng nó sẽ đủ trong hầu hết các trường hợp. Bạn có thể sử dụng gói miễn phí của nó để thêm nhiều nhất 50 MB PDF (hoặc PDF lên đến 200 trang) và thực hiện 3 nhiệm vụ qua thời gian.
Công cụ bảo vệ mật khẩu PDF này cho phép bạn mã hóa tệp PDF của mình bằng AES 128-bit , AES 256-bit , hoặc RC4 124 trang mã hóa. Ngoài ra, bạn cũng có thể đặt những quyền nào sẽ được phép cho PDF. Ví dụ: bạn có thể bật/tắt thay đổi , in độ phân giải cao , nhận xét , quyền sao chép văn bản , vân vân.
Nếu bạn muốn sử dụng công cụ này, hãy mở trang chủ của nó bằng sejda.com . Sau đó, tải tệp PDF lên từ máy tính, OneDrive, Google Drive hoặc Dropbox của bạn. Bây giờ hãy nhập mật khẩu để mở và sau đó mở rộng Lựa chọn khác phần cho phép/hạn chế quyền PDF. Cuối cùng bấm vào Mã hóa PDF tập tin và sau đó bạn có thể nhận được đầu ra.
Cũng đọc: Cách đặt mật khẩu bảo vệ tài liệu, tệp, thư mục, v.v. trong Windows 11/10.
5] Trực tuyến2PDF
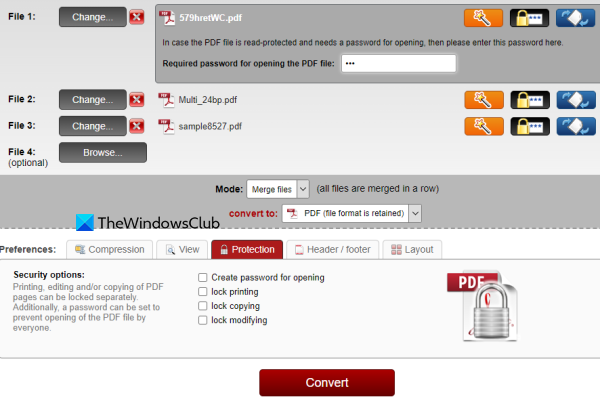
Online2PDF là một trong những công cụ tốt nhất trong danh sách này. Các tính năng của nó là khá tốt. Sử dụng gói miễn phí của nó, bạn có thể sử dụng nó cho mật khẩu bảo vệ 20 tệp PDF cùng một lúc . Nhưng kích thước tối đa được phép cho một tệp PDF là 100 MB Và 150 MB cho tất cả các tệp đầu vào cùng nhau.
Nó cũng cho phép bạn thêm các tệp PDF đã được bảo vệ bằng mật khẩu mở. Ưu điểm của việc thêm các tệp PDF như vậy là bạn sẽ có thể thay đổi mật khẩu của chúng và đặt các quyền mới cho các tệp PDF này. Nhưng đối với điều này, bạn cần biết mật khẩu ban đầu. Đối với mỗi tệp PDF, bạn có thể khóa in , thay đổi , Và sao chép bằng cách chọn các tùy chọn đã cho. Ngoài ra, công cụ này cho phép bạn sử dụng trình hướng dẫn giúp bạn chọn, sắp xếp lại và xoay các trang PDF trước khi bạn có thể xử lý chúng để tạo tệp đầu ra PDF.
Để bảo vệ các tệp PDF bằng công cụ này, hãy mở trang chủ của công cụ từ online2pdf.com . Bấm vào Chọn tệp tin để thêm tài liệu PDF từ máy tính Windows 11/10 của bạn. Khi các tệp đầu vào được thêm vào, hãy sử dụng nút thuật sĩ và nhập mật khẩu mở (nếu mật khẩu đã được đặt) hoặc để nguyên các tùy chọn này.
Ở giữa công cụ này, chọn chế độ đầu ra ĐẾN Chuyển đổi tập tin riêng biệt để bạn có thể nhận được một bản pdf riêng cho từng tệp pdf đầu vào. Nếu không, nó sẽ hợp nhất tất cả các tệp PDF đó và tạo ra một đầu ra. Bây giờ, hãy chuyển đến cuối công cụ nơi bạn có thể đặt các tùy chọn bảo mật bao gồm sao chép khóa, tạo mật khẩu để mở, thay đổi khóa, v.v.
Khi tất cả các tham số được đặt, hãy nhấp vào nút Chuyển thành cái nút. Khi quá trình hoàn tất, nó sẽ tự động mở một cửa sổ để lưu các tệp PDF được bảo vệ bằng mật khẩu vào một thư mục trên máy tính của bạn.
Làm cách nào để tôi có thể bảo vệ tệp PDF bằng mật khẩu miễn phí?
Có một số tùy chọn mà bạn có thể sử dụng để bảo vệ tệp PDF bằng mật khẩu miễn phí. Ví dụ: bạn có thể sử dụng Microsoft Word để mã hóa và bảo vệ bằng mật khẩu một tệp PDF. Ngoài ra, bạn cũng có thể dùng thử phần mềm miễn phí hoặc công cụ trực tuyến để thêm mật khẩu vào tệp PDF. Trong bài đăng này, chúng tôi đã tạo danh sách một số công cụ bảo vệ mật khẩu PDF trực tuyến miễn phí tốt mà bạn nên thử.
windows 10 không có bật tắt bluetooth
Bạn có thể bảo vệ mật khẩu bằng Adobe Reader miễn phí không?
Rất tiếc, không thể thêm mật khẩu vào tài liệu PDF bằng công cụ miễn phí Adobe Acrobat Reader DC. Đây là một tính năng trả phí có sẵn trong Adobe Acrobat Pro. Nhưng bạn có thể thử các ứng dụng khác như MS Word hoặc LibreOffice hoặc phần mềm miễn phí cho phép bạn bảo vệ tài liệu PDF. Hoặc, nếu bạn có tệp PDF lên tới 100 MB, bạn có thể thử một số công cụ trực tuyến cho mục đích này. Kiểm tra bài đăng này ở trên bao gồm một số công cụ trực tuyến miễn phí tốt nhất để bảo vệ tài liệu PDF bằng mật khẩu.
Đọc thêm: Loại bỏ các hạn chế PDF bằng phần mềm miễn phí hoặc các công cụ trực tuyến. .















