Trên một số thiết bị Windows, Ổ đĩa SATA bên trong hiển thị dưới dạng Phương tiện có thể tháo rời. Thông thường, điều này xảy ra do một số vấn đề với BIOS của máy tính. Trong bài đăng này, chúng tôi sẽ nói về vấn đề này và xem những gì có thể được thực hiện để giải quyết nó.

Tại sao SSD bên trong của tôi hiển thị dưới dạng ổ đĩa di động?
BIOS hệ thống của bạn có quyền gắn nhãn một số thiết bị lưu trữ là phương tiện di động và một số thì không. Sự khác biệt này có thể thực hiện được nhờ hộp thư đến khi nó kiểm tra thiết bị và đặt nhãn Bên ngoài với cái được kết nối với cổng bên ngoài. Trong trường hợp BIOS đã lỗi thời hoặc có một số vấn đề với việc lập chỉ mục, Ổ đĩa cứng bên trong sẽ được hiển thị dưới dạng thiết bị di động.
Khắc phục Ổ đĩa SATA bên trong hiển thị dưới dạng Phương tiện di động trong Windows 11/10
Nếu Ổ đĩa SATA bên trong hiển thị dưới dạng Phương tiện di động trên hệ thống của bạn, điều đầu tiên bạn cần làm là cập nhật máy tính của bạn . Trong trường hợp cập nhật hệ điều hành không có kết quả, hãy làm theo các giải pháp được đề cập bên dưới để giải quyết vấn đề.
- Cập nhật BIOS của bạn
- Ghi đè trình điều khiển Inbox bề mặt thiết bị
- Vô hiệu hóa cắm nóng từ BIOS
- Cập nhật trình điều khiển đĩa
- Kích hoạt chính sách ghi bộ đệm
Hãy để chúng tôi nói về họ một cách chi tiết.
1] Cập nhật BIOS của bạn
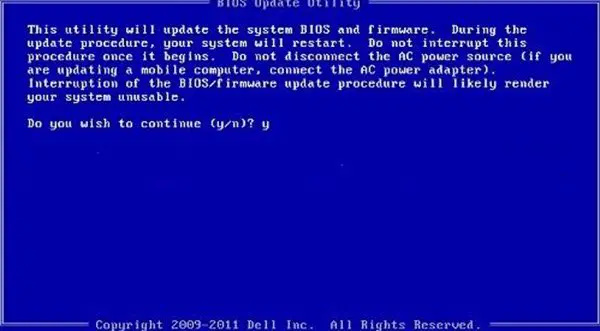
Thông thường nhất, việc xác định sai này xảy ra khi BIOS đã lỗi thời. Vì vậy, trước hết, hãy chắc chắn rằng cập nhật BIOS của bạn . Khi BIOS được cập nhật, hãy kiểm tra xem Windows có thể nhận ra ổ đĩa SATA bên trong là bên trong không.
2] Ghi đè trình điều khiển Hộp thư đến hiển thị thiết bị
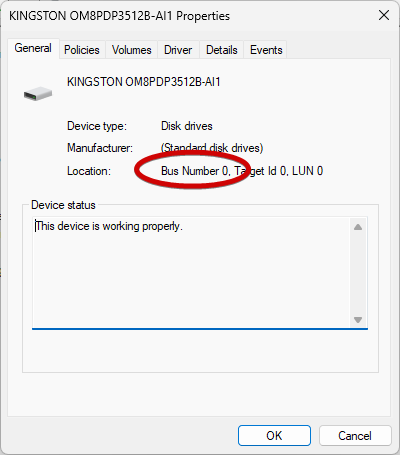
Trong giải pháp này, chúng tôi sẽ ghi đè trình điều khiển hộp thư đến bề mặt thiết bị trên một số cổng nhất định. Chúng tôi sẽ nhắm mục tiêu vào cổng mà thiết bị SATA của bạn được kết nối. Chúng ta cần phải cập nhật BIOS của bạn để nhận dạng ổ đĩa SATA là ổ đĩa trong. Để làm điều tương tự, trước tiên, chúng ta hãy xác định số cổng. Mở Chạy bằng Win + R rồi chạy lệnh sau.
devmgmt.msc
Thao tác này sẽ mở Trình quản lý thiết bị. Mở rộng Ổ đĩa, nhấp chuột phải vào thiết bị lưu trữ và chọn Thuộc tính. Đảm bảo rằng bạn đang ở tab Chung và lưu ý Số xe buýt.
Khi chúng tôi biết Số xe buýt, hãy mở Dấu nhắc lệnh với tư cách quản trị viên rồi chạy lệnh sau.
khôi phục dấu trang đã xóa firefox
cửa sổ 7
reg.exe add “HKLM\SYSTEM\CurrentControlSet\Services\msahci\Controller0\Channelx\” /f /v TreatAsInternalPort /t REG_DWORD /d 0x00000001
Windows 10/11/8 trở lên
reg.exe add “HKLM\SYSTEM\CurrentControlSet\Services\storahci\Parameters\Device” /f /v TreatAsInternalPort /t REG_MULTI_SZ /d x
Ghi chú: Thay thế x trong lệnh bằng Số xe buýt mà chúng tôi đã đề cập trước đó.
Cuối cùng, hãy kiểm tra xem sự cố đã được giải quyết chưa.
3] Vô hiệu hóa phích cắm nóng từ BIOS
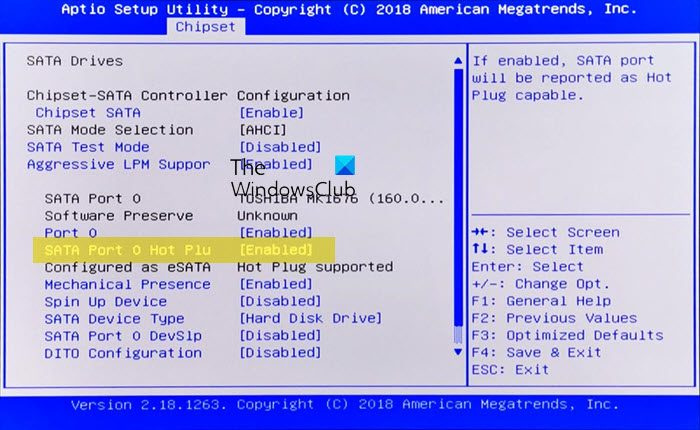
Khi cắm nóng hoặc Hoán đổi nóng được bật trên máy tính của bạn, bo mạch chủ coi đĩa cứng là một thiết bị di động. Vì chúng tôi đang gặp sự cố này nên chúng tôi cần tắt Hot Plug.
Vì vậy, hãy tiếp tục và khởi động vào BIOS . Bây giờ, hãy tìm Cổng SATA và tắt Cắm nóng. Cuối cùng, hãy kiểm tra xem sự cố đã được giải quyết chưa.
4] Cập nhật trình điều khiển đĩa
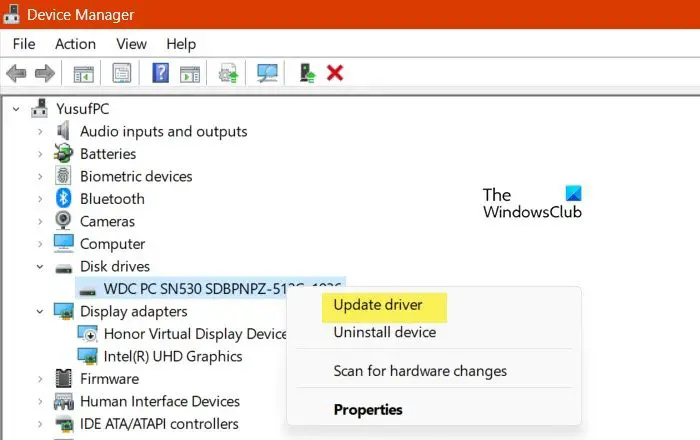
Rất có khả năng Windows không thể phát hiện ổ đĩa SATA bên trong dưới dạng Internet do không tương thích với các ổ đĩa. Sự không tương thích này là do các trình điều khiển đã lỗi thời. Do đó, chúng tôi sẽ chỉ cập nhật trình điều khiển và giải quyết vấn đề.
- Mở Quản lý thiết bị.
- Mở rộng Ổ đĩa.
- Nhấp chuột phải vào trình điều khiển và chọn Cập nhật trình điều khiển.
- Bấm vào Tự động tìm kiếm trình điều khiển.
Hệ thống của bạn sẽ tìm kiếm trên Internet trình điều khiển mới nhất và cài đặt chúng nếu có.
Có một số phương pháp khác để cập nhật trình điều khiển chẳng hạn như cài đặt một phần mềm cập nhật driver miễn phí và cài đặt trình điều khiển từ trang web của nhà sản xuất . Hy vọng, điều này sẽ làm công việc cho bạn.
Đọc: Cách khởi tạo ổ cứng trong Windows ?
5] Kích hoạt chính sách ghi bộ đệm
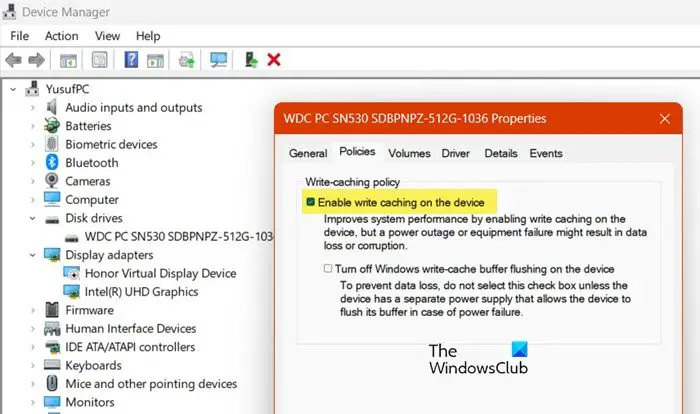
Kích hoạt bộ nhớ đệm ghi đĩa giúp cải thiện hiệu quả của ổ đĩa cứng của bạn. Lý tưởng nhất là việc vô hiệu hóa nó sẽ không khiến Windows xác định sai các ổ đĩa trong, tuy nhiên, có một lỗi buộc nó phải làm điều đó. Chúng ta nên kích hoạt tùy chọn cho ổ đĩa trong để giải quyết vấn đề. Thực hiện theo các bước được đưa ra dưới đây để làm như vậy.
- Phóng Quản lý thiết bị.
- Mở rộng Ổ đĩa, nhấp chuột phải vào trình điều khiển SATA của bạn và chọn Thuộc tính.
- Chuyển đến Chính sách và đánh dấu vào ô bên cạnh Kích hoạt ghi bộ nhớ đệm trên thiết bị .
- Cuối cùng, nhấp vào nút OK.
Sau khi thực hiện các thay đổi, hãy kiểm tra xem sự cố đã được giải quyết chưa.
Chúng tôi hy vọng rằng bạn có thể giải quyết vấn đề bằng cách sử dụng các giải pháp được đề cập trong bài viết này.
Đọc: Ổ cứng cứ tự động đầy
Làm cách nào để khắc phục sự cố Windows hiển thị ổ cứng SSD được kết nối SATA bên trong dưới dạng có thể tháo rời?
Nếu Ổ đĩa trong được hiển thị là ổ đĩa rời, bạn có thể bị mất dữ liệu. Vì sự cố này liên quan đến BIOS và việc lập chỉ mục của bạn nên chúng tôi cần cập nhật BIOS và nếu cách đó không hiệu quả, chúng tôi sẽ ghi đè trình điều khiển hộp thư đến trên bề mặt thiết bị. Có những nguyên nhân tiềm ẩn khác của vấn đề này và các giải pháp tương ứng. Bạn có thể làm theo các giải pháp đã nói ở trên để giải quyết vấn đề một cách dễ dàng.
máy nghe nhạc xbox
Cũng đọc: Ngăn ổ cứng chuyển sang chế độ ngủ trong Windows .









![Mức sử dụng CPU cao của Apex Legends [Đã sửa]](https://prankmike.com/img/games/9F/apex-legends-high-cpu-usage-fixed-1.png)





