Nếu bạn là một chuyên gia CNTT, bạn biết rằng các tác vụ theo lịch chạy liên tục, ngẫu nhiên hoặc nhiều lần có thể là một vấn đề thực sự trong Windows. Đây là một cách khắc phục nhanh sẽ giúp bạn hoàn thành nhiệm vụ của mình đúng hướng.
Trước tiên, hãy mở Trình lập lịch tác vụ bằng cách nhấn nút Bắt đầu và nhập 'Trình lập lịch tác vụ' vào trường tìm kiếm. Khi cửa sổ Trình lập lịch tác vụ mở ra, hãy nhấp vào 'Thư viện Trình lập lịch tác vụ' trong ngăn bên trái.
Tiếp theo, tìm tác vụ gây rắc rối cho bạn và nhấp đúp vào tác vụ đó để mở hộp thoại Thuộc tính. Trong tab 'Chung', đảm bảo rằng tác vụ được đặt để chỉ chạy khi bạn đăng nhập. Ngoài ra, hãy chọn hộp 'Chạy cho dù người dùng có đăng nhập hay không'.
Cuối cùng, nhấp vào tab 'Triggers' và đảm bảo rằng tác vụ chỉ được thiết lập để chạy một lần. Nếu nó được đặt để chạy nhiều lần, chỉ cần xóa các trình kích hoạt bổ sung và lưu các thay đổi của bạn. Đó là nó!
Bằng cách làm theo các bước này, bạn có thể đảm bảo rằng các tác vụ đã lên lịch của mình sẽ chỉ chạy khi chúng được yêu cầu và không gây ra bất kỳ vấn đề đau đầu không mong muốn nào.
Bảng kế hoạch là một tính năng tuyệt vời trong Windows được ứng dụng và người dùng sử dụng nếu họ muốn chạy ứng dụng như sao lưu mỗi ngày. Tuy nhiên, đôi khi lịch trình có thể không hoạt động như mong đợi và cứ chạy mãi, ngẫu nhiên hoặc thậm chí nhiều lần. Một ví dụ là khi người dùng đặt một nhiệm vụ để chạy hai tuần một lần, nhưng vẫn tiếp tục chạy trước một ngày và sau đó chạy lại một tuần sau đó. Vì vậy, lịch trình đã không hoạt động như bình thường. Theo một số người, vấn đề là lịch trình không hoạt động tốt với các nhiệm vụ hàng tuần. Hãy nghĩ xem bạn có thể làm gì nếu Tác vụ theo lịch trình chạy liên tục, ngẫu nhiên hoặc nhiều lần. .
cài đặt công cụ quản trị máy chủ từ xa

Tác vụ theo lịch trình chạy liên tục, ngẫu nhiên hoặc nhiều lần
Thực hiện theo các mẹo này để đảm bảo rằng các tác vụ đã lên lịch trong Windows 11/10 chạy như mong đợi chứ không phải ngẫu nhiên.
làm cách nào để đặt lại kích thước phông chữ trong google chrome
- Ngẫu nhiên: Chuyển từ lặp lại hàng tuần sang hàng ngày
- Nhiều lần: Kiểm tra xem một chương trình khác hoặc thậm chí một tác vụ có đang chạy hay không.
- Mãi mãi: Kiểm tra thời gian lặp lại và thời gian kết thúc. Xóa và tạo lại các nhiệm vụ
- Thêm nhiều trình kích hoạt để chạy sau một số ngày nhất định.
Bạn sẽ cần sự cho phép của quản trị viên để giải quyết vấn đề.
1] Ngẫu nhiên: Chuyển từ lặp lại hàng tuần sang hàng ngày
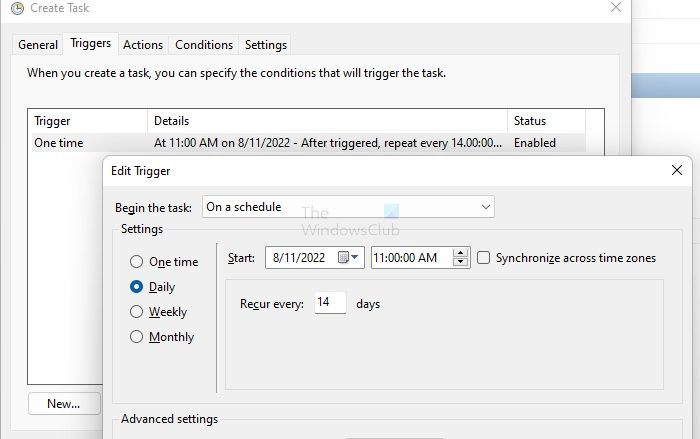
Một gợi ý là chuyển sang chế độ lặp lại hàng ngày từ hàng tuần cho các nhiệm vụ định kỳ. Vì vậy, thay vì thiết lập các nhiệm vụ hàng tuần, hãy chuyển sang kích hoạt hàng ngày. Vì vậy, nếu bạn muốn chạy một nhiệm vụ hai tuần một lần, hãy đặt nó chạy 14 ngày một lần.
2] Nhiều lần: Kiểm tra xem chương trình khác có đang chạy tác vụ hay không.
Tài khoản hệ thống có thể gọi các tác vụ do người dùng tạo vì chúng có đặc quyền cao hơn tài khoản người dùng. Bạn cần kiểm tra trong phần lịch sử của tác vụ nếu có bất kỳ tác vụ nào khác đang chạy lệnh. Dù cơ hội mong manh nhưng đây vẫn là cơ hội mà bạn không nên bỏ qua.
Nếu nhận thấy tab Lịch sử bị tắt, bạn cần quay lại màn hình chính của Trình lập lịch tác vụ và tìm kiếm 'Bật lịch sử của tất cả tác vụ' ở cột bên phải.
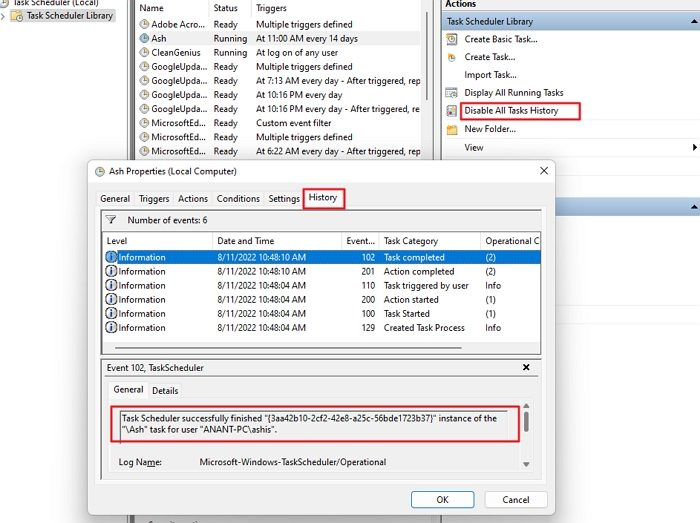
Sau khi tìm ra điều này, bạn có thể kiểm tra cài đặt quyền của tác vụ và xóa chương trình khỏi danh sách không nên chạy nó.
3] Mãi mãi: Kiểm tra thời gian lặp lại và thời gian kết thúc. Xóa và tạo lại các tác vụ
Đã có báo cáo rằng một số tác vụ mất thời gian để chạy mãi mãi mặc dù thời gian kết thúc đã chỉ định. Bạn cần kiểm tra thời gian lặp lại và kết thúc để giải quyết vấn đề này. Nếu chúng chưa hết hạn, cách duy nhất là xóa và tạo lại tác vụ.
4] Thêm một số kích hoạt để chạy sau một số ngày nhất định.
Nếu chuyển sang hàng ngày hoặc một số ngày cố định không hoạt động, một phương pháp thay thế là xác định nhiều trình kích hoạt sẽ chạy mỗi số ngày cố định và chạy vô thời hạn. Nếu bạn cần chạy bảy ngày một lần, bạn có thể thay đổi nó cho phù hợp.
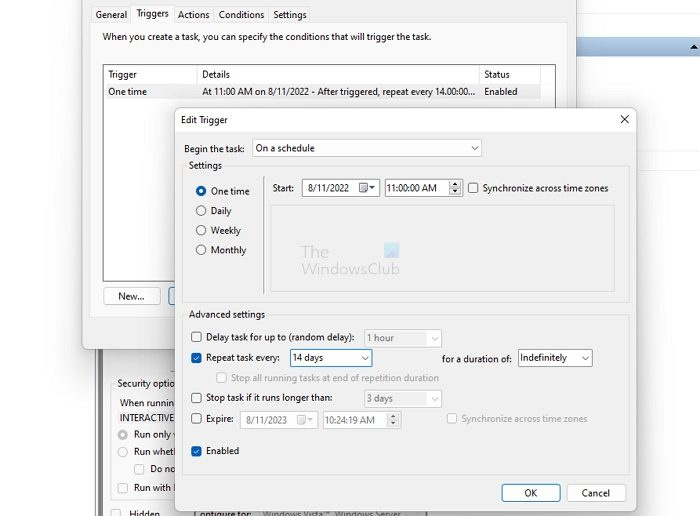
Trong hình ảnh này, tôi đã tạo một tác vụ chạy một lần vào ngày và giờ đã đặt. Thay vì cài đặt hàng ngày hoặc hàng tuần, tôi đã tạo trình kích hoạt kích hoạt 14 ngày một lần nhưng không có ngày hết hạn. Thay vì đặt nhiệm vụ hàng ngày hoặc hàng tuần, hãy sử dụng một lần với trình kích hoạt hàng tuần để mọi thứ trở nên đơn giản. Bạn cũng có thể thêm nhiều trình kích hoạt nếu cần. Nếu trình kích hoạt không hoạt động, hãy xem cách khắc phục chúng.
Xem xét một số báo cáo, có vẻ như có thể có lỗi trong Trình lập lịch tác vụ đang gây ra điều này. Mặc dù có một giải pháp thay thế nhưng chúng khiến việc thiết lập tác vụ trở nên khó khăn hơn.
Tôi hy vọng bài đăng dễ theo dõi và bạn có thể giải quyết vấn đề khiến các tác vụ đã lên lịch tiếp tục chạy mãi mãi, ngẫu nhiên hoặc nhiều lần.
Tại sao các nhiệm vụ không chạy đúng tiến độ?
Nếu mọi thứ khác đều chính xác, bạn cần kiểm tra xem dịch vụ Trình lập lịch tác vụ có được định cấu hình để khởi động tự động hay khi khởi động Windows hay không. Chuyển đến Service Snapin, tìm dịch vụ và kiểm tra xem nó có bị dừng không. Nếu có, bạn cần đặt nó thành tự động. Nếu dịch vụ bị tắt, nhiều chức năng hệ thống sẽ ngừng hoạt động.
windows không thể định dạng ổ đĩa này thoát khỏi bất kỳ tiện ích đĩa nào
Điều gì xảy ra nếu tôi xóa tất cả tác vụ trong Trình lập lịch tác vụ?
Đầu tiên, bạn không nên, nhưng nếu bạn làm như vậy, hầu hết các tác vụ sẽ được các ứng dụng tạo lại khi chúng không tìm thấy tác vụ đó. Tuy nhiên, điều này sẽ chỉ xảy ra khi ứng dụng khởi động. Tuy nhiên, có khả năng một số tác vụ sẽ không tạo ra nó và tùy chọn duy nhất là cài đặt lại hoặc sửa chữa chương trình.













