Nếu bạn thấy lỗi A1B2C3 khi cố gắng đăng nhập vào Windows, thì đó là do bạn đang được nhắc nhập cụm mật khẩu. Điều này thường xảy ra khi bạn đã thiết lập mật khẩu cho tài khoản của mình nhưng chưa thiết lập cụm mật khẩu. Để bỏ qua cụm mật khẩu, bạn có thể nhập mật khẩu của mình (nếu biết) hoặc sử dụng công cụ của bên thứ ba như PassMoz LabWin. Nếu bạn biết mật khẩu của mình, chỉ cần nhập nó khi được nhắc và bạn sẽ có thể đăng nhập. Nếu không biết mật khẩu của mình, bạn có thể sử dụng một công cụ như PassMoz LabWin để bỏ qua cụm mật khẩu. PassMoz LabWin là một công cụ có thể giúp bạn khôi phục mật khẩu nếu bạn quên. Khi bạn đã bỏ qua cụm mật khẩu, bạn sẽ có thể đăng nhập vào Windows và truy cập tài khoản của mình. Nếu vẫn gặp sự cố, bạn có thể liên hệ với bộ phận hỗ trợ của Microsoft để được trợ giúp.
Bạn gặp vấn đề tương tự như nhiều người khác: bất cứ khi nào bạn khởi động lại máy tính, một thông báo sẽ xuất hiện trên màn hình yêu cầu bạn nhập A1B2C3 ngay cả khi bạn nhập đúng mã PIN? Chúng tôi hiểu rằng đây không phải là một tình huống dễ chịu, đặc biệt nếu bạn nhập đúng mật khẩu và nhận được thông báo lỗi. Trong bài đăng này, chúng tôi sẽ nói về nó và xem bạn có thể làm gì nếu Windows liên tục yêu cầu đầu vào A1B2C3 , và làm thế nào có thể bỏ qua cụm từ thách thức .
không thể kết nối với nvidia

cụm từ cuộc gọi là một biện pháp bảo mật được Windows thực hiện để bảo vệ hệ thống khỏi các cuộc tấn công vũ phu, trong đó nhiều yêu cầu ngẫu nhiên được gửi đến máy chủ khiến máy chủ hoạt động quá tải khiến máy gặp sự cố hoặc bắt đầu phản hồi chậm. Tuy nhiên, gặp phải lỗi này không có nghĩa là bạn đang cố tấn công vũ phu, đó là một lỗi và chúng tôi sẽ tìm cách khắc phục trong bài đăng này.
Windows liên tục yêu cầu tôi nhập A1B2C3
Nếu Windows tiếp tục yêu cầu bạn nhập A1B2C3 và bạn không thể đăng nhập bằng mã PIN của mình, hãy nhấp vào Tùy chọn đăng nhập, nhập mật khẩu của bạn và đăng nhập. Đây không phải là một giải pháp mà là một giải pháp thay thế. Ngoài ra, để hoàn thành các giải pháp được đề cập bên dưới, trước tiên bạn cần đăng nhập. Vì vậy, hãy đăng nhập và sau đó làm theo các giải pháp sau.
- Xóa nội dung của thư mục NGC và đặt mã PIN Windows Hello.
- Xóa mã PIN cũ và tạo mã PIN đăng nhập mới.
- Đặt lại danh sách kiểm soát truy cập
Bỏ qua cụm từ công việc A1B2C3
Trước khi bạn bắt đầu kiểm tra phím bàn phím và đảm bảo không có thiết bị nào bị kẹt hoặc trục trặc.
1] Xóa nội dung của thư mục NGC và đặt mã PIN Windows Hello.
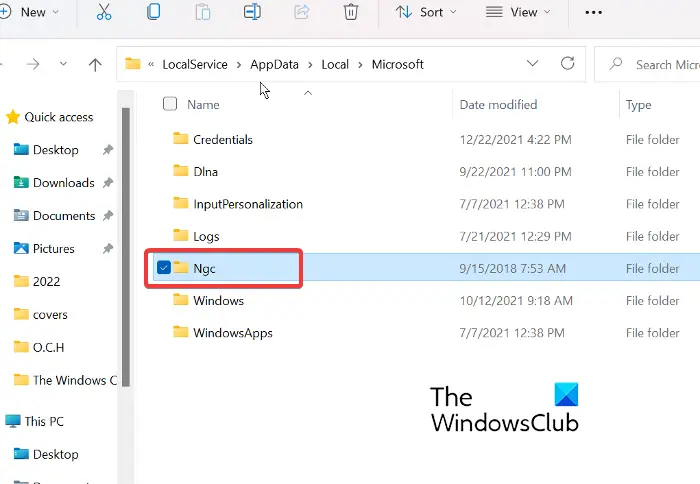
Chúng tôi bảo mật máy tính của mình bằng dấu vân tay hoặc mã PIN để đăng nhập vào máy tính và tất cả thông tin này được lưu trữ trong thư mục NGC. Tuy nhiên, vì một số lý do, các thư mục này có thể gây ra sự cố và do đó, bạn sẽ thấy lỗi được chỉ định khi đăng nhập bằng mã PIN. Để giải quyết vấn đề này, chúng ta cần xóa thư mục NGC; bằng cách này, chúng tôi có thể buộc Windows tạo một thư mục mới không bị hỏng. Để xóa thư mục NGC, trước tiên, bạn cần cấp quyền thích hợp cho người dùng và để thực hiện tương tự, hãy làm theo các bước sau.
- Bấm vào Windows + Е keys, bây giờ dán đường dẫn sau vào thanh địa chỉ. |_+_|
- Khi thư mục Microsoft mở ra, nhấp chuột phải thư mục NGC và chọn Thuộc tính.
- Bấm vào Sự an toàn tab và sau đó trên Khuyến khích chuyển hướng
- Lựa chọn Thay đổi bên cạnh 'Chủ sở hữu' trong tùy chọn 'Bảo mật bổ sung' cho NGC.
- Bây giờ nhập Mọi trong cửa sổ Select User or Group và chọn nút OK .
- Đánh dấu vào ô bên cạnh Thay thế chủ sở hữu trên các thùng chứa con và đối tượng lựa chọn.
Khi bạn đã nhận được quyền hợp lý để xóa thư mục NGC, hãy điều hướng đến địa chỉ sau trong File Explorer và xóa nội dung của thư mục NGC từ đó.
|_+_|Sau khi xóa nội dung, tất cả những gì bạn phải làm là khởi động lại hệ thống của mình, tạo mã PIN mới và bạn đã hoàn tất.
Ghi chú. Nếu bạn không thể xóa thư mục NGC hoặc không muốn xóa vì bất kỳ lý do gì, bạn có thể đổi tên thư mục vì điều này sẽ có tác dụng tương tự.
2] Xóa mã PIN cũ và tạo mã PIN đăng nhập mới.
Có thể có vấn đề với mã PIN cũ của bạn, rất có thể dữ liệu của nó chưa được lưu hoặc đã bị xóa khỏi máy tính của bạn. Trong mọi trường hợp, chúng tôi chỉ cần xóa mã PIN cũ rồi thêm mã PIN mới. Nó khá dễ thực hiện, tất cả những gì bạn phải làm là làm theo các bước được chỉ định và bạn sẽ ổn thôi.
- Nhấn Thắng + Tôi phím để mở ứng dụng Cài đặt
- Ở phía bên trái của cửa sổ, nhấp vào nút Kiểm tra cài đặt và nhấp vào Tùy chọn đăng nhập.
- Bây giờ mở rộng mã PIN (Xin chào Windows) sau đó bấm vào Xóa bỏ Nút bên cạnh Xóa đầu vào này
- Bây giờ bấm vào Xóa bỏ tiếp tục một lần nữa
- Nhập mật khẩu thiết bị của bạn và nhấp vào KHỎE để xác nhận xóa
- Quay lại và mở rộng mã PIN (Windows Hello) một lần nữa và nhấn nút điều chỉnh cái nút
- Nhập mật khẩu thiết bị của bạn và nhấp vào nó để tiếp tục
- Nhập mã PIN mới và nhấn KHỎE cứu.
Bây giờ hãy xem liệu vấn đề đã được giải quyết hay chưa.
3] Đặt lại danh sách kiểm soát truy cập
Nó đã được quan sát thấy rằng sự cố thường xảy ra khi các ACL của thư mục NGC bị hỏng. Bạn có thể dễ dàng khắc phục lỗi đã nói bằng cách sử dụng các phương pháp bên dưới để đặt lại danh sách kiểm soát truy cập.
- nhấp chuột phím cửa sổ và gõ Dòng lệnh và lựa chọn Chạy như quản trị viên.
- Nhấn Đúng và dán lệnh sau vào dấu nhắc lệnh.
- Cuối cùng, nhấn Enter.
Sau khi hoàn tất quá trình này, bây giờ bạn có thể thêm mới GHIM .
windows 10 thread_stuck_in_device_driver
Đọc: Mã PIN này không hoạt động đối với tài nguyên Windows Hello của tổ chức bạn.















