Thông báo lỗi Windows could find C:Program FilesMicrosoft Office ootOffice16outlook.exe là một lỗi phổ biến có thể xảy ra khi sử dụng Microsoft Office. Lỗi này có thể do nhiều yếu tố gây ra, bao gồm cài đặt không đúng, tệp bị hỏng hoặc phần cứng không tương thích. Có một vài điều bạn có thể thử để khắc phục lỗi này. Trước tiên, hãy đảm bảo rằng Microsoft Office được cài đặt đúng cách. Nếu không, thì bạn sẽ cần phải cài đặt lại nó. Thứ hai, kiểm tra các tập tin bị hỏng. Bạn có thể thực hiện việc này bằng cách chạy công cụ Microsoft Office Diagnostics. Để thực hiện việc này, hãy vào menu Bắt đầu và nhập “Chẩn đoán” vào hộp tìm kiếm. Chọn tùy chọn “Phát hiện và sửa chữa sự cố với các chương trình Microsoft Office”. Nếu cả hai giải pháp này đều không hoạt động, thì bạn có thể có phần cứng không tương thích. Hãy thử sử dụng một máy tính khác hoặc liên hệ với Bộ phận hỗ trợ của Microsoft để được hỗ trợ thêm.
Nếu bạn thấy Windows không thể tìm thấy 'C:Program FilesMicrosoft Office ootOffice16outlook.exe' thông báo lỗi khi mở Outlook trên Windows 11/10, các giải pháp được cung cấp trong bài viết này sẽ giúp bạn khắc phục sự cố. Lỗi này ngăn bạn mở Outlook. Ngoài Outlook, lỗi này có thể xảy ra trong bất kỳ ứng dụng Microsoft Office nào như Word, Excel, v.v. Do đó, các giải pháp được cung cấp ở đây cũng có thể áp dụng cho các ứng dụng Office khác nếu chúng hiển thị thông báo lỗi tương tự.
Thông báo lỗi đầy đủ trông như thế này:
Windows không thể tìm thấy 'C:Program FilesMicrosoft Office ootOffice16outlook.exe'. Đảm bảo bạn đã nhập đúng tên rồi thử lại.

Windows không thể tìm thấy C:Program FilesMicrosoft Office ootOffice16outlook.exe
Các giải pháp sau đây sẽ giúp bạn giải quyết vấn đề Windows không thể tìm thấy 'C:Program FilesMicrosoft Office ootOffice16outlook.exe' lỗi khi mở Outlook.
- Tạm thời vô hiệu hóa phần mềm chống vi-rút của bạn
- Xóa khóa outlook.exe khỏi IEFO trong sổ đăng ký Windows.
- sửa chữa văn phòng
- Gỡ và cài lại office
Trước khi bắt đầu thảo luận về các bản sửa lỗi này, hãy nói về nguyên nhân phổ biến nhất của lỗi này.
Loại sự cố này có thể do vi-rút hoặc phần mềm độc hại gây ra. Có một mục trong sổ đăng ký Windows được gọi là IFEO ( Tùy chọn thực thi tệp hình ảnh ). Tùy chọn thực thi tệp hình ảnh ( IFEO ) được sử dụng để gỡ lỗi. Microsoft đã thêm khóa IFEO vào sổ đăng ký để cung cấp cho các nhà phát triển khả năng gỡ lỗi phần mềm.
Phần mềm độc hại có thể tấn công máy tính của bạn bằng cách sử dụng các tùy chọn thực thi của tệp hình ảnh. Hãy xem những cách có thể phần mềm độc hại có thể tấn công hệ thống của bạn:
- Nó có thể đính kèm một tệp thực thi vào một tệp thực thi phổ biến của Windows để mã được thực thi khi chương trình đó được chạy.
- Nó có thể can thiệp vào phần mềm bảo mật như phần mềm chống vi-rút hoặc phần mềm chống phần mềm độc hại bằng cách đính kèm trình gỡ lỗi vào tệp thực thi chính của một chương trình cụ thể.
Bạn cũng có thể chặn một chương trình cụ thể chạy trên hệ thống của mình bằng cách tạo trình gỡ lỗi để chương trình đó có thể thực thi được trong khóa IFEO. Tôi đã thử nghiệm nó trên Google Chrome và nhận được thông báo lỗi tương tự mà người dùng gặp phải khi khởi động Outlook. Nếu bạn muốn kiểm tra nó trên PC của mình, chúng tôi khuyên bạn nên tạo một điểm khôi phục hệ thống và sao lưu sổ đăng ký của mình trước khi tiếp tục.
Hãy cẩn thận khi sửa đổi Windows Registry vì bất kỳ sai lầm nào cũng có thể dẫn đến các lỗi nghiêm trọng. Khóa IEFO có sẵn tại đường dẫn sau trong Registry Editor.
|_+_|Tôi đã mở trình chỉnh sửa sổ đăng ký và truy cập vào địa chỉ trên (sao chép đường dẫn và dán vào thanh địa chỉ của trình chỉnh sửa sổ đăng ký và nhấn enter). Để kiểm tra nó trong Chrome, trước tiên tôi tìm khóa phụ có thể thực thi của Chrome (chrome.exe) trong khóa tùy chọn thực thi của tệp hình ảnh. Chìa khóa không có sẵn. Vì vậy, tôi đã tạo nó bằng tay. Để làm điều này, tôi đã làm theo các bước sau:
trình gỡ rối cho các ứng dụng windows
- Nhấp chuột phải vào tiểu mục Tùy chọn thực thi tệp hình ảnh.
- Đã chọn ' Mới > Khóa ».
- Đặt tên cho khóa mới tạo này là chrome.exe.
- Khóa con chrome.exe được chọn.
- Nhấp chuột phải vào bên phải và chọn ' Mới > Giá trị chuỗi ».
- Đã đặt tên trình gỡ lỗi đến giá trị này.
- Nhấp chuột phải vào giá trị trình gỡ lỗi và chọn Thay đổi .
- đã in trong ntsd trong trường Giá trị và nhấp vào OK.
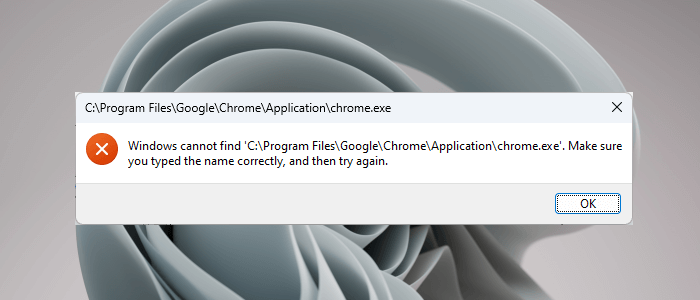
Khi tôi nhấp vào OK, phần mềm chống vi-rút của tôi đã phát hiện ra phần mềm độc hại trên hệ thống của tôi và ngay lập tức đóng Registry Editor. Sau đó, khi tôi mở Chrome, tôi nhận được thông báo lỗi sau:
Windows không thể tìm thấy 'C:Program FilesGoogleChromeApplicationchrome.exe'. Đảm bảo bạn đã nhập đúng tên rồi thử lại.
Thủ thuật này được phần mềm độc hại sử dụng để lây nhiễm hệ thống của người dùng. Do đó, phần mềm chống vi-rút ngăn không cho ứng dụng bị ảnh hưởng chạy. Điều này là do một khi ứng dụng được khởi chạy thành công, mã độc có thể được thực thi.
Phần mềm chống vi-rút cũng ngăn tôi mở trình chỉnh sửa sổ đăng ký. Để mọi thứ trở lại bình thường, tôi đã gỡ cài đặt phần mềm chống vi-rút của mình và sau đó tôi có thể mở Registry Editor. Sau đó, tôi đã xóa khóa con chrome.exe rồi cài đặt lại phần mềm chống vi-rút.
Hãy nói về các giải pháp để giải quyết vấn đề này.
1] Tạm thời tắt phần mềm chống vi-rút của bạn
Bây giờ tôi nghĩ rằng bạn có được toàn bộ bức tranh. Vì vậy, hãy tắt phần mềm chống vi-rút của bạn và xem liệu nó có giải quyết được sự cố của bạn không. Nếu bạn có thể mở Outlook sau khi tắt phần mềm chống vi-rút của mình, thì một trong các điều kiện sau là đúng:
thiết bị khởi động đã chọn không thành công
- Phần mềm chống vi-rút của bạn coi Outlook là một mối đe dọa và chặn nó chạy.
- Có một giá trị trình gỡ lỗi có thể được tạo bởi phần mềm độc hại cho khóa thực thi Outlook trong 'Tùy chọn thực thi tệp hình ảnh' trong sổ đăng ký.
Nếu sự cố xảy ra do trường hợp 1 nêu trên, hãy cập nhật phần mềm chống vi-rút của bạn. Bạn cũng có thể thử thêm Outlook.exe làm ngoại lệ cho phần mềm chống vi-rút của mình. Kiểm tra xem điều này có giải quyết được sự cố của bạn hay không.
Nếu sự cố xảy ra do trường hợp 2 được đề cập ở trên, thì bạn cần xóa khóa Outlook.exe khỏi sổ đăng ký. Chúng tôi đã nói về điều này trong bản sửa lỗi tiếp theo.
2] Xóa khóa outlook.exe khỏi IEFO trong sổ đăng ký Windows.
Nếu sự cố vẫn tiếp diễn, khóa Outlook.exe có thể nằm trong mục nhập IEFO trong sổ đăng ký trên PC Windows của bạn. Trong trường hợp này, xóa khóa outlook.exe sẽ giải quyết được vấn đề. Tuy nhiên, chúng tôi khuyên tất cả người dùng bị ảnh hưởng nên sử dụng bản sửa lỗi này ngay cả khi bản sửa lỗi trước đó hiệu quả với họ. Phương pháp này sẽ cho bạn biết liệu giá trị trình gỡ lỗi có được tạo bởi phần mềm độc hại trong sổ đăng ký của bạn hay không.
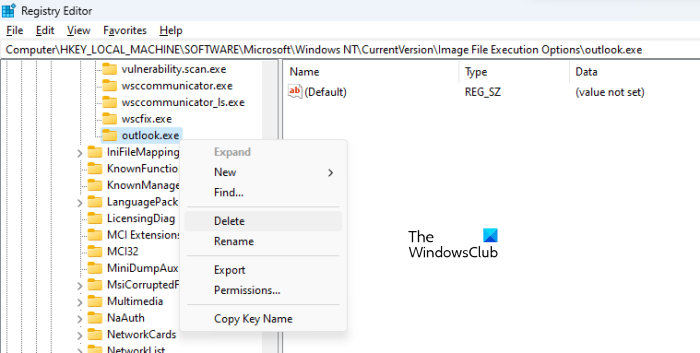
Trước khi tiếp tục, bạn nên tạo điểm khôi phục hệ thống và sao lưu sổ đăng ký. Làm như sau:
- Mở Trình chỉnh sửa Sổ đăng ký.
- Thực hiện theo con đường chúng tôi đã đề cập trước đó trong bài viết này.
- Mở rộng phần Tùy chọn thực thi tệp hình ảnh và tìm khóa con Outlook.exe.
- Nếu khóa con outlook.exe có sẵn trong 'Tùy chọn thực thi tệp hình ảnh' trong Registry Editor, hãy xóa nó. Để làm điều này, nhấp chuột phải vào nó và chọn Xóa bỏ .
Như tôi đã mô tả ở trên, bạn sẽ không thể mở Registry Editor. Nếu điều này xảy ra, hãy tắt phần mềm chống vi-rút của bạn. Nếu cách đó không hiệu quả, hãy gỡ cài đặt phần mềm chống vi-rút của bạn. Trước khi gỡ cài đặt phần mềm chống vi-rút của bạn, hãy đảm bảo rằng bạn có khóa kích hoạt sản phẩm. Kiểm tra email của bạn để tìm khóa chống vi-rút nếu bạn đã mua phần mềm chống vi-rút trực tuyến. Nếu không có khóa sản phẩm, bạn sẽ không thể kích hoạt lại phần mềm chống vi-rút sau khi cài đặt lại.
Điều này sẽ khắc phục vấn đề. Nếu không có khóa con Outlook.exe trong phần 'Tùy chọn thực thi tệp hình ảnh' của sổ đăng ký, thì sự cố xảy ra vì một lý do khác.
3] Văn phòng sửa chữa
Sự cố cũng có thể xảy ra do các tệp Office bị hỏng. Chúng tôi khuyên bạn nên sửa chữa microsoft office và xem nó có giúp được gì không. Khôi phục Office thường giải quyết hầu hết các sự cố xảy ra với các ứng dụng Office. Đầu tiên, chạy một sửa chữa nhanh chóng. Nếu điều đó không hiệu quả, hãy chạy khôi phục trực tuyến. Điều này sẽ làm việc.
4] Gỡ cài đặt và cài đặt lại Office
Nếu không có giải pháp nào ở trên phù hợp với bạn, hãy gỡ cài đặt và cài đặt lại Microsoft Office. Trước khi gỡ cài đặt Microsoft Office, hãy đảm bảo rằng bạn có khóa sản phẩm.
Đọc : Outlook không hoạt động sau khi cập nhật Windows 11 .
Tệp EXE Outlook của tôi ở đâu?
Thư mục Outlook EXE nằm trên ổ C bên trong thư mục Microsoft Office. Mở File Explorer và điều hướng đến đường dẫn sau:
|_+_| 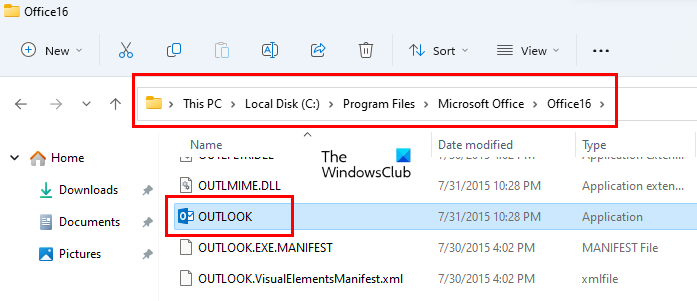
Tùy thuộc vào số phiên bản Microsoft Office, bạn sẽ tìm thấy một thư mục ở đó. Ví dụ: nếu bạn có Office 2016, 2019 và 2021, bạn sẽ tìm thấy thư mục Office16 ở đó. Mở thư mục này và bạn sẽ tìm thấy tệp Outlook.exe ở đó.
Đọc: Outlook không hoạt động sau khi cập nhật Windows 11
Làm cách nào để khôi phục Microsoft Outlook?
Để khôi phục Microsoft Outlook, bạn cần khôi phục toàn bộ bộ Office. Để thực hiện việc này, hãy mở 'Cài đặt Windows 11/10' và đi tới ' Ứng dụng > Ứng dụng đã cài đặt '. Trên Windows 10 và Windows 11 trước Bản cập nhật 22H2, bạn sẽ tìm thấy Ứng dụng và tính năng thay vì các ứng dụng đã cài đặt. Bây giờ hãy tìm ứng dụng Microsoft Office, nhấp vào ứng dụng đó và chọn Thay đổi . Bạn sẽ thấy Sửa tùy chọn ở đó.
Hi vọng điêu nay co ich.
Đọc thêm : Tệp dữ liệu này được liên kết với lỗi tệp OST của tài khoản thư. .















