VPN, hay Mạng riêng ảo, là một đường hầm an toàn giữa hai hoặc nhiều thiết bị. VPN được sử dụng để bảo vệ quyền riêng tư, cũng như đảm bảo tính bảo mật và ẩn danh khi sử dụng Internet. Tuy nhiên, VPN không ẩn hoặc thay đổi vị trí của bạn. Địa chỉ IP của bạn, mã định danh duy nhất cho thiết bị của bạn, vẫn hiển thị với thế giới bên ngoài. Điều này có nghĩa là ISP, chính phủ của bạn và bất kỳ ai khác vẫn có thể thấy những gì bạn đang làm trực tuyến. Nếu đang tìm cách ẩn vị trí của mình, bạn cần sử dụng máy chủ proxy hoặc dịch vụ như Tor. VPN là một cách tuyệt vời để cải thiện bảo mật và quyền riêng tư, nhưng chúng không hoàn hảo.
VPN (Mạng riêng ảo) giúp bạn thiết lập kết nối được mã hóa giữa máy tính của bạn và Internet và ẩn danh tính trực tuyến của bạn. Có một số công cụ VPN hoạt động hoàn toàn tốt trong hầu hết các trường hợp. Tuy nhiên, đôi khi người dùng thấy rằng VPN không ẩn hoặc thay đổi vị trí . Kết nối thành công, nhưng thay vì che hoặc ẩn địa chỉ IP (hoặc vị trí ban đầu) và cung cấp một vị trí ảo, vị trí thực sẽ hiển thị và có thể rất khó chịu. Nó cũng không tốt cho mục đích bảo mật và quyền riêng tư. Vì vậy, những người phải đối mặt với vấn đề này trên cửa sổ 11/10 hệ thống có thể thử một số tùy chọn đơn giản và hữu ích được mô tả trong bài đăng này.

VPN không thay đổi hoặc ẩn vị trí
Nếu như VPN không ẩn hoặc thay đổi vị trí của bạn về bạn cửa sổ 11/10 máy tính, thì bạn có thể sử dụng các giải pháp sau để khắc phục sự cố:
- Hãy thử một máy chủ VPN khác
- Sử dụng chế độ riêng tư trên trình duyệt
- Vô hiệu hóa định vị địa lý trong trình duyệt web của bạn
- Vô hiệu hóa Dịch vụ định vị Windows
- Hãy thử một công cụ VPN khác
- Sử dụng VPN với Tor.
Hãy xem xét các tùy chọn này và giải quyết vấn đề.
1] Thử một máy chủ VPN khác
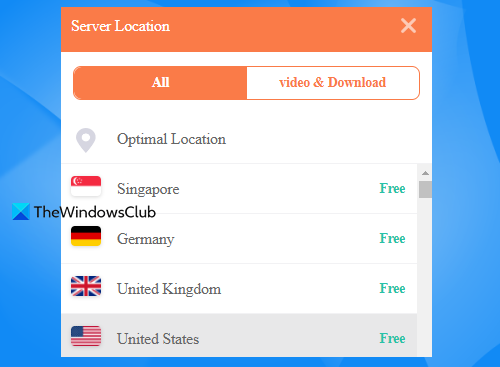
0
Đây là một trong những giải pháp dễ dàng. Đôi khi, sự cố liên quan đến máy chủ VPN cụ thể được cung cấp bởi công cụ VPN mà bạn đang sử dụng. Nếu máy chủ VPN này không giúp thay đổi vị trí của bạn, bạn nên thử một máy chủ VPN khác. Thậm chí còn tốt hơn, chọn một quốc gia và máy chủ khác có sẵn cho đất nước này. Có toàn bộ danh sách máy chủ (tùy thuộc vào công cụ VPN) cho từng quốc gia mà bạn có thể kết nối. Vì vậy, hãy thay đổi máy chủ VPN và xem nó có hoạt động không.
2] Sử dụng chế độ riêng tư trong trình duyệt
Tùy chọn này đã giúp một số người dùng và nó cũng có thể hiệu quả với bạn. Bạn nên mở chế độ riêng tư (còn được gọi là chế độ ẩn danh) trong trình duyệt của mình hoặc một trình duyệt khác và xem VPN có hoạt động tốt ở đó không. Nếu bạn đã đăng nhập vào tài khoản Google của mình trên một trình duyệt, có khả năng cao là phiên duyệt web của bạn đang gây rò rỉ vị trí. Vì vậy, hãy đăng xuất khỏi tài khoản Google của bạn, mở một cửa sổ riêng tư, kết nối với công cụ VPN và kiểm tra xem VPN có thể ẩn hoặc thay đổi vị trí của bạn hay không.
Là một bước tùy chọn, hãy xóa bộ nhớ cache và cookie trong Chrome, Firefox hoặc bất kỳ trình duyệt nào bạn đang sử dụng, sau đó bắt đầu phiên VPN và xem bạn có nhận được bất kỳ trợ giúp nào không.
3] Vô hiệu hóa vị trí địa lý trong trình duyệt web của bạn.
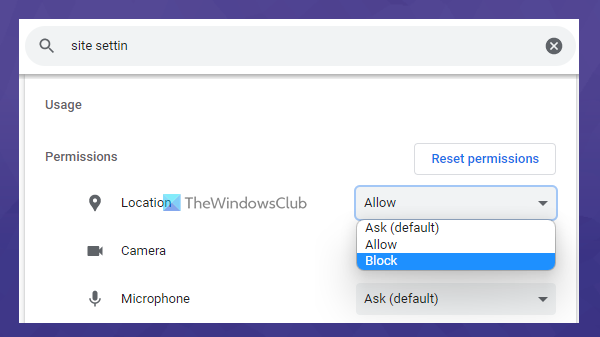
Đây là một trong những lý do chính khiến VPN không thay đổi hoặc ẩn vị trí trên PC chạy Windows 11/10 của bạn. Nếu bạn đã cung cấp quyền truy cập vị trí cho một trang web hoặc dịch vụ, thì dịch vụ đó có thể sử dụng vị trí địa lý của trình duyệt web của bạn để truy cập vị trí thực tế. Do đó, công cụ VPN của bạn sẽ không thể ẩn vị trí và dịch vụ bạn đang cố truy cập sẽ không khả dụng. Do đó, bạn cần tắt định vị địa lý trong trình duyệt web của mình.
Bạn có thể dễ dàng tắt định vị địa lý trong Edge, Chrome, Firefox và các trình duyệt phổ biến khác. Tất cả các trình duyệt có tùy chọn gần như giống nhau. Truy cập vào Quyền riêng tư & Bảo mật trang trong cài đặt trình duyệt. Sau đó, truy cập vào Tâm trạng tùy chọn dưới Quyền . Bây giờ, tùy thuộc vào trình duyệt bạn đang sử dụng, bạn sẽ có Chặn các yêu cầu mới để truy cập vị trí của bạn biến thể hoặc Ngăn các trang web nhìn thấy vị trí của bạn lựa chọn. Chọn tùy chọn này.
Ngoài ra, nếu một số trang web hoặc dịch vụ đã được cấp quyền truy cập vào vị trí, thì danh sách tất cả các trang web này sẽ được hiển thị ở đó. Bạn cần đặt quyền vị trí Khối bằng cách sử dụng menu thả xuống cho trang web hoặc chỉ cần xóa trang web khỏi danh sách được phép. Điều này sẽ giúp công cụ VPN ẩn vị trí của bạn.
kết nối: Khắc phục sự cố và sự cố VPN không hoạt động trong Windows
4] Vô hiệu hóa Dịch vụ định vị của Windows
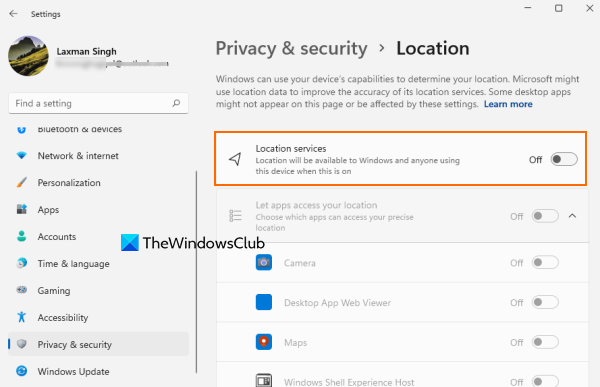
Hãy thử tắt tính năng định vị (hoặc dịch vụ định vị) trong Windows 11/10 và xem điều đó có hữu ích không. Để tắt phát hiện vị trí trong Windows 11/10, hãy làm theo các bước sau:
windows 10 sleep đóng chương trình
- Mở ứng dụng Cài đặt ( Thắng + Tôi ) Cửa sổ 11/10
- Truy cập vào Quyền riêng tư & Bảo mật danh mục (dành cho Windows 11). Nếu bạn đang sử dụng Windows 10, hãy nhấp vào nút Bảo mật loại
- Truy cập vào Tâm trạng trang
- Tắt Dịch vụ định vị cái nút. Đối với Windows 10, bạn cần sử dụng nút chuyển sang Quyền truy cập vị trí cho thiết bị này .
Ngoài ra, bạn cũng có thể thay đổi cài đặt vị trí trong Windows trên cùng một trang vị trí, bao gồm xóa lịch sử vị trí, cho phép/từ chối ứng dụng truy cập vị trí của bạn, v.v.
Sau khi hoàn tất, hãy kích hoạt công cụ VPN, kết nối với máy chủ, mở dịch vụ bạn muốn truy cập và xem nó có hoạt động không.
5] Thử một công cụ VPN khác
Có lẽ công cụ VPN bạn đang sử dụng là thủ phạm chính khiến vị trí thực của bạn không bị ẩn. Đây là kinh nghiệm cá nhân của tôi. Tôi đã dùng thử công cụ Hola Unblocker và Touch VPN (không cần đăng nhập) trên Chrome và Firefox. Mặc dù cái đầu tiên không hoạt động ở một số điểm và hiển thị địa chỉ IP thực của tôi, nhưng cái thứ hai hoạt động tốt với tôi.
Vì vậy, nếu công cụ VPN của bạn bị trục trặc và làm rò rỉ địa chỉ IP của bạn, bạn nên chuyển sang một công cụ VPN khác. Có một số công cụ VPN miễn phí tốt nhất cũng như các dịch vụ VPN cao cấp và VPN trả phí cho Windows những gì bạn có thể thử.
Điều đó đang được nói, không phải tất cả các công cụ VPN (bao gồm cả những công cụ miễn phí và cao cấp) đều hiệu quả, đặc biệt là những công cụ miễn phí. Nhưng ít nhất bạn có thể thử một công cụ VPN khác. Nếu nó hoạt động, thì nó tốt và tốt. Nếu cách đó không hiệu quả, hãy sử dụng một công cụ khác thực sự có thể thực hiện một trong những công việc chính của nó, đó là ẩn vị trí thực của bạn. Ngoài ra, bạn nên cập nhật công cụ VPN của mình để làm cho nó hoạt động tốt hơn.
6] Sử dụng VPN với Tor
Khi nói đến tính ẩn danh và quyền riêng tư, Tor Browser (Onion Router) là một trong những câu trả lời hay nhất. Với phương pháp định tuyến củ hành độc đáo, nó sẽ gửi lưu lượng truy cập từ hệ thống của bạn thông qua ba máy chủ ngẫu nhiên (còn được gọi là chuyển tiếp) bằng các khóa mã hóa để bảo vệ quyền riêng tư của bạn.
Nếu các tùy chọn khác được đề cập trong bài đăng này không hoạt động, hãy thử sử dụng VPN với Trình duyệt Tor và xem điều đó có giải quyết được vấn đề của bạn không. Sử dụng Trình duyệt Tor cùng với VPN sẽ là một lựa chọn tốt, nhưng bạn phải có kết nối internet nhanh hơn vì Trình duyệt Tor tương đối chậm hơn các trình duyệt khác.
Hy vọng một cái gì đó sẽ giúp.
Cũng đọc: Sửa kết nối VPN, lỗi kết nối VPN không kết nối được
Tại sao vị trí VPN giữ nguyên?
Có thể có một số lý do tại sao vị trí VPN vẫn giữ nguyên sau khi kết nối được thiết lập. Điều này có thể xảy ra do sự cố với chính công cụ VPN, máy chủ VPN không giúp ẩn địa chỉ IP hoặc định vị địa lý của trình duyệt được bật. Để giải quyết vấn đề này, bạn có thể thử thay đổi máy chủ VPN, tắt định vị địa lý của trình duyệt, sử dụng chế độ trình duyệt riêng tư, v.v. Tất cả các giải pháp này đều được thêm vào bài đăng này với các chi tiết cần thiết.
Tại sao ExpressVPN không thay đổi vị trí của tôi?
Mặc dù ExpressVPN là một trong những tùy chọn VPN cao cấp tốt nhất cho Windows và các nền tảng khác, đôi khi người dùng thấy rằng nó không thay đổi vị trí hoặc họ không thể truy cập một số nội dung nhất định sau khi kết nối được thiết lập. Trong trường hợp này, hãy thử kết nối với một máy chủ khác, cài đặt tiện ích mở rộng trình duyệt ExpressVPN hoặc thử truy cập lại dịch vụ, trang web hoặc ứng dụng.
ứng dụng windows ink
Đọc thêm: Khắc phục VPN Kill Switch và Máy chủ ngụy trang không hoạt động.















