Bảng Thông tin Hệ thống là một cách tuyệt vời để xem tất cả thông tin phần cứng và phần mềm trên máy tính của bạn. Để mở bảng Thông tin hệ thống, hãy vào menu Bắt đầu và chọn Bảng điều khiển. Trong Bảng điều khiển, bấm đúp vào biểu tượng Hệ thống. Trong cửa sổ Thuộc tính hệ thống, nhấp vào tab Nâng cao. Trong tab Nâng cao, bạn sẽ thấy một phần có tên là 'Thông tin Hệ thống'. Nhấp vào nút có nội dung 'Xem thông tin về phần cứng và phần mềm máy tính của bạn.' Bảng thông tin hệ thống sẽ mở ra. Tại đây bạn có thể xem tất cả thông tin phần cứng và phần mềm trên máy tính của mình. Thông tin này có thể hữu ích khi khắc phục sự cố với máy tính của bạn.
Bảng thông tin hệ thống hoặc Công cụ thông tin hệ thống của Microsoft (Msinfo32.exe) hoặc MINFO32 nó là một tiện ích tích hợp sẵn trong Windows 11/10. Nó cung cấp thông tin tóm tắt về hệ thống và thông tin chi tiết về tài nguyên phần cứng , Các thành phần (thiết bị âm thanh, hồng ngoại, lưu trữ, cổng, in ấn, hiển thị, v.v.) và Hệ thống môi trường (nhóm chương trình, đăng ký OLE, lệnh in, biến môi trường, mô-đun đã tải, dịch vụ, v.v.). Vì vậy, nếu bạn muốn truy cập tất cả các thông tin đó, bạn có thể mở và xem bảng Thông tin hệ thống trong Windows 11 khác nhau.

Sau khi mở bảng Thông tin hệ thống, bạn có thể mở rộng các danh mục khác nhau và kiểm tra tất cả thông tin có sẵn sẽ giúp bạn chẩn đoán các sự cố hệ thống. Bạn cũng có thể xuất tất cả các chi tiết dưới dạng CHỮ tệp, lưu chi tiết dưới dạng NFO tệp (tệp thông tin hệ thống) hoặc in nó để tạo báo cáo hệ thống bằng cách sử dụng Tài liệu menu có mặt trên giao diện của nó.
Cách mở và xem bảng Thông tin hệ thống trong Windows 11/10
ĐẾN mở và xem bảng Thông tin Hệ thống trong Windows 11/10 , bạn có thể sử dụng bất kỳ phương pháp nào sau đây:
- Hộp tìm kiếm Windows
- Ứng dụng đầu cuối cho Windows
- Mở bảng Thông tin hệ thống bằng Cortana.
- Sử dụng thư mục System32
- Sử dụng trường 'Chạy lệnh'
- Mở bảng Thông tin hệ thống bằng File Explorer.
- menu bắt đầu
- Sử dụng Trình quản lý tác vụ
- Tạo một phím tắt trên màn hình.
Hãy kiểm tra tất cả các tùy chọn này.
các trang web như tài liệu google
1] Mở Công cụ thông tin hệ thống của Microsoft bằng hộp Tìm kiếm của Windows.
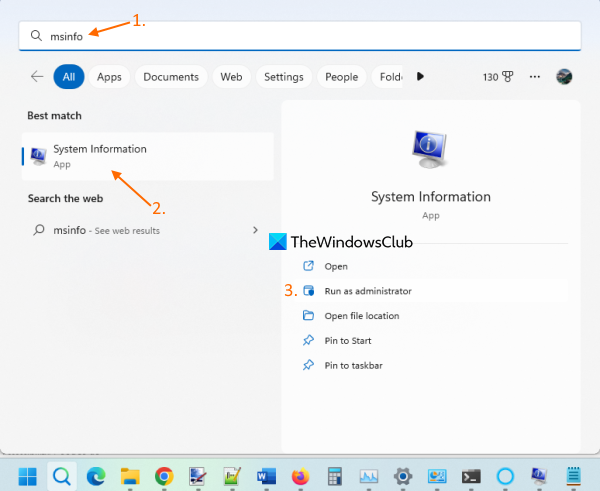
Cách nhanh nhất để mở công cụ Thông tin Hệ thống của Microsoft là sử dụng hộp tìm kiếm của Windows 11. Bạn có thể gõ msthông tin hoặc thông tin hệ thống và hãy nhấn để đi vào và nó sẽ mở bảng điều khiển.
bạn cũng có thể mở bảng thông tin hệ thống nâng cao ép Chạy như quản trị viên tùy chọn được hiển thị trong kết quả tìm kiếm ở phần bên phải.
Nếu bạn không chạy công cụ MSINFO32 với tư cách quản trị viên, nó có thể hiển thị một số trình điều khiển là đã dừng (ngay cả khi chúng đang chạy). Vì vậy, đây là lợi thế của việc chạy công cụ thông tin hệ thống này với quyền quản trị viên.
2] Khởi chạy công cụ MSINFO32 bằng ứng dụng Windows Terminal.
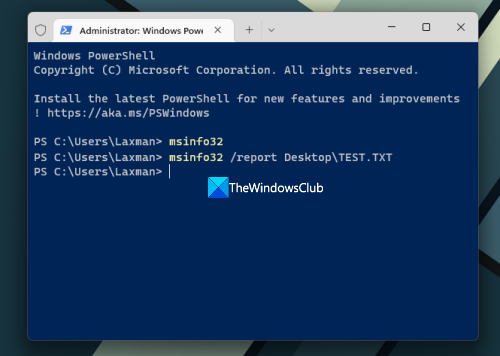
Ứng dụng Windows Terminal cũng cho phép bạn chạy công cụ MSINFO32 có hoặc không có quyền quản trị viên bằng cách sử dụng Dòng lệnh hoặc PowerShell . Dưới đây là các bước:
máy tính bảng chạy windows 7
- Nhấp chuột phải vào hộp tìm kiếm
- Chọn Thiết bị đầu cuối (quản trị viên) hoặc Phần cuối tùy chọn (không có quyền quản trị viên)
- Bây giờ hãy mở CMD hoặc PowerShell trong ứng dụng Terminal.
- Nhập |_+_| và chạy lệnh.
Thao tác này sẽ khởi chạy bảng thông tin hệ thống.
Bạn cũng có thể chạy một lệnh khác để xuất tất cả dữ liệu dưới dạng tệp TXT. Sẽ mất một chút thời gian để chuẩn bị và cập nhật thông tin hệ thống, sau đó lệnh sẽ được thực thi. Đội:
|_+_|Trong lệnh trên, thay thế máy tính để bàn với một số địa điểm hoặc đường dẫn khác mà bạn muốn lưu báo cáo và BÀI KIỂM TRA với một tên tệp khác cho tệp đầu ra.
MẸO: Bạn cũng có thể mở một cửa sổ riêng biệt của Dấu nhắc Lệnh nâng cao hoặc cửa sổ PowerShell để mở bảng Thông tin Hệ thống bằng cùng một lệnh mà không cần sử dụng ứng dụng Windows Terminal.
3] Mở bảng Thông tin hệ thống bằng Cortana.
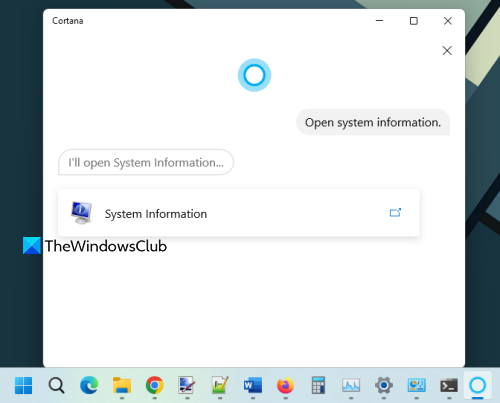
Để sử dụng ứng dụng Cortana trong Windows 11 để mở và xem bảng Thông tin hệ thống, hãy làm theo các bước sau:
- Khởi chạy ứng dụng Cortana. Bây giờ bạn cần thiết lập Cortana trước nếu chưa có. Để thực hiện việc này, bạn cần đăng nhập bằng tài khoản Microsoft của mình để sử dụng.
- Bây giờ bạn có thể nhập hoặc Nói chuyện với Cortana ĐẾN mở thông tin hệ thống .
Thao tác này sẽ khởi chạy công cụ ngay lập tức. Nó cũng sẽ cung cấp tùy chọn 'Thông tin hệ thống' trong giao diện mà bạn có thể nhấp để mở công cụ.
4] Mở bảng Thông tin hệ thống bằng thư mục System32.
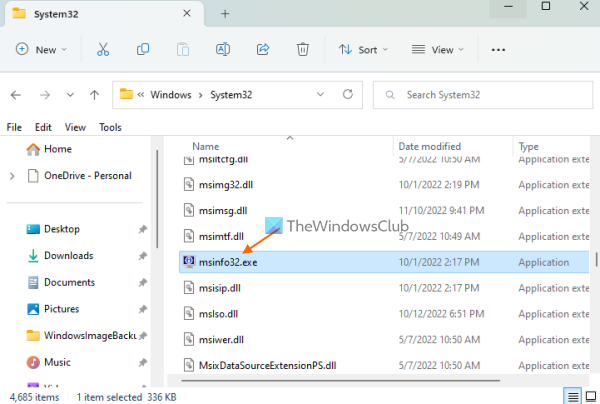
Thư mục System32 chứa tệp ứng dụng công cụ Thông tin Hệ thống của Microsoft. Mở thư mục |_+_| trên PC chạy Windows 11. Cuộn xuống hoặc tìm kiếm msinfo32.exe ứng dụng và chạy nó. Để chạy công cụ với tư cách quản trị viên, nhấp chuột phải msinfo32.exe Và sử dụng Chạy như quản trị viên lựa chọn.
5] Sử dụng hộp Lệnh Chạy để khởi chạy bảng Thông tin Hệ thống.
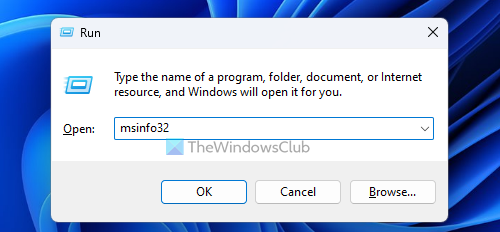
nhấp chuột Thắng + R phím nóng để mở cửa sổ 'Chạy lệnh'. Kiểu msinfo32 trong hộp văn bản và nhấp vào nút để đi vào chìa khóa.
kết nối: Cách mở thuộc tính hệ thống trong bảng điều khiển trong windows
6] Sử dụng File Explorer để mở bảng Thông tin hệ thống.
Mở trình khám phá bằng cách sử dụng Thắng + E phím nóng trên Windows 11 PC. Kiểu msinfo32 TRONG Thanh địa chỉ Trình khám phá và nhấp để đi vào .
7] Mở Công cụ thông tin hệ thống của Microsoft bằng Menu Bắt đầu.
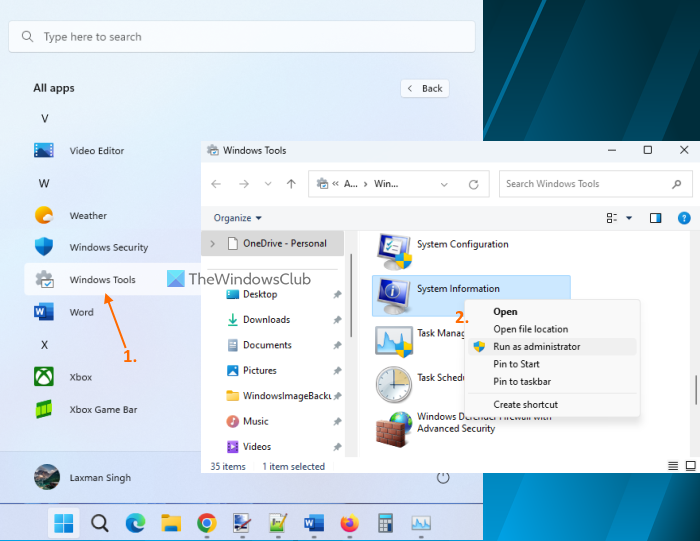
Các bước là:
- Nhấp vào nút Bắt đầu để mở menu Bắt đầu.
- Lựa chọn Tất cả các ứng dụng nút có sẵn ở góc trên bên phải
- Cuộn xuống và nhấp vào Công cụ Windows . Một cửa sổ riêng sẽ mở ra
- nhấp đúp chuột vào Thông tin hệ thống dụng cụ. Ngoài ra, nhấp chuột phải vào công cụ Thông tin hệ thống và chọn Chạy như quản trị viên để chạy nó với quyền quản trị.
8] Mở và xem bảng Thông tin hệ thống bằng Trình quản lý tác vụ.
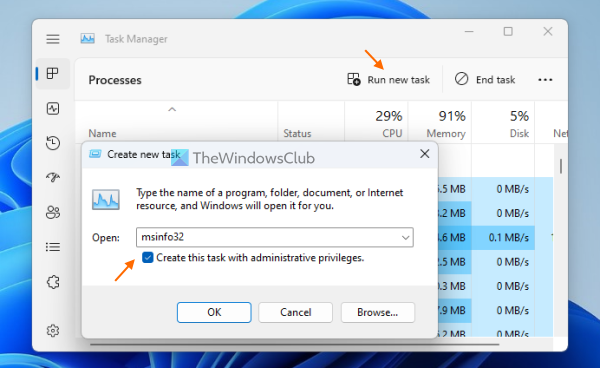
gmail có gì đó không ổn
Làm theo các bước sau để khởi chạy bảng Thông tin hệ thống bằng Trình quản lý tác vụ:
- mở Trình quản lý tác vụ Windows sử dụng Ctrl+Shift+Ec phím nóng
- Bấm vào Bắt đầu một nhiệm vụ mới tùy chọn ở góc trên bên phải. Bé nhỏ Tạo một nhiệm vụ mới một cửa sổ sẽ xuất hiện
- Kiểu msinfo32 trong trường văn bản của trường này
- Chọn Tạo nhiệm vụ này với quyền quản trị khả năng chạy công cụ với tư cách quản trị viên
- nhấp chuột KHỎE cái nút.
9] Tạo lối tắt trên màn hình để mở bảng Thông tin hệ thống.
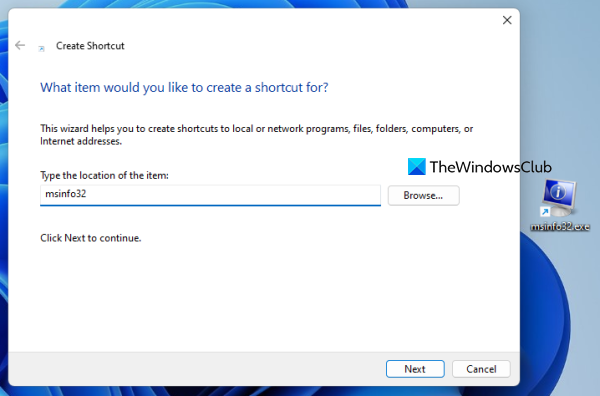
Nếu bạn cần truy cập công cụ Thông tin Hệ thống một cách thường xuyên, việc tạo một lối tắt đến công cụ đó trên màn hình nền của bạn sẽ rất hữu ích. Các bước:
- Nhấp chuột phải vào màn hình nền Windows 11.
- Truy cập Mới và bấm vào Nhãn cơ hội để mở Tạo lối tắt Thuật sĩ
- Kiểu msinfo32 trong trường vị trí
- nhấp chuột Kế tiếp cái nút
- Thêm tên nhãn của riêng bạn
- Cố lên Kết thúc cái nút.
Đây là tất cả! Hi vọng điêu nay co ich.
Làm cách nào để mở thanh bên trong Windows 11?
Windows Sidebar hoặc Thanh bên đã có trong Windows Vista và Windows 7, nhưng tính năng này đã bị ngừng. Do đó, nó không có sẵn trong Windows 11. Thay vào đó, có Tính năng tiện ích mà bạn có thể mở bằng cách nhấp vào biểu tượng của nó ở góc dưới cùng bên trái. Nếu muốn, bạn có thể sử dụng các tiện ích và tiện ích miễn phí tốt nhất cho Windows 11 để thêm tiện ích đồng hồ, máy tính, bộ đếm CPU, v.v.
Làm cách nào để có menu bắt đầu cổ điển trong Windows 11?
Để khôi phục menu bắt đầu cổ điển cũ trong Windows 11 hoặc Windows 10, bạn có thể sử dụng một công cụ mã nguồn mở có tên mở vỏ . Ngoài ra, nếu bạn muốn thay thế menu bắt đầu của Windows 11 bằng một kiểu hoặc bố cục khác, thì có một số lựa chọn thay thế menu bắt đầu miễn phí tốt nhất (Start Everywhere, Start Menu X, v.v.) mà bạn có thể sử dụng .
Đọc thêm: 5 Công cụ thông tin hệ thống trong Windows 11/10.















