Nếu bạn là một chuyên gia CNTT, bạn sẽ biết rằng Windows 11 là hệ điều hành mới nhất của Microsoft. Và, bạn cũng biết rằng một trong những điều khó chịu nhất về Windows 11 là các tab Explorer bị thiếu.
Đối với những người bạn chưa biết, các tab Explorer là các tab xuất hiện ở đầu cửa sổ File Explorer. Chúng cho phép bạn nhanh chóng chuyển đổi giữa các thư mục và ổ đĩa khác nhau.
Vậy tại sao các tab Explorer bị thiếu trong Windows 11? Vâng, có một vài lời giải thích có thể. Nó có thể là một lỗi mà Microsoft chưa sửa. Hoặc, có thể Microsoft đã cố tình loại bỏ các tab Explorer vì họ đang có kế hoạch thay thế chúng bằng một thứ khác.
Dù lý do là gì thì thực tế vẫn là các tab Explorer bị thiếu trong Windows 11. Và đó là một nỗi đau thực sự đối với các chuyên gia CNTT, những người dựa vào File Explorer để thực hiện công việc của họ.
May mắn thay, có một vài cách giải quyết mà bạn có thể sử dụng để lấy lại các tab Explorer. Một là sử dụng trình quản lý tệp của bên thứ ba như FreeCommander. Một cách khác là sử dụng dòng lệnh.
cho dù bạn chọn cách giải quyết nào, bạn sẽ rất vui khi có lại các tab Explorer. Chúng làm cho cuộc sống của các chuyên gia CNTT sử dụng File Explorer hàng ngày trở nên dễ dàng hơn rất nhiều.
Các tab trong Explorer nằm trong số các tính năng mới được thêm vào Windows 11. Bạn không còn cần sử dụng phần mềm miễn phí của bên thứ ba hoặc tạo cửa sổ mới mỗi khi cần mở nhiều thư mục trong tab mới. Một tính năng mới cho phép bạn mở các tab cho các thư mục khác nhau một cách độc lập trong cùng một cửa sổ File Explorer. Mặc dù một số người dùng nhận được các tab File Explorer trên PC của họ sau khi cập nhật lên Windows 11 phiên bản 22H2, nhưng những người khác cũng đã báo cáo Tab File Explorer bị thiếu trên PC Windows 11 của họ .

Tại sao tôi không có tab trong File Explorer?
Rất có thể, việc thiếu các tab trên PC Windows của bạn là do chưa cài đặt bản cập nhật Windows mới nhất hoặc hệ thống của bạn không tương thích với bản cập nhật tính năng. Đôi khi cũng có thể là do sự cố khi cài đặt bản cập nhật Windows 11 phiên bản 22H2.
May mắn thay, có các bản sửa lỗi và giải pháp thay thế mà bạn có thể sử dụng để khắc phục các tab Windows 11 File Explorer bị thiếu và chúng tôi sẽ hướng dẫn bạn về chúng trong phần tiếp theo của bài viết này.
Các tab Explorer bị thiếu trong Windows 11
Nếu các tab bị thiếu trong Windows 11 File Explorer 22H2 trở lên, đây là một số giải pháp và cách giải quyết để giúp bạn hiển thị chúng:
- Kiểm tra và cài đặt các bản cập nhật Windows mới nhất
- Tải xuống bản cập nhật Windows theo cách thủ công
- Sửa chữa hoặc đặt lại Windows 11
- Sử dụng ViveTool trên Windows 11 22H2
1] Kiểm tra và cài đặt các bản cập nhật Windows mới nhất.
Như đã nêu trước đây, các tab File Explorer đi kèm với bản cập nhật Windows 11 22H2; do đó, nếu bạn không có phiên bản cập nhật của phiên bản này trên máy tính của mình, thì bạn sẽ không nhận được các tab trong File Explorer. Vì vậy, điều đầu tiên bạn nên làm nếu gặp sự cố này là kiểm tra và cài đặt các bản cập nhật Windows mới nhất bằng cách thực hiện theo các bước sau:
lịch sử tệp không sao lưu
- nhấp chuột Cửa sổ + tôi chìa khóa để mở Cài đặt trên máy tính của bạn.
- Sau đó bấm vào Cập nhật và bảo mật .
- Trên trang Windows Update, bạn sẽ thấy có bản cập nhật nào không.
- Nếu có, hãy làm theo hướng dẫn để cài đặt chúng.
2] Tải xuống Windows Update theo cách thủ công
Đôi khi, việc tự động tải xuống các bản cập nhật Windows thông qua cài đặt Windows Update có thể không hoạt động. Sau đó, bạn sẽ được khuyên tải xuống bản cập nhật Windows theo cách thủ công bằng một trong các phương pháp được liệt kê bên dưới:
- Sử dụng Media Creation Tool để tải xuống Windows 11 Update 22H2
- Tải xuống qua trang web Danh mục cập nhật của Microsoft bằng cách tìm kiếm KB5019509.
3] Sửa chữa hoặc Đặt lại HĐH Windows 11
Nếu, mặc dù đã cài đặt tất cả các bản cập nhật bắt buộc, nhưng bạn không thấy các tab File Explorer, hãy thực hiện khởi động sạch để xem có bất kỳ ID tiến trình bên thứ 3 nào đang chặn hay không. Nếu cách đó vẫn không hiệu quả, bạn có thể cần làm theo một trong các đề xuất sau để sửa chữa hoặc đặt lại các tệp hệ thống Windows 11:
- Khôi phục ảnh hệ thống bị hỏng và sau đó chạy trình kiểm tra tệp hệ thống
- Sử dụng tùy chọn Đặt lại PC này
4] Sử dụng ViveTool trên Windows 11 22H2
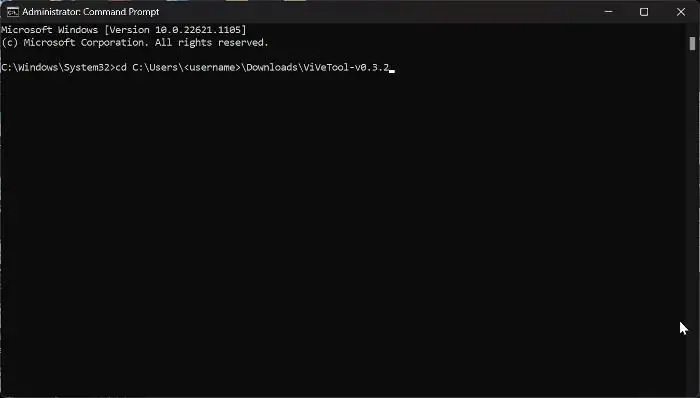
Nếu máy tính Windows của bạn thiếu tính năng tab File Explorer, bạn có thể buộc kích hoạt tính năng này bằng chương trình có tên ViveTools. Phương pháp này có thể được sử dụng sau khi bạn đã nâng cấp lên Windows 11 22H2 và vẫn thiếu tab File Explorer. Bạn có thể làm theo các bước dưới đây để sử dụng ViveTool để bật tab File Explorer:
- Tải xuống ViveTool Tệp ZIP từ GitHub
- Khi quá trình tải xuống hoàn tất, nhấp chuột phải vào tệp ZIP đã tải xuống và chọn Trích xuất tất cả .
- Nhấp chuột phải vào tệp ZIP được giải nén và chọn sao chép dưới dạng đường dẫn từ trình đơn thả xuống xuất hiện.
- Bây giờ bấm vào Windows + S mở một cửa sổ tìm kiếm; kiểu đội và chọn Chạy như quản trị viên trên ngăn bên phải của trang kết quả
- Trong cửa sổ dòng lệnh, gõ đĩa CD và dán đường dẫn bạn đã sao chép trước đó bằng cách nhấp chuột phải vào cửa sổ nhắc lệnh và nhấn đi vào sau đó.
- Nhập lần lượt các lệnh bên dưới và nhấp vào đi vào sau khi nhập từng cái, vì bạn phải chạy chúng một cách độc lập.
- Sau khi chạy thành công từng lệnh này, tab File Explorer sẽ được khôi phục vào máy tính của bạn.
- Tuy nhiên, bạn cũng có thể tắt tính năng tab File Explorer bằng cách chạy lần lượt các lệnh bên dưới.
Sau đó, bạn có thể khởi động lại máy tính của mình để các thay đổi có hiệu lực.
Windows 11 File Explorer có các tab không?
Trong các lần lặp lại đầu tiên của Windows 11, không có tab nào trong Windows Explorer. Để sử dụng tính năng này, bạn phải cài đặt Windows Update trên PC của mình với tên bản cập nhật KB5019509 KB vì bản cập nhật này hiện đã được thêm vào bản phát hành Windows 11 22H2.
Tôi có thể tắt các tab File Explorer trong Windows 11 không?
Có, bạn có thể sử dụng ViveTool để tắt tính năng tab File Explorer trên máy tính của bạn.

![Minecraft Marketplace không hoạt động [Khắc phục]](https://prankmike.com/img/minecraft/4E/minecraft-marketplace-is-not-working-fix-1.png)











![Shenmue 3 bị lag trên PC [Đã sửa]](https://prankmike.com/img/games/53/shenmue-3-stuttering-on-pc-fixed-1.jpg)

