Gần đây, ứng dụng YouTube trên điện thoại của tôi không hoạt động - mỗi khi tôi cố gắng xem một video, ứng dụng bị treo sau vài giây nhưng âm thanh vẫn tiếp tục. Tôi đã thử khởi động lại ứng dụng và điện thoại của mình, nhưng dường như không có gì hoạt động. May mắn thay, tôi đã có thể tìm ra cách khắc phục sự cố này. Rõ ràng, tất cả những gì bạn phải làm là xóa bộ nhớ cache và dữ liệu của ứng dụng. Đây là cách: 1. Đi tới Cài đặt và chạm vào Ứng dụng. 2. Tìm YouTube và nhấn vào đó. 3. Nhấn vào Lưu trữ. 4. Nhấn vào Xóa bộ nhớ cache rồi Xóa dữ liệu. Sau khi làm điều này, ứng dụng YouTube sẽ hoạt động tốt.
Của bạn Video YouTube bị treo nhưng âm thanh vẫn phát ? Nhiều người dùng gặp sự cố này trên YouTube trong trình duyệt web của họ, nơi video sẽ bị treo ở giữa nhưng âm thanh vẫn tiếp tục. Sự cố này chủ yếu được báo cáo trong Google Chrome và Mozilla Firefox, nhưng nó cũng có thể xảy ra trong các trình duyệt web khác.

Nếu bạn là một trong những người dùng gặp phải vấn đề tương tự với video YouTube, thì bài đăng này là dành cho bạn. Ở đây chúng tôi sẽ chỉ cho bạn các phương pháp giúp bạn giải quyết vấn đề. Vì vậy, hãy kiểm tra.
Tại sao video YouTube của tôi cứ bị đóng băng?
Các video trên YouTube có thể bị treo nếu trình duyệt web của bạn có bộ đệm và cookie bị tràn hoặc bị hỏng. Do đó, hãy xóa bộ nhớ cache và cookie của trình duyệt để khắc phục sự cố. Nó cũng có thể xảy ra do các tiện ích mở rộng và tiện ích bổ sung có vấn đề hoặc đáng ngờ. Vì vậy, hãy tắt mọi tiện ích mở rộng như vậy trong trình duyệt của bạn và xem sự cố đã được khắc phục chưa.
Một lý do khác cho vấn đề tương tự có thể là do bạn đã bật tính năng tăng tốc phần cứng trong trình duyệt của mình. Do đó, nếu tình huống có thể xảy ra, hãy tắt tính năng tăng tốc phần cứng trong trình duyệt của bạn. Ngoài ra, nếu trình điều khiển GPU của bạn không được cập nhật, bạn có thể gặp sự cố này. Vì vậy, hãy cập nhật trình điều khiển cạc đồ họa của bạn để khắc phục sự cố.
Video YouTube bị treo nhưng âm thanh vẫn tiếp tục
Nếu YouTube của bạn bị treo giữa chừng nhưng âm thanh vẫn tiếp tục phát, bạn có thể thử các cách khắc phục sau đây:
- Hãy thử các bản sửa lỗi chung.
- Xóa bộ nhớ cache và cookie của trình duyệt web của bạn.
- Vô hiệu hóa tiện ích mở rộng hoặc tiện ích bổ sung của trình duyệt.
- Vô hiệu hóa tăng tốc phần cứng.
- Cập nhật trình điều khiển GPU của bạn.
- Hãy thử một trình duyệt web khác.
1] Thử các bản sửa lỗi chung
Trước khi tiến hành khắc phục sự cố nâng cao, hãy thử một số phương pháp khắc phục sự cố phổ biến. Có thể có trục trặc tạm thời trong trình duyệt của bạn hoặc YouTube đang gây ra sự cố. Trong trường hợp này, các mẹo và thủ thuật đơn giản sẽ phát huy tác dụng. Dưới đây là các thủ thuật bạn có thể thử:
ngắt kết nối iso windows 10
- Bạn có thể thử tải xuống lại video YouTube một vài lần và xem sự cố đã được giải quyết chưa.
- Hãy thử khởi động lại trình duyệt web của bạn rồi mở YouTube để xem sự cố đã biến mất chưa.
- Kiểm tra kết nối internet của bạn và đảm bảo rằng bạn đã kết nối với một kết nối internet ổn định và đang hoạt động.
- Bạn thậm chí có thể thử khởi động lại máy tính của mình và xem sự cố đã được khắc phục chưa.
Nếu các cách khắc phục trên không hiệu quả, hãy thử các cách khắc phục sau.
Đọc: YouTube.com Lỗi nhập mã kích hoạt trên Xbox One.
2] Xóa bộ nhớ cache và cookie của trình duyệt web của bạn.
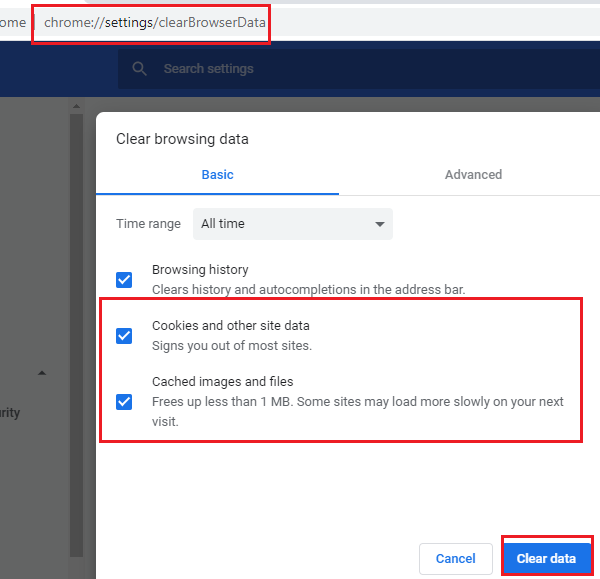
Bạn có thể gặp phải sự cố do bộ đệm và cookie bị hỏng hoặc xấu được lưu trữ trong trình duyệt web của bạn. Có thể có một số tệp hoặc cookie được lưu trong bộ nhớ cache nhất định đang khiến video YouTube của bạn bị treo. Do đó, điều đầu tiên bạn nên làm là xóa dữ liệu bộ nhớ cache và cookie khỏi trình duyệt web của mình. Trong bài đăng này, chúng tôi sẽ chỉ cho bạn cách xóa bộ nhớ cache và cookie trong Chrome, Firefox và Edge.
Để xóa bộ nhớ cache và cookie của trình duyệt trong Google Chrome, hãy làm theo các bước sau:
- Đầu tiên, mở Google Chrome và nhấp vào nút menu có ba dấu chấm ở góc trên cùng bên phải.
- Bây giờ bấm vào Công cụ khác > Xóa dữ liệu duyệt web và chọn Tất cả thời gian làm phạm vi thời gian.
- Sau đó đánh dấu vào ô Cookie và dữ liệu trang web khác Và Hình ảnh và tệp được lưu trong bộ nhớ cache hộp kiểm. Nếu bạn muốn xóa dữ liệu duyệt web khác, bạn cũng có thể làm điều đó.
- Tiếp theo bấm vào Xóa dữ liệu nút và Chrome sẽ xóa tất cả dữ liệu bộ nhớ cache và cookie.
- Khi quá trình hoàn tất, hãy khởi động lại trình duyệt web của bạn và kiểm tra xem bạn có thể phát video YouTube mà không gặp sự cố treo hay không.
Người dùng Mozilla Firefox có thể làm theo các bước sau để xóa bộ nhớ cache và cookie:
phần mềm quét mã vạch miễn phí
- Đầu tiên, hãy truy cập trình duyệt Firefox và ở góc trên bên phải, nhấp vào nút menu có ba thanh.
- Bây giờ bấm vào Lịch sử và sau đó Xóa lịch sử gần đây lựa chọn.
- Sau đó chọn 'Tất cả' làm phạm vi thời gian.
- Sau đó đánh dấu vào ô Bánh quy Và Bộ nhớ cache cài đặt và dữ liệu khác mà bạn muốn xóa.
- Sau đó nhấp vào nút 'OK' để xóa dữ liệu duyệt web của bạn.
- Cuối cùng, mở lại trình duyệt Firefox và kiểm tra xem sự cố đã được giải quyết chưa.
Bạn có thể làm theo các bước bên dưới để xóa bộ nhớ cache và cookie trong Microsoft Edge:
- Đầu tiên vào Edge và nhấp vào nút Cài đặt và hơn thế nữa > Cài đặt lựa chọn.
- Bây giờ đi đến Phần Bảo mật và Dịch vụ và tìm Xóa dữ liệu truy cập bảng điều khiển trên thanh bên phải.
- Tiếp theo bấm vào Chọn nội dung cần xóa , sau đó đặt Phạm vi thời gian thành Mọi lúc.
- Sau đó đánh dấu vào ô Cookie và dữ liệu trang web khác Và Hình ảnh và tệp được lưu trong bộ nhớ cache hộp kiểm.
- Sau đó bấm vào Bây giờ nó đã rõ ràng và nó sẽ xóa bộ nhớ cache và cookie của bạn.
- Cuối cùng, bạn có thể mở lại Edge và mở YouTube để xem sự cố đã được khắc phục hay chưa.
Nếu bạn đang gặp sự cố trong Opera, bạn có thể xóa bộ nhớ cache và cookie của Opera để giải quyết sự cố. Tuy nhiên, nếu cách đó không hiệu quả, hãy thử giải pháp khả thi tiếp theo để giải quyết vấn đề.
3] Vô hiệu hóa tiện ích mở rộng hoặc tiện ích bổ sung của trình duyệt.
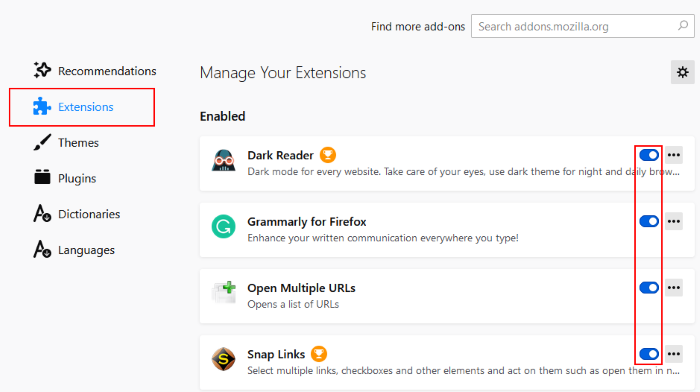
Một điều khác bạn có thể làm để khắc phục sự cố này là tắt tiện ích mở rộng hoặc tiện ích bổ sung của trình duyệt. Trình duyệt của bạn có thể có các tiện ích mở rộng đáng ngờ hoặc có vấn đề đang gây ra sự cố. Do đó, nếu tình huống có thể xảy ra, việc tắt hoặc xóa tiện ích mở rộng và tiện ích bổ sung của trình duyệt sẽ giúp bạn giải quyết vấn đề.
Dưới đây là cách tắt tiện ích mở rộng trong Chrome:
- Đầu tiên, hãy mở Chrome và nhấp vào mục menu có ba dấu chấm.
- Bây giờ, hãy chuyển đến tùy chọn 'Công cụ khác' và nhấp vào 'Tiện ích mở rộng'.
- Sau đó tìm kiếm các tiện ích mở rộng đáng ngờ và tắt lần lượt công tắc liên quan đến tiện ích mở rộng đó.
- Sau đó, mở YouTube và xem video có phát bình thường không.
Đối với người dùng Firefox, đây là các bước để tắt tiện ích bổ sung:
- Đầu tiên, hãy truy cập trình duyệt Firefox và nhấp vào nút menu ba thanh.
- chọn tiếp Tiện ích bổ sung và chủ đề từ các tùy chọn menu xuất hiện.
- Bây giờ, hãy tắt từng nút radio được liên kết với tất cả các tiện ích bổ sung của bạn.
- Sau đó, truy cập YouTube và xem sự cố đã được khắc phục chưa.
Nếu bạn đang sử dụng bất kỳ trình duyệt web nào khác, bạn có thể làm theo các bước tương tự để tắt tiện ích mở rộng hoặc tiện ích bổ sung.
Nếu bạn vẫn gặp phải sự cố tương tự khi video YouTube bị treo nhưng âm thanh vẫn tiếp tục, bạn có thể thử cách khắc phục khả thi tiếp theo.
chuyển đổi cột thành hàng trong excel với công thức
Nhìn thấy: YouTube không kết nối với AdSense; Lỗi AC-08, AC-10 HOẶC 500.
4] Vô hiệu hóa tăng tốc phần cứng
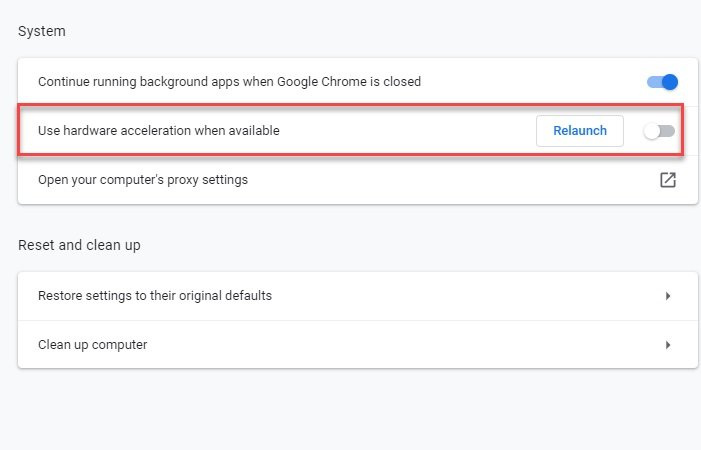
Nếu bạn đã bật tăng tốc phần cứng trong trình duyệt của mình, bạn có thể gặp sự cố. Đây là một tính năng tiện dụng, nhưng nó cũng có thể gây ra các vấn đề như Video YouTube bị treo, âm thanh vẫn tiếp tục . Do đó, nếu tình huống có thể xảy ra, bạn có thể thử tắt tính năng tăng tốc phần cứng trong trình duyệt của mình và kiểm tra xem sự cố đã được giải quyết hay chưa.
Người dùng Chrome có thể làm theo các bước sau:
- Đầu tiên, mở Chrome, nhấn nút menu có ba dấu chấm, sau đó chọn tùy chọn 'Cài đặt'
- Bây giờ hãy tiếp tục cuộn xuống trang và nhấp vào 'Nâng cao'.
- vô hiệu hóa tiếp theo Sử dụng tăng tốc phần cứng khi có sẵn một tùy chọn có trong phần 'Hệ thống'.
- Sau đó, mở lại Chrome và xem sự cố đã được khắc phục chưa.
Trong Firefox, bạn có thể thử các bước sau để tắt tính năng tăng tốc phần cứng:
- Trước tiên, hãy truy cập Firefox và nhấp vào ba bảng > Tùy chọn.
- Bây giờ trên tab Chung, bỏ chọn Sử dụng cài đặt hiệu suất được đề xuất Và Sử dụng tăng tốc phần cứng khi có sẵn Tùy chọn này có trong phần 'Hiệu suất'.
- Khi bạn hoàn tất, hãy khởi động lại Firefox và xem sự cố đã được giải quyết chưa.
Nếu phương pháp này không hiệu quả với bạn, hãy thử cách khắc phục khả thi tiếp theo.
thay đổi bo mạch chủ windows 10 không chính hãng
Nhìn thấy: Cách khắc phục Không có âm thanh trên YouTube trên Windows
5] Cập nhật trình điều khiển GPU
Bạn cũng nên cập nhật trình điều khiển đồ họa của mình để tránh các sự cố liên quan đến hiển thị. Vì vậy, nếu các phương pháp trên không hoạt động, hãy cập nhật trình điều khiển đồ họa của bạn và xem sự cố đã được giải quyết chưa.
Bạn có thể sử dụng tính năng Cập nhật tùy chọn có sẵn trong Cài đặt > Windows Update > Tùy chọn nâng cao. Nó cho phép bạn tải xuống và cài đặt các bản cập nhật trình điều khiển. Bạn cũng có thể dùng thử ứng dụng Trình quản lý thiết bị để cập nhật trình điều khiển đồ họa của mình. Ngoài ra, bạn có thể tải các trình điều khiển mới nhất từ trang web chính thức của nhà sản xuất thiết bị. Hoặc sử dụng phần mềm cập nhật trình điều khiển bên thứ ba miễn phí.
6] Thử một trình duyệt web khác
Nếu không có giải pháp nào ở trên giúp bạn khắc phục sự cố, bạn có thể thử chuyển trình duyệt web của mình để phát video YouTube. Nếu bạn đang sử dụng Chrome, hãy thử Firefox và xem sự cố có còn giống như vậy hay không. Đây là một loại giải pháp thay thế sẽ giúp bạn khắc phục sự cố nếu sự cố xảy ra do trục trặc hoặc sự cố nào đó trong trình duyệt hiện tại của bạn.
Nhìn thấy: Giải thích lỗi máy chủ nội bộ YouTube 500.
Làm cách nào để sửa video YouTube bị đóng băng?
Nếu video YouTube của bạn tiếp tục bị đóng băng trên máy tính, hãy thử xóa bộ nhớ cache và cookie của trình duyệt web để khắc phục sự cố. Ngoài ra, bạn cũng có thể tắt tiện ích mở rộng hoặc tiện ích bổ sung của trình duyệt, cập nhật trình điều khiển đồ họa hoặc tắt tăng tốc phần cứng. Nếu cách đó không hiệu quả, bạn có thể thử thay đổi trình duyệt web của mình. Chúng tôi đã đề cập đến các bản sửa lỗi này một cách chi tiết trước đó trong bài đăng này. Vì vậy, kiểm tra nó ra!
Hãy đọc ngay bây giờ : YouTube không hoạt động hoặc không tải trong Chrome.















