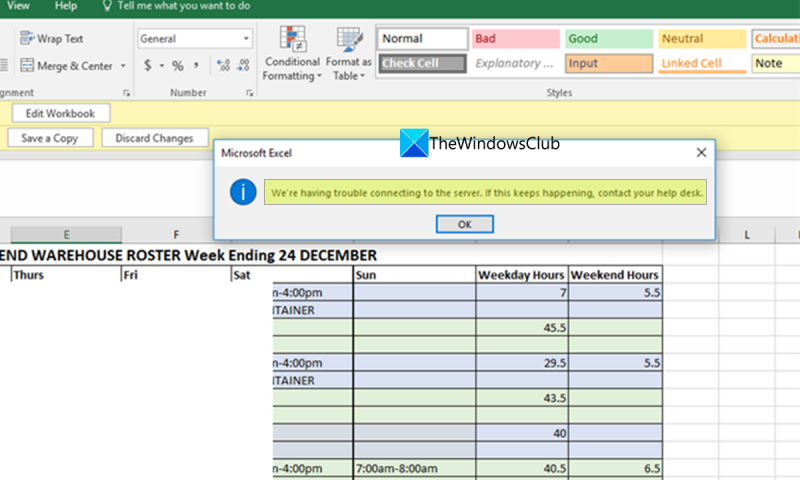Chúng tôi đang gặp một số sự cố khi kết nối với máy chủ. Tôi đang gặp lỗi Excel. Không chắc điều gì đang xảy ra, nhưng chúng tôi sẽ cố gắng khắc phục sự cố và đưa mọi thứ trở lại hoạt động ngay khi có thể. Trong thời gian chờ đợi, bạn có thể muốn thử sử dụng một chương trình khác hoặc liên hệ với bộ phận CNTT của mình để được hỗ trợ.
Các tổ chức sử dụng Microsoft SharePoint để quản lý tài liệu của họ và tạo các trang web để nhóm truy cập và sử dụng. Đó là một nơi an toàn để lưu trữ, sắp xếp, chia sẻ hoặc truy cập thông tin từ bất kỳ thiết bị nào. Bạn chỉ cần có một trình duyệt web để truy cập nó. Bạn có thể truy cập Word, Excel hoặc bất kỳ tệp nào bằng thông tin đăng nhập được cung cấp trong trình duyệt web này bằng Microsoft SharePoint. Hiện nay được nhiều người trên thế giới sử dụng. Một số người dùng thấy lỗi Chúng tôi đang gặp sự cố khi kết nối với máy chủ khi truy cập Tệp Excel từ SharePoint . Trong hướng dẫn này, chúng tôi có một số giải pháp có thể giúp bạn khắc phục sự cố.
Sự cố chủ yếu xảy ra khi thư mục SharePoint được đồng bộ hóa với ổ đĩa cục bộ dưới dạng bản sao và bạn cố gắng truy cập nó. Điều này có thể được khắc phục rất dễ dàng bằng cách làm theo các bước dưới đây.
Chúng tôi đang gặp sự cố khi kết nối với máy chủ Lỗi Excel

Nếu bạn thấy Chúng tôi đang gặp sự cố khi kết nối với máy chủ Excel bị lỗi, những cách dưới đây sẽ giúp bạn khắc phục dễ dàng.
- Xóa bộ nhớ cache của trình duyệt của bạn
- Xóa bộ đệm ẩn trong Trung tâm Tải xuống Office
- Kết nối lại dịch vụ SharePoint
- Xóa thông tin xác thực Office trong Bảng điều khiển
- Chọn phiên bản mới nhất trong SharePoint
- Liên hệ với nhóm của bạn
Hãy đi sâu vào chi tiết của từng phương pháp và giải quyết vấn đề.
Windows Movie Maker nhiều bản âm thanh
1] Xóa bộ nhớ cache của trình duyệt của bạn
Bộ đệm của trình duyệt hoặc ứng dụng có thể bị hỏng hoặc có thể có vấn đề với nó. Do đó, bạn có thể gặp phải lỗi khi truy cập tệp Excel trong SharePoint. Bạn nên xóa bộ nhớ cache của trình duyệt hoặc bộ nhớ cache của ứng dụng để giải quyết vấn đề và đăng nhập.
Để xóa bộ nhớ cache của trình duyệt trong Chrome,
- mở Trình duyệt Chrome
- Chọn Cài đặt khác
- Sau đó chọn Hơn công cụ
- Nhấn Xóa dữ liệu truy cập
- Chọn các mục bạn muốn xóa
- Nhấp vào Xóa dữ liệu
Xem nếu điều này giúp giải quyết vấn đề.
2] Xóa bộ nhớ cache trong Trung tâm Tải xuống Office
Bộ nhớ cache của Trung tâm tải xuống Office trên PC của bạn cũng có thể là nguyên nhân gây ra sự cố. Bạn cần xóa nó để khắc phục sự cố.
gimp thay đổi kích thước hình ảnh mà không làm giảm chất lượng
Để xóa bộ đệm ẩn trong Trung tâm Tải xuống Office,
- Nhấp vào nút bắt đầu và tìm kiếm Trung tâm tải xuống văn phòng
- Sau đó mở Trung tâm tải xuống văn phòng từ kết quả. Nhấn Cài đặt .
- Chọn Cài đặt bộ đệm trong phần cài đặt. Sau đó bấm vào Xóa các tệp được lưu trong bộ nhớ cache và lựa chọn Xóa thông tin lưu trữ .
- Nhấp chuột KHỎE để kết thúc quá trình.
3] Kết nối lại dịch vụ SharePoint
Đôi khi, tệp bạn đang cố truy cập có thể mất quyền truy cập vào SharePoint. Bạn cần kết nối lại với dịch vụ SharePoint để lỗi này biến mất.
Để kết nối lại dịch vụ SharePoint,
- Mở tệp bạn đang gặp sự cố. Nhấn Tài liệu và sau đó đi đến Kiểm tra .
- Dưới Dịch vụ kết nối , xóa dịch vụ hiện có bằng cách nhấp vào Xóa dịch vụ.
- Sau đó bấm vào Thêm một dịch vụ và lựa chọn các trang web khác để thêm dịch vụ SharePoint Online của bạn.
Điều này sẽ giải quyết vấn đề và cho phép bạn truy cập tệp Excel bình thường.
4] Xóa Thông tin đăng nhập Office trong Bảng điều khiển.
Thông tin đăng nhập bạn đã nhập cho tài khoản Office ngoại tuyến của mình có thể ảnh hưởng đến các tệp SharePoint và tạo ra sự cố. Bạn cần xóa thông tin đăng nhập Office của mình trong Pa-nen Điều khiển để khắc phục sự cố này.
Để xóa thông tin đăng nhập Office trong Pa-nen Điều khiển,
- Nhấp vào nút bắt đầu và tìm kiếm Bảng điều khiển
- Mở Bảng điều khiển từ kết quả và nhấp vào tài khoản người dùng
- Sau đó bấm vào Quản lý thông tin đăng nhập Windows dưới người quản lý thông tin xác thực
- Ở đó, bạn sẽ thấy tất cả thông tin đăng nhập được liên kết với Windows và Office. Nhấp vào nút thả xuống bên cạnh Thông tin đăng nhập Office và nhấp vào Xóa bỏ
- Bạn sẽ thấy một hộp thoại xác nhận. Chọn Đúng xóa chúng.
Bây giờ hãy thử truy cập vào tệp Excel và xem lỗi có còn không.
Đọc: Quản lý thông tin xác thực từ Trình quản lý thông tin xác thực bằng dòng lệnh
quét nvidia
5] Chọn phiên bản mới nhất trong SharePoint.
Một lý do khác gây ra lỗi là lịch sử phiên bản của tệp cụ thể mà bạn đang cố truy cập. Bạn cần chọn phiên bản mới nhất trong SharePoint để giải quyết vấn đề này.
Để xem và chọn phiên bản mới nhất của tệp Excel trong SharePoint,
- Truy cập SharePoint của bạn và chọn tệp mà bạn đang gặp sự cố.
- Bấm vào dấu chấm lửng bên cạnh tệp và chọn Lịch sử phiên bản
- Bạn sẽ thấy các phiên bản khác nhau của cùng một tệp. Chọn phiên bản mới nhất bằng cách nhấp vào tệp và mở nó.
Xem nếu vấn đề được khắc phục.
người kiểm tra bàn phím
Đọc: Cách khôi phục và khôi phục tệp đã xóa trong SharePoint
6] Liên hệ với nhóm của bạn
Nếu không có phương pháp nào ở trên giúp bạn giải quyết vấn đề, thì bạn cần liên hệ với quản trị viên CNTT của nhóm mình và nhờ họ giải quyết vấn đề vì không thể khắc phục sự cố từ phía bạn. Vấn đề có thể là do lỗi ở cuối lệnh.
Đây là các phương pháp khác nhau mà bạn có thể khắc phục lỗi “Chúng tôi đang gặp sự cố khi kết nối với máy chủ Excel”.
Tại sao Excel không kết nối với máy chủ?
Có thể có nhiều sự cố với Excel không kết nối với máy chủ. Có thể có sự cố với bộ đệm ẩn của Trung tâm Tải xuống Office hoặc dữ liệu cục bộ, có thể có sự cố với kết nối Internet, v.v. Bạn cần khắc phục sự cố dựa trên hiện tượng và giải quyết chúng.
Lỗi kết nối trong Excel là gì?
Lỗi kết nối trong Excel không gì khác ngoài việc không thể truy cập vào một tệp Excel nhất định. Điều này xảy ra vì nhiều lý do như hỏng tệp, sự cố bộ nhớ cache, dữ liệu không đồng bộ, v.v. Điều này có thể dễ dàng khắc phục bằng cách xóa bộ nhớ cache của Trung tâm tải xuống, v.v.
Bài đọc liên quan: Hướng dẫn từng bước về SharePoint dành cho người mới bắt đầu.