Sau khi bật máy tính xách tay hoặc máy tính để bàn của bạn, nếu bạn gặp lỗi “ Tổng kiểm tra CMOS không hợp lệ ”, bài viết này sẽ giúp bạn giải quyết vấn đề. Các Lỗi tổng kiểm tra CMOS hoặc các sự cố thường xảy ra khi xảy ra xung đột giữa CMOS và BIOS. Có nhiều nguyên nhân gây ra những sự cố này, chẳng hạn như pin CMOS chết, BIOS bị hỏng hoặc bị hỏng, dữ liệu CMOS bị hỏng, v.v.
cách thay đổi lưu tự động trong word
Thông báo lỗi hoàn chỉnh như sau:
Tổng kiểm tra CMOS không hợp lệ, CMOS sẽ đặt lại về cấu hình mặc định và máy tính sẽ khởi động lại Thiết lập lại CMOS (502)

CMOS là viết tắt của Chất bán dẫn Oxit kim loại bổ sung. Nó là một con chip được nhúng trong bo mạch chủ và nó lưu trữ các cài đặt BIOS. Chip CMOS yêu cầu nguồn điện liên tục ngay cả khi máy tính của bạn đã tắt. Nó lấy nguồn điện này từ pin CMOS. Khi bạn bật máy tính, BIOS sẽ đọc các cài đặt đã lưu cuối cùng của nó từ CMOS trước khi khởi động Windows.
Sửa lỗi The CMOS checksum is invalid, Reset (502) lỗi trên máy tính HP
Khi bạn khởi động hệ thống của mình, trước tiên, hệ thống sẽ thực hiện kiểm tra tổng kiểm tra BIOS. Nếu kiểm tra tổng kiểm tra không chính xác, có nghĩa là BIOS bị hỏng và bản sao ẩn của BIOS đã được cài đặt. Trong trường hợp này, máy tính HP sẽ hiển thị thông báo lỗi trên trong 15 giây, sau đó quá trình khởi động sẽ tự động tiếp tục. Nếu bạn không muốn đợi 15 giây, bạn có thể khởi động lại hệ thống của mình bằng cách nhấn nút Đi vào chìa khóa.
Sử dụng các bản sửa lỗi sau để giải quyết “ Tổng kiểm tra CMOS không hợp lệ ” lỗi trên máy tính HP.
- Đặt lại hoặc xóa CMOS
- Thay pin CMOS
- Thực hiện sửa chữa tự động
- Khôi phục BIOS của bạn
- Mang thiết bị của bạn đi sửa chữa
Trước khi bạn bắt đầu, hãy nhấn phím Enter để khởi động lại máy tính của bạn và xem liệu nó có làm cho sự cố biến mất không.
1] Đặt lại hoặc xóa CMOS
Như đã nêu ở trên, sự cố có thể xảy ra nếu dữ liệu CMOS bị hỏng. Trong trường hợp như vậy, việc đặt lại CMOS sẽ giúp ích. Bước này còn được gọi là xóa CMOS. Các bước để đặt lại hoặc xóa CMOS là khác nhau đối với các kiểu máy tính HP khác nhau. Do đó, bạn phải truy cập trang web chính thức của HP và nhập số mô hình sản phẩm , rồi làm theo hướng dẫn được cung cấp ở đó.
lỗi hệ thống tệp (-2147219200)
Nếu bạn không thể tìm thấy các bước để đặt lại CMOS cho máy tính xách tay hoặc máy tính để bàn của mình, bạn có thể làm theo các bước chung. Đi qua các hướng dẫn sau:
- Tắt hệ thống của bạn. Nếu là máy tính xách tay, hãy tháo bộ sạc (nếu được kết nối). Nếu là máy tính để bàn, hãy rút dây nguồn khỏi ổ cắm trên tường cũng như khỏi máy tính của bạn.
- Nhấn nút nguồn để xả hoàn toàn điện khỏi hệ thống của bạn.
- Mở máy tính của bạn một cách cẩn thận để truy cập vào bo mạch hệ thống. Nếu bạn không biết làm thế nào để làm điều đó, tốt hơn là nhờ sự giúp đỡ từ một chuyên gia.
- Tháo pin CMOS ra khỏi bo mạch hệ thống.
- Đảm bảo rằng tất cả các cáp nguồn đã được ngắt kết nối khỏi máy tính của bạn. Bây giờ, nhấn và giữ nút nguồn trong ít nhất 60 giây. Bước này sẽ rút tất cả năng lượng còn lại khỏi máy tính và đặt lại CMOS.
- Lắp lại pin CMOS và lắp ráp lại máy tính của bạn.
- Kết nối dây nguồn với máy tính của bạn. Bây giờ, nhấn và giữ nút nguồn trong ít nhất 20 giây.
- Nhả nút nguồn và để hệ thống của bạn khởi động. Bạn có thể thấy thông báo rằng CMOS đã được đặt lại. Thông báo này có thể khác nhau đối với các mẫu máy tính HP khác nhau.
- Thời gian trong BIOS sẽ hiển thị 00:00. Nếu không, hãy lặp lại 5 bước đầu tiên, nhưng lần này bạn phải nhấn và giữ nút nguồn trong ít nhất 120 giây.
Bây giờ, hãy kiểm tra xem sự cố vẫn tiếp diễn.
2] Thay pin CMOS
Thông thường nhất, sự cố này xảy ra khi hết pin CMOS. Rất nhiều người dùng nhận thấy rằng sự cố xảy ra do hết pin CMOS. Đây có thể là trường hợp với bạn. Thay pin CMOS và xem nó có giúp ích gì không. Nếu bạn không biết cách thực hiện, bạn nên nhờ đến sự trợ giúp của kỹ thuật viên.
3] Thực hiện sửa chữa tự động
Một nguyên nhân có thể gây ra sự cố này là các tệp hệ thống bị hỏng. Thực hiện sửa chữa tự động có thể giúp đỡ. Đối với điều này, bạn phải nhập Môi trường phục hồi Windows .
Nếu bạn có thể khởi động vào Windows, bạn có thể nhập Windows RE thông qua Cài đặt Windows.
Nếu bạn không thể khởi động vào Windows, bạn phải vào Windows RE bằng cách làm xáo trộn quá trình khởi động bình thường. Đối với điều này, nhấn và giữ nút nguồn cho đến khi máy tính tắt. Sau đó bật lại. Khi bạn nhìn thấy logo hoặc biểu tượng Windows của nhà sản xuất máy tính, hãy nhấn giữ nút nguồn một lần nữa để tắt máy tính. Lặp lại quá trình này cho đến khi Windows vào chế độ Advanced Recovery.
4] Khôi phục BIOS của bạn
Nếu không có cách khắc phục nào ở trên giúp ích cho bạn, BIOS của bạn có thể đã bị hỏng. Nhiều máy tính HP có tính năng khôi phục BIOS khẩn cấp cho phép người dùng khôi phục BIOS về trạng thái hoạt động cuối cùng. Thực hiện theo các hướng dẫn được đề cập dưới đây:
máy tính của tôi sẽ không tải xuống tệp từ internet
- Tắt máy tính của bạn.
- Nếu bạn có máy tính xách tay, hãy kết nối nó với bộ sạc sau khi tắt.
- Khi máy tính vẫn tắt nguồn, nhấn và giữ nút Thắng Và b phím cùng một lúc.
- Trong khi vẫn nhấn phím Win và B, hãy nhấn và giữ nút nguồn trong tối đa 3 giây.
- Nhả nút nguồn nhưng không nhả phím Win và B. Bạn sẽ nghe thấy một âm thanh bíp. Sau đó, nhả phím Win và B. (Màn hình của bạn có thể trống trong tối đa 30 đến 60 giây).
- Bây giờ, bạn sẽ thấy màn hình cập nhật BIOS. Nếu không, lặp lại toàn bộ quá trình một lần nữa.
- Quá trình cập nhật BIOS sẽ bắt đầu tự động. Hãy để nó được cập nhật hoàn toàn. Sau khi cập nhật HP BIOS thành công, hãy nhấp vào Tiếp tục khởi động để khởi động lại máy tính của bạn.
- Nếu bạn thấy lời nhắc Khôi phục BIOS, hãy nhấn Đi vào để tiếp tục tải Windows.
Nếu, mặc dù đã lặp lại quy trình trên một lần nữa, bạn vẫn không thấy màn hình cập nhật BIOS, máy tính của bạn có thể không hỗ trợ chức năng này hoặc có thể có sự cố phần cứng với máy tính của bạn.
Đọc : Không thể khởi chạy TPM sau khi cập nhật BIOS .
Khôi phục BIOS HP của bạn bằng ổ flash USB
Nếu các bước trên không khôi phục được BIOS của bạn hoặc nếu máy tính của bạn không hỗ trợ chức năng này, bạn phải khôi phục BIOS bằng ổ USB. Đối với điều này, bạn sẽ cần một máy tính làm việc.
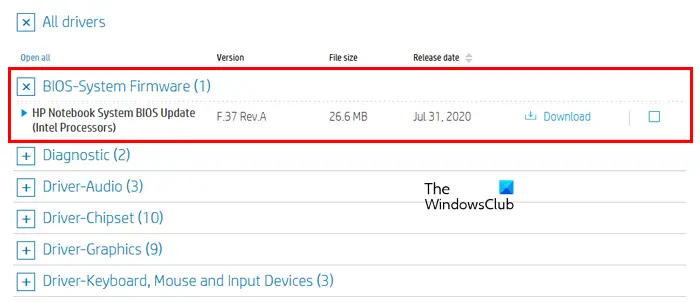
- Truy cập trang web chính thức của HP trên máy tính đang hoạt động.
- Nhập số sản phẩm và số sê-ri của bạn.
- Chọn hệ điều hành của bạn và nhấp vào Tiếp tục .
- Mở rộng Tất cả trình điều khiển phần, sau đó mở rộng phần Phần sụn hệ thống BIOS hoặc phần tương tự.
- Nhấp chuột Tải xuống và lưu tệp trên PC của bạn. Nếu bạn nhận được lời nhắc cập nhật BIOS với Trợ lý hỗ trợ của HP , bỏ qua nó và tải xuống tệp theo cách thủ công.
Để thiết lập các bản cập nhật BIOS trên ổ flash USB, hãy kết nối ổ USB với máy tính. Nó phải trống rỗng; do đó, hãy sao lưu tất cả dữ liệu của bạn và định dạng ổ flash USB. Ngoài ra, hệ thống tệp của ổ flash USB phải là FAT32. Nếu là NTFS, hãy thay đổi hệ thống tệp của nó thành FAT32. Bạn có thể chọn một hệ thống tệp trong trình đơn thả xuống trong khi thực hiện Định dạng nhanh. Bây giờ, hãy làm theo các bước được cung cấp dưới đây:
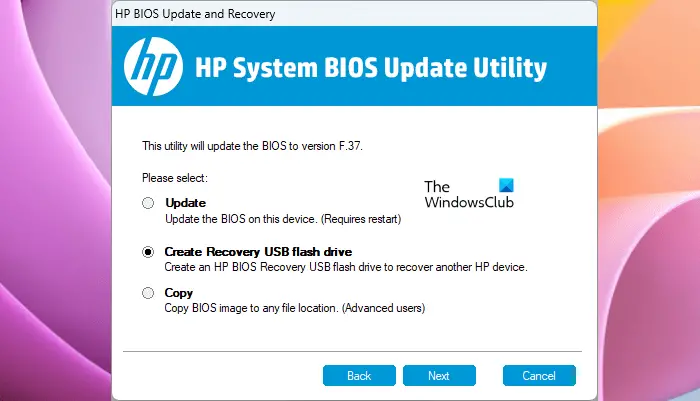
- Chạy tệp exe cập nhật BIOS.
- Nhấp chuột Đúng trong dấu nhắc UAC.
- Làm theo hướng dẫn trên màn hình cho đến khi phần mềm giải nén các tệp.
- Sau khi giải nén tập tin, Tiện ích cập nhật hệ thống HP BIOS sẽ tự động mở ra.
- Nhấp chuột Kế tiếp trong Tiện ích cập nhật hệ thống HP BIOS.
- Bây giờ, hãy chọn Ổ đĩa flash USB phục hồi Crate tùy chọn và bấm vào Kế tiếp .
- Chọn ổ flash USB của bạn và nhấp vào Kế tiếp . Sau đó, các tệp BIOS sẽ được sao chép vào ổ flash USB của bạn.
- Khi quá trình hoàn tất, nhấp vào Hoàn thành và sau đó bấm Hủy bỏ để thoát khỏi Tiện ích cập nhật hệ thống HP BIOS.
Bây giờ, hãy tắt nguồn máy tính mà bạn phải cài đặt bản cập nhật này. Đợi 5 giây sau khi tắt rồi cắm ổ USB vào. Đảm bảo rằng bộ sạc được kết nối với hệ thống của bạn (nếu bạn có máy tính xách tay). Bây giờ, hãy thực hiện theo các hướng dẫn sau:
loại bỏ tem ảnh
- Nhấn và giữ nút Thắng Và b các phím lại với nhau trong khi hệ thống của bạn vẫn đang tắt nguồn.
- Tiếp tục nhấn các phím Win và B, đồng thời nhấn và giữ nút Nguồn trong tối đa 3 giây.
- Nhả nút nguồn nhưng tiếp tục nhấn các phím Win và B cho đến khi bạn thấy màn hình cập nhật BIOS.
- Quá trình cập nhật BIOS sẽ tự động bắt đầu. Hãy để nó được hoàn thành. Sau lần nhấp đó Tiếp tục khởi động .
- Nếu bạn thấy lời nhắc Khôi phục BIOS, hãy nhấn Đi vào .
Các bước trên sẽ khắc phục vấn đề của bạn.
5] Mang thiết bị của bạn đi sửa chữa
Nếu sự cố vẫn tiếp diễn, có thể có sự cố phần cứng. Do đó, bạn nên mang máy tính của mình đến Trung tâm Dịch vụ HP.
Đọc : CPU mới được cài đặt. fTPM NV bị hỏng hoặc cấu trúc fTPM NV bị thay đổi .
Làm cách nào để sửa lỗi tổng kiểm tra trong BIOS?
Lỗi tổng kiểm tra BIOS có thể xảy ra do BIOS bị hỏng hoặc pin CMOS chết. Đôi khi, RAM bị lỗi cũng là nguyên nhân gây ra lỗi này. Để khắc phục lỗi này, hãy thay pin CMOS và kiểm tra xem nó có giúp ích gì không. Bạn cũng có thể thử tháo và đặt lại jumper và thanh RAM.
Tháo pin có reset CMOS không?
Nói chung là không. Chỉ tháo pin CMOS không thiết lập lại hoàn toàn CMOS. Nếu bạn muốn thiết lập lại CMOS, bạn phải tuân theo quy trình yêu cầu rút hết năng lượng còn lại trong các tụ điện. Để làm như vậy, nhấn và giữ nút nguồn trong ít nhất 60 hoặc 120 giây. Điều này sẽ làm công việc cho bạn. Ngoài ra, bạn có thể sử dụng nút nhảy trên bo mạch chủ để đặt lại CMOS.
Đọc tiếp : Sửa chữa Cảnh báo, Điện áp pin hệ thống thấp .















