Trong Windows 11, có một tính năng tích hợp cung cấp Khuyến nghị của Microsoft để biết các ứng dụng, mẹo và lối tắt mới trên Bắt đầu. Tính năng này vẫn được bật theo mặc định. Mặc dù nó có thể hữu ích đối với một số người dùng, nhưng những người không muốn những đề xuất như vậy thì họ có thể tắt Hiển thị đề xuất mẹo, lối tắt, ứng dụng mới , v.v., trong cửa sổ 11 với hai phương pháp khác nhau.
Trước khi tiếp tục, hãy lưu ý rằng đây là một tính năng mới có sẵn và nó sẽ sớm được triển khai cho tất cả mọi người. Trước đó, nó là một tính năng ẩn có thể được kích hoạt sử dụng ViVeTool , nhưng giờ đây tính năng này có thể được bật hoặc tắt bằng các tùy chọn tích hợp sẵn.
Tắt Hiển thị đề xuất mẹo, phím tắt, ứng dụng mới trong Windows 11
Dưới đây là các tùy chọn gốc để tắt Hiển thị đề xuất về mẹo, lối tắt và ứng dụng mới trong Windows 11 :
- Sử dụng ứng dụng Cài đặt
- Sử dụng Trình chỉnh sửa Sổ đăng ký.
Hãy kiểm tra cả hai tùy chọn.
1] Tắt Hiển thị đề xuất về mẹo, lối tắt, ứng dụng mới bằng ứng dụng Cài đặt

Các bước thực hiện như sau:
khởi động lại cửa sổ 8
- Nhấp chuột phải vào nút Bắt đầu
- chọn Cài đặt lựa chọn
- Trong ứng dụng Cài đặt, nhấp vào biểu tượng Cá nhân hóa loại
- Truy cập Bắt đầu trang hiển thị ở phần bên phải
- Nhấn công tắc có sẵn cho Hiển thị các đề xuất về mẹo, lối tắt, ứng dụng mới, v.v. để bật/tắt tính năng này.
Có liên quan: Cách hiển thị hoặc ẩn Danh sách đề xuất trong menu Bắt đầu của Windows 11
2] Bật hoặc tắt Hiển thị các đề xuất về mẹo, lối tắt, ứng dụng mới bằng Registry Editor
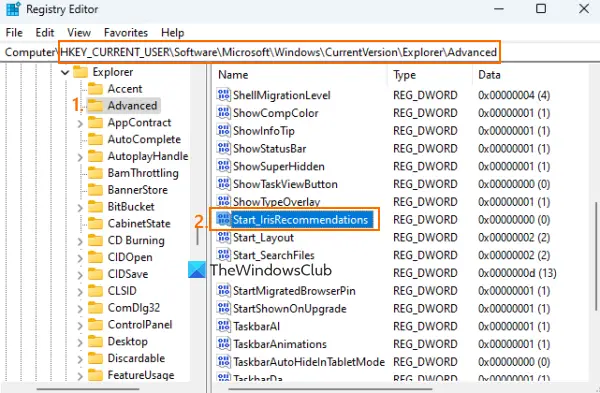
Trước khi sử dụng tùy chọn này, bạn nên sao lưu Registry , chỉ trong trường hợp. Sau đó, hãy làm theo các bước sau:
mất quyền quản trị viên windows 10
- Trong hộp Tìm kiếm của Windows 11, nhập chỉnh sửa lại , và hãy nhấn Đi vào để mở cửa sổ Registry Editor
- chuyển đến Trình độ cao Mã đăng kí. Bạn có thể sử dụng đường dẫn sau để truy cập khóa này:
HKEY_CURRENT_USER\Software\Microsoft\Windows\CurrentVersion\Explorer\Advanced
- Ở phần bên phải, nhấp chuột phải vào vùng trống, chọn Mới menu, rồi chọn Giá trị DWORD (32-bit)
- Một giá trị DWORD mới sẽ được tạo. Đổi tên thành Start_IrisĐề xuất
- Giá trị DWORD sẽ tự động chứa 0 trong Dữ liệu giá trị của nó có nghĩa là bạn đã tắt thành công Hiển thị các đề xuất về mẹo, lối tắt, ứng dụng mới, v.v. tùy chọn có trong ứng dụng Cài đặt
- Đóng cửa sổ Registry Editor.
Sau này, khi bạn muốn bật hoặc bật tùy chọn tương tự, hãy sử dụng các bước được đề cập ở trên và nhấp đúp vào tùy chọn Start_IrisRecommendtions Giá trị DWORD (32-bit). Nó sẽ mở một hộp nhỏ. Thêm vào 1 trong trường Dữ liệu giá trị của hộp đó và nhấn ĐƯỢC RỒI để chuyển tùy chọn Hiển thị các đề xuất cho mẹo, lối tắt, ứng dụng mới, v.v.
Hi vọng điêu nay co ich.
Làm cách nào để tắt Đề xuất trong Windows 11?
Để vô hiệu hóa hoặc tắt phần Đề xuất từ menu Bắt đầu của Windows 11, bạn có thể sử dụng một ứng dụng phổ biến và miễn phí Nhà thám hiểm Patcher phần mềm. Nó có một Vô hiệu hóa phần Đề xuất tùy chọn trong menu bắt đầu phần mà bạn có thể sử dụng để bật hoặc tắt. Mặc dù cài đặt Trình chỉnh sửa chính sách nhóm có tên Xóa phần Đề xuất khỏi menu Bắt đầu và Trình chỉnh sửa sổ đăng ký cũng có sẵn để sử dụng, các tùy chọn đó có thể được sử dụng trong Phiên bản Windows 11 SE chỉ và không có trong phiên bản Pro hoặc Home.
Làm cách nào để nhận các mẹo và đề xuất khi tôi sử dụng Windows trong Windows 11?
Windows 11 đi kèm với một chuyên dụng Mẹo ứng dụng khám phá Windows 11 và nhận các mẹo và đề xuất. Ứng dụng được cài đặt sẵn này cho phép bạn kiểm tra có gì mới trong Windows 11 và cung cấp 20 danh mục khác nhau để nhận các mẹo và đề xuất. Nó có Mẹo bảo mật máy tính , Cá nhân hóa PC của bạn , Tổ chức máy tính để bàn của bạn , Cử chỉ chạm , Các phím tắt bàn phím và các danh mục khác và mỗi danh mục bao gồm nhiều mẹo liên quan đến việc sử dụng Windows 11.
Đọc tiếp: Cách hiển thị thêm Ô được ghim trên menu Bắt đầu của Windows 11 .






![Lỗi Trình cài đặt Windows khi áp dụng các phép biến đổi [Đã sửa]](https://prankmike.com/img/errors/F7/windows-installer-error-applying-transforms-fixed-1.jpg)








