Nếu công cụ xóa của Surface Pen của bạn không hoạt động bình thường hoặc nếu có vẻ như bản thân chiếc bút này hoàn toàn không hoạt động, đừng lo lắng - bạn có thể thử một số cách để khôi phục và chạy mọi thứ. Trước tiên, hãy đảm bảo rằng bút được ghép nối đúng cách với thiết bị Surface của bạn. Nếu bạn không chắc chắn cách thực hiện việc này, hãy tham khảo hướng dẫn sử dụng Surface của bạn. Khi bạn đã xác nhận rằng bút đã được ghép nối đúng cách, hãy thử khởi động lại Surface của bạn. Nếu bút vẫn không hoạt động sau khi bạn khởi động lại thiết bị, hãy thử đặt lại bút. Để thực hiện việc này, hãy tháo nắp pin của bút và nhấn nút đặt lại trong 20 giây. Khi bạn đã hoàn thành việc này, hãy đóng nắp pin và thử sử dụng lại bút. Nếu bút vẫn không hoạt động sau khi bạn đã thử tất cả các cách trên, có thể bản thân bút có vấn đề. Trong trường hợp này, bạn sẽ cần liên hệ với bộ phận hỗ trợ của Microsoft để được hỗ trợ thêm.
Theo một số người dùng Surface Pen, họ không thể sử dụng cục tẩy. Nếu kịch bản này áp dụng cho bạn, thì đừng lo lắng về nó. Trong bài viết này, chúng tôi đã đề cập đến lý do xảy ra sự cố này và bạn có thể làm gì để công cụ tẩy bắt đầu hoạt động. Vì vậy, nếu cục tẩy Surface Pen của bạn không xóa được, bạn đã đến đúng nơi.

Tại sao Surface Pen Eraser của tôi không hoạt động?
Có nhiều lý do tiềm ẩn khiến cục tẩy Surface Pen không hoạt động. Chúng tôi đã đề cập đến một số trong số họ dưới đây:
- Hầu hết người dùng có xu hướng sử dụng thiết bị không đúng cách, một số người trong số họ cầm bút ở một góc khác, và một số người không nhấn đủ và một số người mắc cả hai lỗi này,
- Nếu trình điều khiển của bạn đã lỗi thời hoặc bị lỗi, bạn có thể gặp phải lỗi được đề cập. Bạn chỉ có thể cập nhật chúng để khắc phục sự cố.
- Có thể có trục trặc trong bút Surface khiến công cụ xóa của bạn không hoạt động, vì vậy hãy khởi động lại bút để giải quyết sự cố.
- Trình điều khiển bút bị hỏng là một trong những nguyên nhân khiến bạn không thể sử dụng bút xóa, vì vậy nên cài đặt lại trình điều khiển bút.
Bây giờ chúng ta đã biết điều gì có thể gây ra sự cố này, bây giờ chúng ta hãy xem qua hướng dẫn khắc phục sự cố để tìm giải pháp cho tình huống này.
Sửa Surface Pen Eraser không xóa được
Nếu công cụ xóa của Surface Pen không xóa hoặc không hoạt động bình thường, hãy làm theo các giải pháp sau để giải quyết sự cố:
- Kiểm tra thiết bị của bạn và cách bạn sử dụng nó
- Cập nhật tất cả trình điều khiển Surface
- Khởi động lại bút và thiết bị
- Tháo bút ra khỏi các thiết bị được ghép nối và kết nối lại.
- Cài đặt lại trình điều khiển bút
- Chạy trình khắc phục sự cố Phần cứng và Thiết bị
Hãy bắt đầu hướng dẫn khắc phục sự cố này.
cách mở tệp dmg trong windows 8
1] Kiểm tra phần cứng của bạn và cách bạn sử dụng nó.
Trước khi cố gắng khắc phục sự cố, bạn nên kiểm tra xem sự cố có thực sự tồn tại hay chỉ đơn giản là bạn không sử dụng thiết bị lẽ ra phải được sử dụng ngay từ đầu. Trước hết, hãy kiểm tra xem cục tẩy đã được gắn vào bút chưa, bạn phải nhét cục tẩy vào trong để đảm bảo rằng cục tẩy đã được gắn vào bút. Sau đó, bạn cần đảm bảo rằng cục tẩy hướng xuống dưới để nó hoạt động, đôi khi hơi nghiêng một chút có thể khiến cục tẩy không thực hiện được công việc của nó. Ngoài ra, bạn cần nhấn mạnh để xóa một cái gì đó, điều này được thực hiện để ngăn ngừa tai nạn. Nếu không có vấn đề gì xảy ra với thiết bị hoặc cách bạn sử dụng tẩy, hãy chuyển sang giải pháp tiếp theo.
2] Cập nhật tất cả trình điều khiển Surface của bạn
Chạy Windows Update trên thiết bị Surface của bạn và cài đặt cả các bản cập nhật tùy chọn, đặc biệt nếu một số bản cập nhật này có sẵn cho Surface Pen. Bạn cũng có thể tải xuống trình điều khiển Surface, chương trình cơ sở và phần mềm mới nhất từ Microsoft.
3] Khởi động lại bút và thiết bị của bạn.
Sau đó, nếu bản cập nhật không hoạt động, bạn nên khởi động lại bút và hệ thống của mình để xem sự cố đã được giải quyết hay chưa. Điều này sẽ cho phép cả hai thiết bị bắt đầu các dịch vụ cần thiết. Khi thiết bị của bạn khởi động lại, hãy kiểm tra xem công cụ xóa bút có hoạt động hay không. Hy vọng điều này sẽ giúp bạn.
4] Tháo bút ra khỏi các thiết bị được ghép nối và kết nối lại.
Theo một số người dùng, đã xảy ra trục trặc trong bút và việc xóa bút khỏi các thiết bị được ghép nối rồi kết nối lại đã khắc phục sự cố. Chúng tôi sẽ làm tương tự bằng cách sử dụng các bước sau.
- Nhấn Win + I để mở Cài đặt .
- Trong Bluetooth & Thiết bị, nhấp vào Xem các thiết bị bổ sung (dành cho Windows 11) hoặc Bluetooth và các thiết bị khác (dành cho Windows 10) .
- Tìm thiết bị của bạn.
> Windows 11: Nhấp vào ba dấu chấm dọc và chọn Xóa thiết bị.
> Windows 10: Chọn một thiết bị và nhấp vào Xóa thiết bị.
Khởi động lại thiết bị của bạn và ghép nối lại bút với thiết bị của bạn. Tôi hy vọng bạn không gặp phải lỗi tương tự lần này.
5] Cài đặt lại trình điều khiển bút.
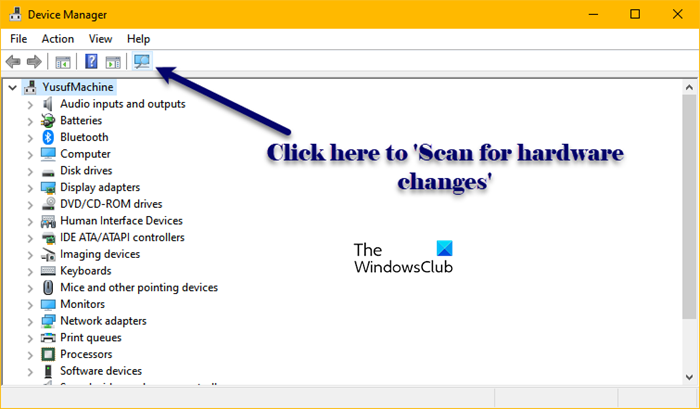
Bạn có thể gặp sự cố này do trình điều khiển bút bị hỏng, có thể có nhiều lý do khác nhau dẫn đến việc này, chẳng hạn như cài đặt chưa hoàn tất. Để khắc phục sự cố này, chúng tôi cần cài đặt lại trình điều khiển bút được liên kết với bút Surface của bạn. Thực hiện theo các bước quy định để làm như vậy:
- Nhấp chuột phải vào menu Bắt đầu và chọn Trình quản lý thiết bị.
- Hãy tìm trình điều khiển Surface Pen, nó chủ yếu nằm dưới Bluetooth.
- Bấm chuột phải vào Surface Pen và chọn Gỡ cài đặt thiết bị.
- Nhấp vào nút Xóa.
- Bây giờ hãy nhấp vào biểu tượng 'Quét các thay đổi phần cứng' để cài đặt trình điều khiển.
Bạn cũng có thể tháo và kết nối thiết bị để cài đặt lại trình điều khiển, dù sao, sau khi cài đặt trình điều khiển, hãy sử dụng công cụ xóa để xem nó có hoạt động hay không.
6] Chạy Trình khắc phục sự cố phần cứng và thiết bị
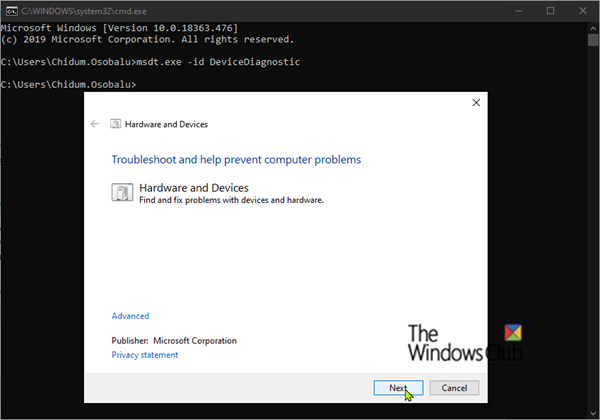
Một trong những lý do khiến công cụ xóa Surface Pen của bạn không hoạt động có thể là sự cố với thiết bị của bạn. Để tìm hiểu vấn đề xảy ra với thiết bị của bạn, chúng tôi sẽ sử dụng công cụ tích hợp có tên là Trình khắc phục sự cố thiết bị và phần cứng. Để làm điều này, hãy mở Dòng lệnh với tư cách quản trị viên và chạy lệnh sau.
|_+_|Sau khi hoàn thành toàn bộ quá trình, hãy kiểm tra xem sự cố vẫn còn ở đó hay không. Ngoài ra, hãy đảm bảo bạn không gặp sự cố Bluetooth bằng cách thực hiện khắc phục sự cố Bluetooth.
Chúng tôi hy vọng bạn có thể khắc phục sự cố bằng cách sử dụng các giải pháp được đề cập trong bài đăng này.
Đọc: Hiệu chỉnh và điều chỉnh cài đặt Microsoft Surface Touch và Pen
Làm cách nào để cục tẩy Surface Pen hoạt động?
Nếu công cụ xóa Surface Pen của bạn không hoạt động, hãy làm theo các giải pháp được đề cập ở trên. Tuy nhiên, đôi khi người dùng không sử dụng cục tẩy đúng cách. Bạn cần ấn một chút lực và đảm bảo rằng bút hướng xuống dưới, đôi khi một góc nhỏ có thể khiến bạn không thể xóa được.
Đọc: Cách tắt các thao tác của Bút và Cảm ứng trên Microsoft Surface.















