Bạn đang gặp phải mã lỗi 0x8004210B TRONG Microsoft Outlook trên máy tính Windows? Nếu vậy, bài đăng này sẽ giúp bạn. Chúng tôi sẽ thảo luận chi tiết về lỗi này và cách bạn có thể khắc phục nó.
Lỗi gửi 0x8004210B là gì?
Lỗi Outlook 0x8004210B là lỗi xảy ra khi gửi hoặc nhận email. Nó chỉ ra rằng máy chủ từ xa đã lưu trữ email Outlook của bạn mất quá nhiều thời gian để gửi hoặc nhận email. Khi được kích hoạt, bạn nhận được thông báo lỗi sau:
Thao tác đã hết thời gian chờ phản hồi từ máy chủ gửi (SMPT). Nếu bạn tiếp tục nhận được thông báo này, hãy liên hệ với quản trị viên máy chủ hoặc nhà cung cấp dịch vụ internet (ISP) của bạn.

Bây giờ, có thể có nhiều lý do đằng sau mã lỗi 0x8004210B trong Outlook. Đó có thể là kết nối internet yếu hoặc không ổn định của bạn gây ra lỗi hết thời gian trong khi gửi lỗi. Bên cạnh đó, cài đặt tài khoản email không chính xác cũng có thể là một trong những nguyên nhân gây ra mã lỗi này. Đó có thể là tài khoản email hoặc hồ sơ Outlook bị hỏng, đó là lý do tại sao bạn gặp phải mã lỗi này. Sự can thiệp của phần mềm chống vi-rút/tường lửa cũng có thể gây ra lỗi tương tự.
Sửa lỗi Outlook 0x8004210B
Nếu bạn nhận được mã lỗi Gửi/Nhận 0x8004210B trong Microsoft Outlook khi gửi hoặc nhận email, bạn có thể sử dụng các phương pháp dưới đây để khắc phục:
- Kiểm tra kết nối mạng của bạn.
- Xác minh cài đặt SMTP.
- Sửa chữa hoặc thêm một tài khoản email mới.
- Sửa chữa hồ sơ Outlook của bạn.
- Xóa các email bị mắc kẹt.
- Tạm thời tắt phần mềm chống vi-rút/tường lửa của bạn.
1] Kiểm tra kết nối mạng của bạn
Nếu bạn đang gặp phải một số vấn đề về kết nối internet hoặc internet của bạn không hoạt động tốt, bạn có thể sẽ gặp phải lỗi này. Vì vậy, hãy đảm bảo rằng internet của bạn ổn định và hoạt động để sử dụng Outlook.
Outlook hiển thị một dấu hiệu hình tam giác màu vàng với ngắt kết nối trạng thái bên dưới ở dưới cùng của cửa sổ. Vì vậy, hãy kiểm tra xem có bất kỳ văn bản nào như vậy được hiển thị không. Nếu vậy, bạn có thể chắc chắn rằng lỗi được kích hoạt do kết nối internet yếu hoặc không ổn định. Do đó, trong trường hợp đó, khắc phục sự cố kết nối internet hoặc thử kết nối với một kết nối mạng đáng tin cậy khác. Bạn cũng có thể khởi động lại hoặc đặt lại bộ định tuyến của mình để kiểm tra xem sự cố đã được giải quyết chưa.
kiểm tra thủ thuật yếu tố
Đọc : Kết nối với Microsoft Exchange không khả dụng lỗi Outlook.
2] Xác minh cài đặt SMTP
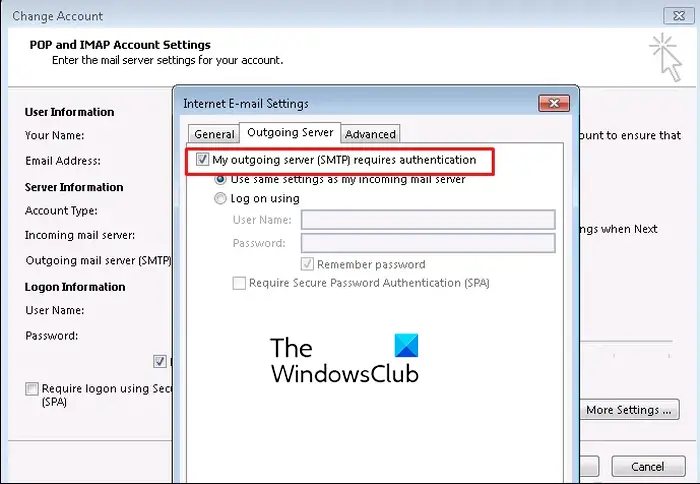
Mã lỗi 0x8004210B trong Outlook có thể do tài khoản email và cài đặt SMTP trong ứng dụng không chính xác. Do đó, nếu tình huống có thể xảy ra, hãy kiểm tra cài đặt tài khoản email của bạn và đảm bảo rằng nó được định cấu hình chính xác. Dưới đây là các bước để làm điều đó:
Trước tiên, hãy mở ứng dụng Microsoft Outlook và truy cập Tệp > Thông tin lựa chọn. Bây giờ, bấm vào Tùy chọn thả xuống Cài đặt tài khoản và chọn Cài đặt tài khoản lựa chọn.
Trong cửa sổ hộp thoại xuất hiện, chọn tài khoản của bạn và nhấp vào Thay đổi cái nút. Một lời nhắc mới sẽ xuất hiện; nhấn vào Cài đặt khác nút trong đó.
Tiếp theo, điều hướng đến Máy chủ thư đi tab và đánh dấu chọn Máy chủ thư đi của tôi (SMTP) yêu cầu xác thực và đảm bảo rằng một chế độ kết nối hợp lệ đã được cấu hình.
Sau đó, bấm vào Trình độ cao tab và nhập số cổng chính xác bên trong Máy chủ thư đi (SMTP) hộp; đặt nó thành 587.
Cuối cùng, nhấn nút OK để lưu thay đổi rồi thử gửi email để kiểm tra xem đã hết lỗi chưa. Nếu không, chúng tôi có nhiều bản sửa lỗi hơn sẽ giúp bạn giải quyết vấn đề đó. Vì vậy, chuyển sang sửa chữa tiếp theo.
Nhìn thấy: Đã xảy ra sự cố với chứng chỉ bảo mật của máy chủ proxy – Outlook .
3] Sửa chữa hoặc thêm tài khoản email mới
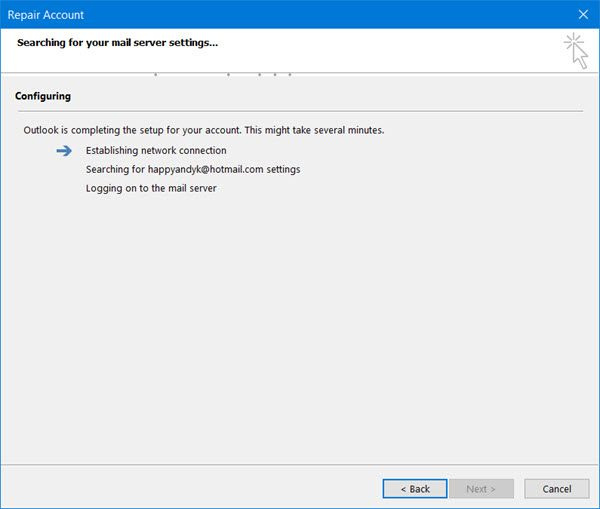
chia sẻ video với bạn bè
Tài khoản email Outlook có tệp và cài đặt bị hỏng có thể là một trong những nguyên nhân gây ra mã lỗi 0x8004210B trong Outlook. Do đó, nếu tình huống có thể xảy ra, bạn có thể sửa tài khoản email của mình hoặc xóa tài khoản email hiện tại và thêm tài khoản mới để kiểm tra xem lỗi đã hết chưa.
Để làm điều đó, trước tiên, hãy mở Bảng điều khiển bằng cách sử dụng tính năng Windows Search. Bây giờ, nhấn nút Thư lựa chọn. Nếu bạn không thấy tùy chọn này, hãy nhập Thư vào hộp tìm kiếm và nhấp vào tùy chọn Thư (Microsoft Outlook).
trong xuất hiện Cài đặt tài khoản cửa sổ hộp thoại, nhấp vào tài khoản bị hỏng và sau đó nhấn nút Sửa chữa. Sau đó, nhấp vào nút Tiếp theo và để nó xác minh và sửa chữa tài khoản email của bạn. Khi quá trình kết thúc, hãy mở Outlook và kiểm tra xem lỗi đã được giải quyết chưa.
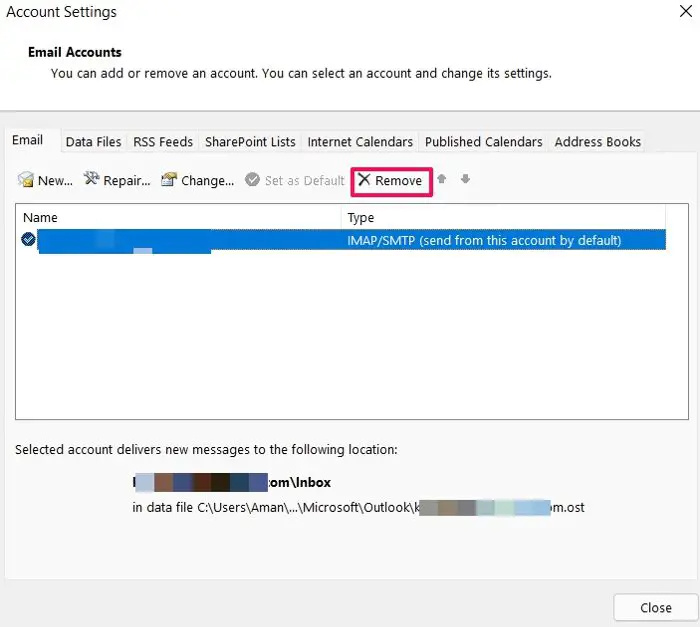
Nếu việc sửa chữa không hiệu quả, hãy mở Cài đặt tài khoản rồi nhấn nút Di dời cái nút.
Sau khi xóa tài khoản xong, hãy nhấp vào Thêm vào rồi nhập địa chỉ email, tên, mật khẩu, v.v. của bạn để thiết lập tài khoản email mới. Khi tài khoản được thêm vào, hãy chọn nó và nhấp vào Đặt làm mặc định cái nút.
Bây giờ, bạn có thể thử gửi email trong Outlook bằng tài khoản mới và xem mã lỗi 0x8004210B đã được khắc phục chưa.
Nhìn thấy: Sửa thông báo lỗi CẦN MẬT KHẨU trong Microsoft Outlook .
4] Sửa hồ sơ Outlook của bạn
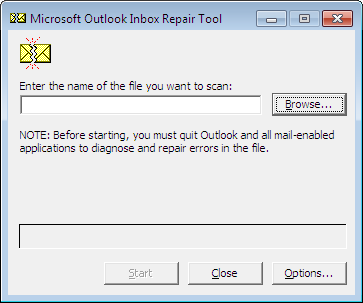
Nếu hồ sơ Outlook của bạn bị hỏng, bạn sẽ gặp phải các lỗi như 0x8004210B khi cố gắng gửi email. Do đó, nếu tình huống có thể xảy ra, bạn có thể sửa cấu hình Outlook bị hỏng để khắc phục lỗi.
Bạn có thể dùng Công cụ ScanPST.exe với Microsoft Outlook để sửa chữa một cấu hình bị hỏng. Đây là cách sử dụng nó.
Đầu tiên, nhấn Win + E để mở File Explorer rồi di chuyển đến vị trí:
C:\Tệp chương trình\Microsoft Office\root\Office16
Đây là vị trí mặc định có tệp ScanPST.exe. Nó sẽ khác nhau dựa trên phiên bản Microsoft Office bạn đã cài đặt.
Tiếp theo, nhấp đúp vào tệp ScanPST.exe để chạy nó. Bây giờ, nhấn nút Duyệt qua và chọn tệp PST đầu vào, đồng thời nhấp vào nút Bắt đầu để phân tích tệp nguồn.
Sau đó, đánh dấu vào hộp kiểm có tên Sao lưu tệp đã quét trước khi sửa chữa và nhấn Sửa để sửa tệp PST.
cách thêm hai dấu cách sau dấu chấm trong word
Khi hoàn tất, hãy khởi động lại ứng dụng Outlook và xem lỗi đã được khắc phục chưa. Trong trường hợp bạn không thể sửa cấu hình Outlook, bạn có thể tạo một cấu hình Outlook mới và sử dụng nó để kiểm tra xem đã hết lỗi chưa.
Đọc: Cách sửa lỗi Outlook 0X800408FC ?
5] Xóa các email bị kẹt
Lỗi có thể do email bị kẹt trong hộp Đã gửi của bạn. Do đó, nếu trường hợp áp dụng cho bạn, hãy xóa tất cả các email bị kẹt mà bạn đang gặp mã lỗi 0x8004210B và gửi email mới để kiểm tra xem lỗi đã được khắc phục hay chưa. Dưới đây là các bước để làm điều đó:
cài đặt ảnh tài khoản không thành công
Trước tiên, hãy mở ứng dụng Outlook và đi tới Gửi đi nhận lại chuyển hướng.
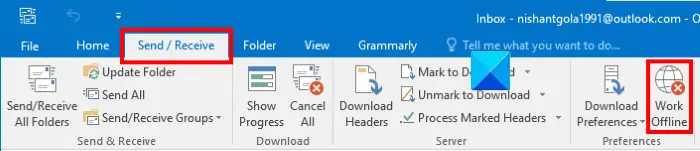
Bây giờ, nhấn Work Offline để ngắt kết nối ứng dụng khỏi internet.
Tiếp theo, đi đến của bạn Đã gửi hộp và chọn thư email mà bạn đang gặp phải lỗi này. Nhấp chuột phải vào email và chọn Xóa bỏ tùy chọn từ menu ngữ cảnh để loại bỏ nó. Tương tự, bạn có thể xóa các email khác như vậy.
Bây giờ, bấm vào Làm việc ngoại tuyến tùy chọn lại từ tab Gửi/Nhận để kết nối với internet.
Cuối cùng, bạn có thể thử gửi lại email trong Outlook và xem lỗi 0x8004210B đã được khắc phục chưa.
Nhìn thấy: Outlook không kết nối được với Gmail, liên tục hỏi mật khẩu .
6] Tạm thời tắt phần mềm chống vi-rút/tường lửa của bạn
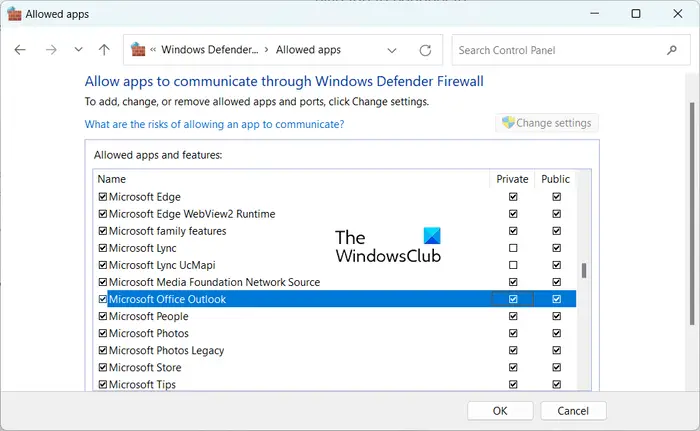
Đôi khi, lỗi xảy ra do sự can thiệp của phần mềm chống vi-rút hoặc tường lửa bảo vệ quá mức của bạn. Vì vậy, trong trường hợp đó, bạn có thể tắt tường lửa hoặc phần mềm chống vi-rút của mình trong một thời gian và quan sát xem lỗi có tái diễn hay không. Nếu không, bạn có thể chắc chắn rằng chính bộ bảo mật của bạn đã gây ra lỗi. Nếu đây là trường hợp, bạn có thể thêm Outlook vào Ngoại lệ hoặc danh sách loại trừ của chương trình bảo mật của bạn.
Để cho phép Outlook thông qua Tường lửa của Windows, hãy sử dụng các bước bên dưới:
- Đầu tiên, sử dụng Phím Windows + Tôi phím nóng để mở ứng dụng Cài đặt.
- Bây giờ, điều hướng đến Quyền riêng tư & bảo mật tab và nhấp vào Bảo mật Windows > Tường lửa & bảo vệ mạng lựa chọn.
- Tiếp theo, nhấn nút Cho phép một ứng dụng thông qua tường lửa lựa chọn.
- Trong cửa sổ hiện ra, nhấn nút Thay đổi cài đặt nút và đánh dấu chọn Microsoft OfficeOutlook hộp kiểm.
- Sau khi hoàn thành, đảm bảo cả hai Riêng tư Và Công cộng các hộp kiểm hiện bên cạnh ứng dụng Outlook được đánh dấu.
- Cuối cùng, nhấp vào nút OK để áp dụng các thay đổi mới và đóng cửa sổ. Bây giờ bạn có thể mở Outlook và kiểm tra xem mã lỗi đã được sửa hay chưa.
Nếu các cách khắc phục trên không giúp được gì, hãy thử chạy Outlook ở chế độ an toàn và xem nếu lỗi được giải quyết. Nếu lỗi không còn ở chế độ an toàn, hãy tắt hoặc xóa phần bổ trợ đáng ngờ có thể gây ra lỗi.
Mã lỗi 80000000 trong Outlook là gì?
Các mã lỗi 80000000 trong Outlook nói ' Outlook không thể kết nối với máy chủ proxy tự động phát hiện .” Để khắc phục mã lỗi này, bạn có thể kiểm tra tính tương thích của ứng dụng khách Outlook với phiên bản máy chủ Exchange và đảm bảo rằng dịch vụ Tự động phát hiện đang chạy trên máy tính của bạn. Ngoài ra, bạn có thể bật TLS 1.0 trên máy Windows 11 cục bộ, thêm TLS 1.2 vào máy chủ Exchange hoặc nâng cấp Exchange Server để khắc phục lỗi.
Hãy đọc ngay bây giờ: Khắc phục lỗi Outlook 0x8004011c khi cố gắng thiết lập tài khoản email .












![Shenmue 3 bị lag trên PC [Đã sửa]](https://prankmike.com/img/games/53/shenmue-3-stuttering-on-pc-fixed-1.jpg)


