bạn đang gặp phải mã lỗi 182 trong khi cài đặt Cập nhật trình điều khiển AMD ? AMD Radeon Software Installer là trình điều khiển thiết bị và ứng dụng tiện ích dành cho Windows. Nó cho phép bạn cài đặt hoặc cập nhật các sản phẩm, bao gồm cả card đồ họa Radeon và APU của AMD. Người dùng đã báo cáo gặp phải lỗi sau bất cứ khi nào họ cố gắng cài đặt hoặc cập nhật sản phẩm AMD:
Lỗi 182 – Trình cài đặt AMD không thể xác định chính xác phần cứng đồ họa AMD.
Một thông báo lỗi khác liên quan đến mã lỗi này như sau:
Ối! Đã xảy ra sự cố.
Lỗi 182 – Cài đặt phần mềm Radeon đã phát hiện thấy phần cứng đồ họa AMD trong cấu hình hệ thống của bạn không được hỗ trợ cài đặt phần mềm này.

Lỗi này có thể xảy ra nếu bạn cố cập nhật một số sản phẩm không được Phần mềm AMD hỗ trợ, chẳng hạn như GPU AMD cũ hơn 5 năm, cạc đồ họa tùy chỉnh hoặc GPU AMD nhúng. Ngoài ra, nếu trình điều khiển màn hình của bạn bị hỏng hoặc mô-đun trình điều khiển liên quan bị nhiễm virus, nó có thể gây ra lỗi này. Một lý do khác có thể là do bạn đã cài đặt GPU chuyên dụng và tích hợp trên hệ thống của mình, điều này gây ra xung đột và lỗi này.
Trước khi sử dụng các giải pháp này, bạn nên cập nhật HĐH Windows cũng như phần mềm chống vi-rút của mình. Ngoài ra, đảm bảo không có xung đột phần mềm của bên thứ ba trên máy tính của bạn.
Khắc phục lỗi trình điều khiển AMD 182 trên PC Windows
Nếu bạn thấy mã lỗi 182 trong khi cập nhật phần mềm trình điều khiển AMD trên Windows 11/10, bạn có thể sử dụng các giải pháp sau:
- Hãy thử sử dụng công cụ chọn trình điều khiển AMD.
- Cài đặt bản cập nhật trình điều khiển qua Cập nhật tùy chọn của Windows.
- Gỡ cài đặt, sau đó cài đặt lại trình điều khiển đồ họa AMD.
- Vô hiệu hóa thẻ GPU tích hợp.
1] Thử sử dụng công cụ chọn trình điều khiển AMD
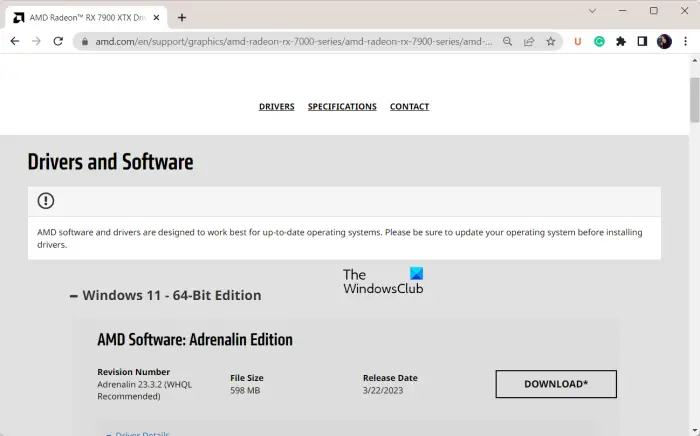
Nếu bạn đang cố cập nhật một sản phẩm nhất định không được Phần mềm AMD hỗ trợ, bạn có thể gặp phải mã lỗi 182.
Các sản phẩm mà Phần mềm AMD không hỗ trợ bao gồm đồ họa AMD tùy chỉnh, đồ họa AMD kế thừa (card đồ họa cũ hơn) và đồ họa AMD nhúng .
Phần mềm AMD sẽ không thể cập nhật trình điều khiển nếu cạc đồ họa của bạn thuộc bất kỳ danh mục nào trong số này. Và kết quả là bạn có thể nhận được mã lỗi này khi cài đặt các bản cập nhật trình điều khiển bằng Phần mềm AMD. Tuy nhiên, trong trường hợp đó, bạn có thể sử dụng công cụ chọn trình điều khiển AMD để tải xuống hoặc cập nhật trình điều khiển của mình.
Bạn có thể truy cập bộ chọn trình điều khiển AMD công cụ dựa trên web trong trình duyệt web . Sau đó, cuộn xuống trang và chọn sản phẩm của bạn (danh mục, kiểu máy, v.v.) từ danh sách. Bạn cũng có thể tìm kiếm sản phẩm của mình theo cách thủ công bằng cách nhập chính xác mẫu card đồ họa AMD. Tiếp theo, nhấn nút Nộp và nó sẽ hiển thị các trình điều khiển và phần mềm mới nhất cho các phiên bản hệ điều hành khác nhau của bạn. Chỉ cần chọn trình điều khiển và nhấp vào nút Tải xuống.
Khi bạn đã tải xuống trình điều khiển phù hợp, hãy chạy tệp trình cài đặt và làm theo các bước được nhắc để cài đặt trình điều khiển trên PC của bạn. Nếu sự cố vẫn như cũ, hãy xem giải pháp tiếp theo.
Đọc: Sửa lỗi AMD Driver Timeout Detection and Recovery trên Windows .
2] Cài đặt bản cập nhật trình điều khiển qua Cập nhật tùy chọn của Windows
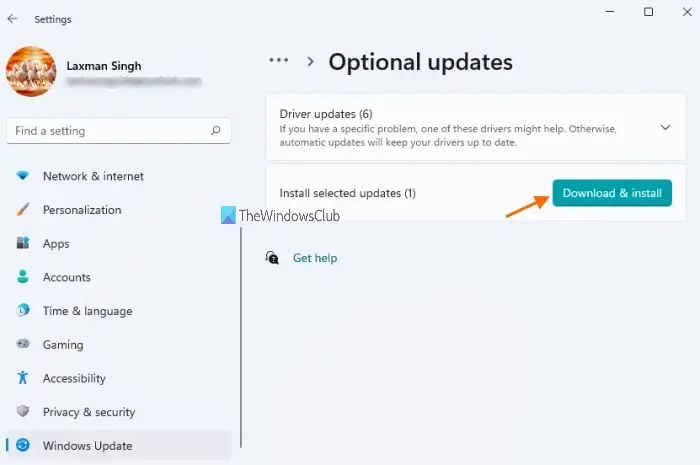
đánh giá của người hâm mộ tốc độ
Bạn cũng có thể thử cập nhật trình điều khiển AMD bằng cách sử dụng Cập nhật tùy chọn Windows . Đầu tiên, nhấn phím nóng Win + I để mở ứng dụng Cài đặt, sau đó chuyển đến tab Windows Update.
Bây giờ, hãy nhấp vào Tùy chọn nâng cao > Cập nhật tùy chọn tùy chọn để xem các bản cập nhật trình điều khiển có sẵn cho cạc đồ họa AMD của bạn. Chọn hộp kiểm cập nhật trình điều khiển tương ứng và nhấn nút Tải xuống & cài đặt. Sau khi tải xuống các bản cập nhật trình điều khiển màn hình, bạn có thể khởi động lại PC để cài đặt các bản cập nhật.
Nhìn thấy: Lỗi 173 Không phát hiện phần cứng đồ họa trên AMD Radeon .
3] Gỡ cài đặt, sau đó cài đặt lại trình điều khiển đồ họa AMD
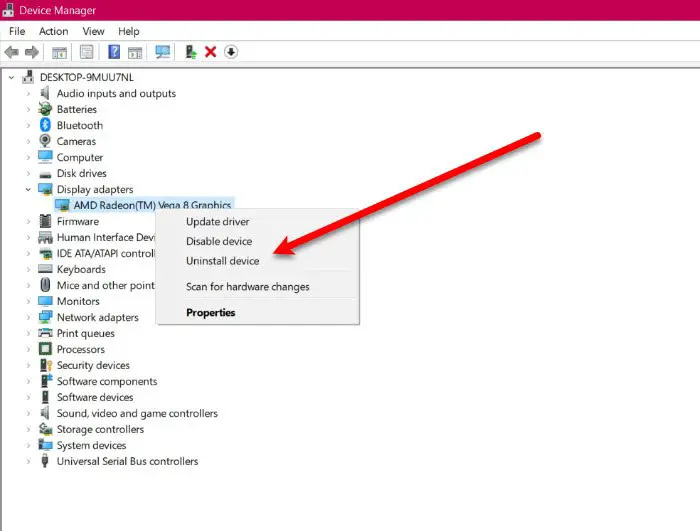
Bạn cũng có thể đang xử lý cài đặt trình điều khiển không tương thích hoặc bị hỏng, đó là lý do tại sao bạn liên tục nhận được mã lỗi 182 trên Phần mềm AMD. Bây giờ, nếu kịch bản được áp dụng, bạn có thể gỡ cài đặt ổ đĩa đồ họa AMD r và sau đó cài đặt lại bản sạch của phiên bản mới nhất trên PC của bạn.
Để làm điều đó, hãy nhấn Win + X và nhấp vào Trình quản lý thiết bị để mở ứng dụng. Bây giờ, xác định danh mục Bộ điều hợp hiển thị, mở rộng danh mục đó và nhấp chuột phải vào trình điều khiển AMD Radeon. Từ menu ngữ cảnh xuất hiện, chọn Gỡ cài đặt thiết bị tùy chọn và làm theo các bước trên màn hình để hoàn tất quy trình. Khi hoàn tất, chúng tôi khuyên bạn nên xóa phần mềm còn sót lại được liên kết với trình điều khiển AMD và khởi động lại máy tính của mình. Giờ đây, bạn có thể sử dụng công cụ web đã chọn trình điều khiển AMD mà chúng tôi đã sử dụng trong Khắc phục sự cố (1) để cài đặt trình điều khiển chính xác.
Đọc: Phần mềm AMD Radeon không mở được trong Windows .
4] Vô hiệu hóa thẻ GPU tích hợp
Có thể xảy ra trường hợp Phần mềm AMD đang cập nhật GPU tích hợp của bạn đã cài đặt GPU chuyên dụng và đó là lý do tại sao bạn gặp sự cố này. Do đó, nếu tình huống có thể áp dụng, bạn có thể tắt GPU tích hợp trong Trình quản lý thiết bị của mình. Mở Trình quản lý thiết bị, mở rộng phần Bộ điều hợp hiển thị và nhấp chuột phải vào GPU tích hợp của bạn. Sau đó, nhấp vào tùy chọn Tắt thiết bị. Nếu điều đó không giúp được gì, bạn có thể vô hiệu hóa card đồ họa tích hợp trong cài đặt BIOS của bạn và kiểm tra xem lỗi đã được khắc phục chưa.
Làm cách nào để sửa lỗi trình điều khiển AMD?
Tùy vào mã lỗi và thông báo lỗi mà bạn có thể áp dụng cách khắc phục phù hợp. Nếu bạn đang gặp phải Lỗi và sự cố cài đặt trình điều khiển AMD trên Windows , bạn có thể thử gỡ cài đặt trình điều khiển đồ họa AMD rồi cài đặt lại chúng từ trang web chính thức của AMD. Bạn cũng có thể thử giải quyết xung đột phần mềm trên máy tính, cập nhật phần mềm chống vi-rút hoặc chạy quét SFC và DISM. Ngoài ra, còn có nhiều ứng dụng cập nhật trình điều khiển bên thứ ba miễn phí mà bạn có thể sử dụng để cập nhật trình điều khiển AMD của mình.
Làm cách nào để sửa phần mềm AMD phát hiện trình điều khiển màn hình bị lỗi?
Nếu trình điều khiển màn hình AMD không tải được trên hệ thống của bạn, hãy đảm bảo trình điều khiển của bạn được cập nhật. Mặt khác, nếu bạn bắt đầu gặp sự cố này sau khi cập nhật trình điều khiển đồ họa, chúng tôi khuyên bạn nên khôi phục trình điều khiển đồ họa của mình về phiên bản trước đó rồi kiểm tra xem sự cố đã được giải quyết chưa. Nếu cách đó không hiệu quả, hãy gỡ cài đặt trình điều khiển màn hình của bạn và thực hiện cài đặt sạch các trình điều khiển của bạn.
Hãy đọc ngay bây giờ: Trình điều khiển AMD liên tục gặp sự cố khi chơi trò chơi trên PC .















