Bài đăng này có các giải pháp khắc phục sự cố 0x8007043C – 0x90018 Lỗi Công cụ tạo phương tiện . Công cụ Tạo phương tiện cho phép tải HĐH Windows xuống ổ đĩa flash để người dùng có thể cài đặt thêm trên PC của họ. Đây là một tùy chọn dự phòng trở nên cần thiết nếu có sự cố xảy ra với thiết bị của bạn. Nhưng gần đây, một số người dùng đã gặp phải lỗi 0x8007043C – 0x90018 Media Creation Tool trên Windows 11/10. May mắn thay, bạn có thể làm theo một số bước đơn giản để khắc phục nó.

Thông báo sau sẽ xuất hiện khi sự cố xảy ra:
Đã xảy ra sự cố khi chạy công cụ này
Chúng tôi không chắc điều gì đã xảy ra, nhưng chúng tôi không thể chạy công cụ này trên PC của bạn. Nếu bạn tiếp tục gặp sự cố, hãy tham khảo mã lỗi khi liên hệ với bộ phận hỗ trợ khách hàng. Mã lỗi: 0x8007043C – 0x90018
Khắc phục lỗi 0x8007043C – 0x900188 Công cụ tạo phương tiện
Các mã lỗi 0x8007043C – 0x90018 trong khi sử dụng công cụ Tạo phương tiện biểu thị một số vấn đề trong khi tải xuống các tệp cần thiết để tạo phương tiện. Để khắc phục điều này, hãy thử khởi động lại thiết bị của bạn và cập nhật lên phiên bản mới nhất. Tuy nhiên, nếu điều đó không hiệu quả, đây là một số phương pháp khác để trợ giúp:
- Chạy Công cụ tạo phương tiện với tư cách Quản trị viên
- Khởi động lại BITS và Windows Update Services
- Chạy SFC và DISM
- Thực hiện các sửa đổi trong Registry Editor
- Vô hiệu hóa Antivirus của bên thứ ba
- Cài đặt Windows bằng tệp ISO có thể khởi động
Bây giờ chúng ta hãy xem những điều này một cách chi tiết.
xbox bật nhưng không có gì trên màn hình
1] Chạy Công cụ tạo phương tiện với tư cách Quản trị viên
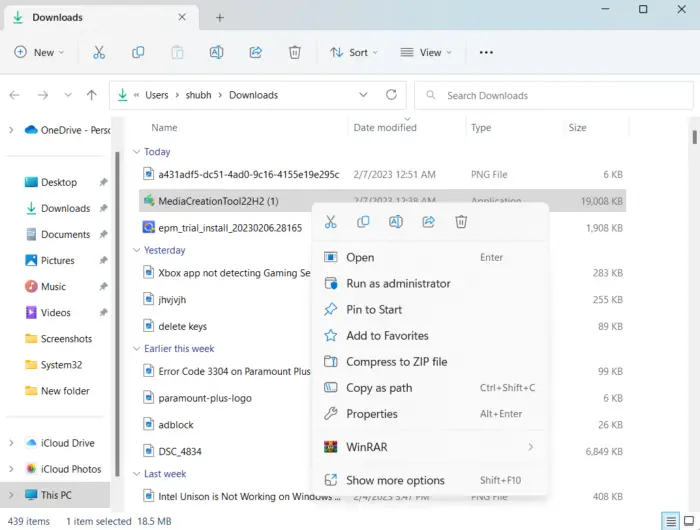
Chạy công cụ với tư cách quản trị viên để đảm bảo rằng công cụ không bị lỗi do thiếu quyền. Đây là cách thực hiện:
- Nhấp chuột phải vào tệp đã tải xuống Công cụ tạo phương tiện trên thiết bị của bạn.
- Bấm vào Của cải .
- Điều hướng đến khả năng tương thích chuyển hướng.
- Kiểm tra tùy chọn Chạy chương trình này với tư cách quản trị viên .
- Bấm vào ĐƯỢC RỒI để lưu các thay đổi.
2] Khởi động lại BITS và Windows Update Services
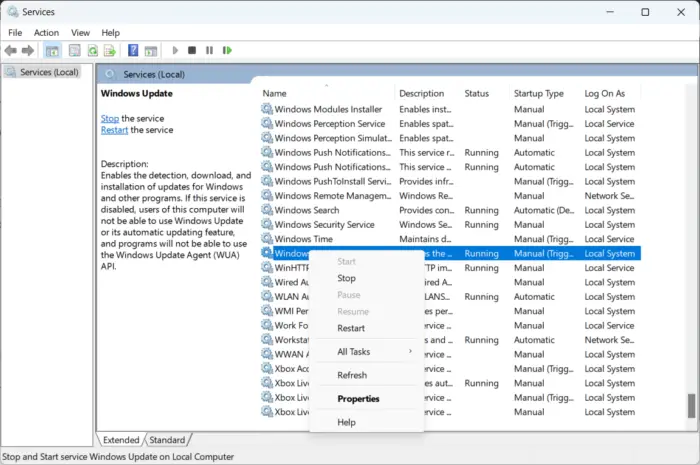
Một số dịch vụ sẽ tiếp tục chạy để công cụ tạo phương tiện hoạt động bình thường. Làm mới các dịch vụ này để kiểm tra xem chúng có gây rắc rối không. Đây là cách:
- Nhấn Bắt đầu và mở ra Dịch vụ .
- Tìm kiếm Dịch vụ truyền thông minh nền (BITS) Và cập nhật hệ điều hành Window từng cái một.
- Nhấp chuột phải vào các dịch vụ và chọn Khởi động lại .
3] Chạy SFC và DISM
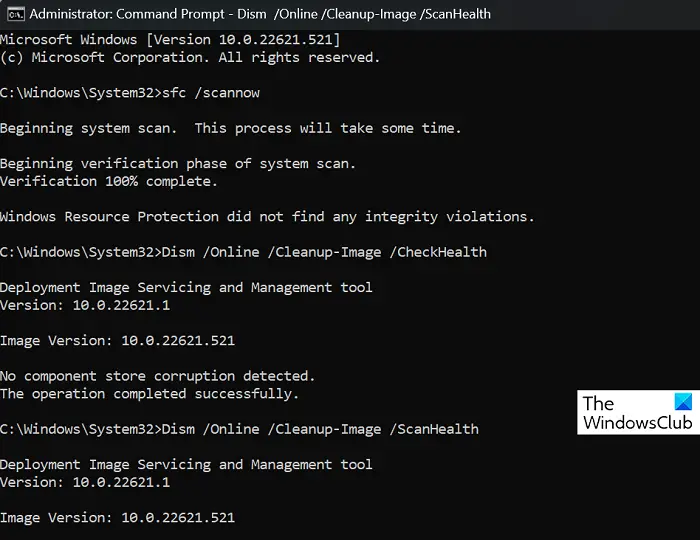
Lỗi 0x8007043C – 0x90018 có thể xảy ra do các tệp hệ thống Windows bị hỏng/hư hỏng hoặc lỗi hình ảnh hệ thống. Chạy SFC và DISM để quét và sửa chữa chúng. Đây là cách:
- bấm vào các cửa sổ chìa khóa và tìm kiếm Dấu nhắc lệnh .
- Bấm vào Chạy như quản trị viên .
Nhập lần lượt các lệnh sau và nhấn Enter:
cách thay đổi giọng nói của bạn để nghe giống người khác
Đối với SFC:
sfc /scannow
Đối với DISM:
DISM /Online /Cleanup-Image /CheckHealth
DISM /Online /Cleanup-Image /ScanHealth
DISM /Online /Cleanup-Image /RestoreHealth
- Khởi động lại thiết bị của bạn sau khi hoàn tất và kiểm tra xem lỗi Công cụ tạo phương tiện đã được khắc phục chưa.
4] Thực hiện các sửa đổi trong Registry Editor
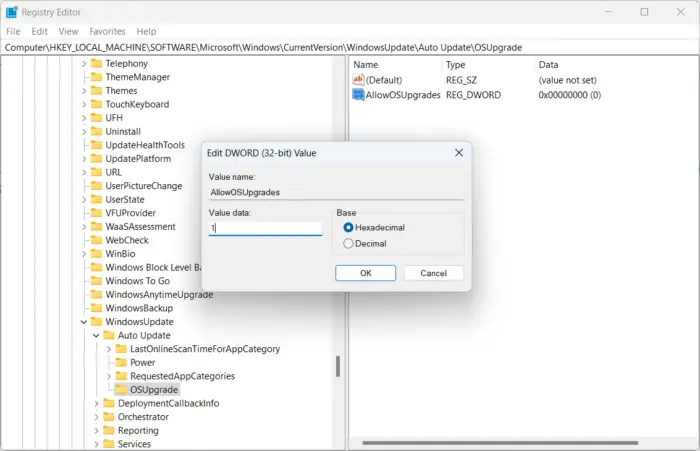
Nếu bạn vẫn không thể sửa lỗi, việc sửa đổi sổ đăng ký Windows có thể hữu ích. Tạo ra một Cho phépOSUpgrade trong Registry Editor để giúp Công cụ tạo phương tiện hoạt động chính xác. Đây là cách:
- Nhấn nút Phím Windows + R để mở Chạy.
- Kiểu chỉnh sửa lại va đanh Đi vào .
- Khi Registry Editor mở ra, hãy điều hướng đến đường dẫn sau:
Computer\HKEY_LOCAL_MACHINE\SOFTWARE\Microsoft\Windows\CurrentVersion\WindowsUpdate
- Dưới Cập nhật hệ điều hành Window tạo một khóa mới có tên nâng cấp hệ điều hành .
- Bây giờ, nhấp chuột phải vào khung bên phải và chọn Mới > Giá trị DWORD (32-bit) .
- Một lần nữa, nhấp chuột phải vào giá trị mới được tạo và đổi tên thành Cho phép nâng cấp hệ điều hành .
- Nhấp đúp vào giá trị và lưu Dữ liệu giá trị BẰNG 1 .
- Khởi động lại thiết bị của bạn sau khi hoàn tất và xem nó có khắc phục được lỗi không
5] Vô hiệu hóa phần mềm chống vi-rút của bên thứ ba
Phần mềm chống vi-rút của bên thứ ba được cài đặt trên thiết bị của bạn có thể là nguyên nhân gây ra lỗi Công cụ tạo phương tiện 0x8007043C – 0x90018. Vô hiệu hóa phần mềm chống vi-rút và kiểm tra xem lỗi đã được khắc phục chưa. Nếu việc tắt phần mềm không hoạt động, hãy tạm thời gỡ cài đặt phần mềm chống vi-rút và kiểm tra tương tự.
6] Cài đặt Windows bằng Tệp ISO có thể khởi động
Nếu không có phương pháp nào trong số này có thể sửa lỗi, tải xuống Windows ISO tệp từ trang web chính thức của Microsoft. Bạn cũng có thể cài đặt Windows bằng cách tạo ổ USB boot trên Windows .
lỗi tương tự : Lỗi 0x8007043C – 0x90017 khi cố gắng chạy Media Creation Tool
Làm cách nào để khắc phục lỗi Công cụ tạo phương tiện đã xảy ra sự cố khi chạy công cụ này trên Windows?
Để khắc phục điều này Sự cố khi chạy công cụ này hoặc bắt đầu thiết lập Lỗi Công cụ tạo phương tiện, tất cả những gì bạn cần làm là tải xuống lại công cụ này trên một mạng khác. Bạn cũng có thể thử tạm thời tắt Tường lửa và phần mềm chống vi-rút trên thiết bị của mình để đảm bảo chúng không chặn ứng dụng.
Sửa chữa: Lỗi thời gian chạy, Không thể gọi proc trên máy tính Windows
Làm cách nào để sửa ngôn ngữ hoặc phiên bản không được Windows hỗ trợ bằng Công cụ tạo phương tiện?
Nếu lỗi này tiếp tục làm phiền bạn, hãy thử tải xuống tệp ISO của Windows từ trang web chính thức. Sau đó, tạo USB có thể khởi động bằng Công cụ tạo phương tiện và cài đặt Windows.















