Giả sử bạn muốn có một bài viết thảo luận về quy trình thiết lập ứng dụng Office và email Outlook trên iPhone và iPad: Nếu bạn là một chuyên gia CNTT, rất có thể bạn đang sử dụng iPhone hoặc iPad (hoặc cả hai). Và nếu bạn đang sử dụng iPhone hoặc iPad, rất có thể bạn đang sử dụng các ứng dụng Microsoft Office và/hoặc Outlook cho email. May mắn thay, việc thiết lập các ứng dụng Office và email Outlook trên iPhone hoặc iPad của bạn là một quá trình khá đơn giản. Trước tiên, bạn cần tải xuống các ứng dụng Microsoft Office mà bạn muốn sử dụng - Word, Excel, PowerPoint, v.v. - từ App Store. Sau khi hoàn tất, bạn có thể đăng nhập bằng tài khoản Microsoft của mình và bắt đầu sử dụng các ứng dụng. Nếu muốn sử dụng Outlook cho email trên iPhone hoặc iPad, bạn cần tải xuống ứng dụng Outlook từ App Store. Sau khi hoàn tất, bạn có thể đăng nhập bằng tài khoản Microsoft của mình và bắt đầu sử dụng Outlook. Đó thực sự là tất cả để có nó! Với Microsoft Office và Outlook được thiết lập trên iPhone hoặc iPad, bạn có thể làm việc hiệu quả cho dù bạn ở đâu.
Microsoft đã giúp bạn có thể làm việc từ xa từ mọi nơi và trên mọi thiết bị chỉ với một vài ứng dụng. Hai ứng dụng như vậy Triển vọng cho iOS Và Ứng dụng văn phòng cho iOS . Hai ứng dụng này cho phép người dùng tạo, chỉnh sửa và chia sẻ tệp của họ (Word, Excel và PowerPoint) cũng như quản lý email của họ. Hãy xem cách thiết lập ứng dụng Office và email Outlook trên iPhone và iPad.

Cách thiết lập email Outlook trên thiết bị iOS
Việc thiết lập Outlook trên thiết bị iOS khá đơn giản và dễ dàng. Thực hiện theo các bước sau cho quá trình này:
- Tải xuống Triển vọng cho iOS từ cửa hàng ứng dụng iOS. Bạn có thể kiểm tra các yêu cầu hệ thống cho thiết bị iOS của mình bằng liên kết này .
- Người dùng thiết lập Outlook lần đầu tiên trên thiết bị iOS của họ cần nhập địa chỉ email đầy đủ của họ.
- Bây giờ bấm vào Thêm tài khoản .
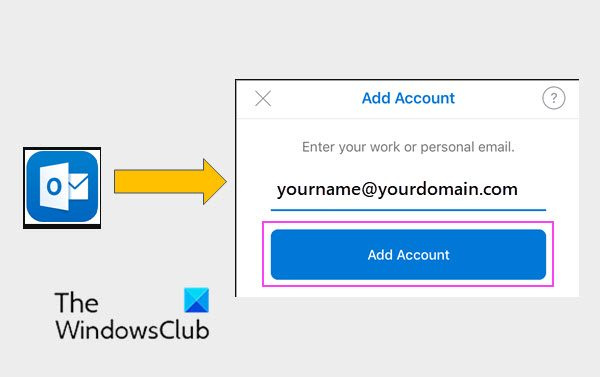
trình chống phân mảnh ổ đĩa windows 7 không hoạt động
- Bây giờ hãy nhập mật khẩu tài khoản email của bạn và nhấp vào Để đi vào.
Xin lưu ý rằng màn hình đăng nhập có thể trông khác nhau tùy thuộc vào nhà cung cấp dịch vụ email của bạn.
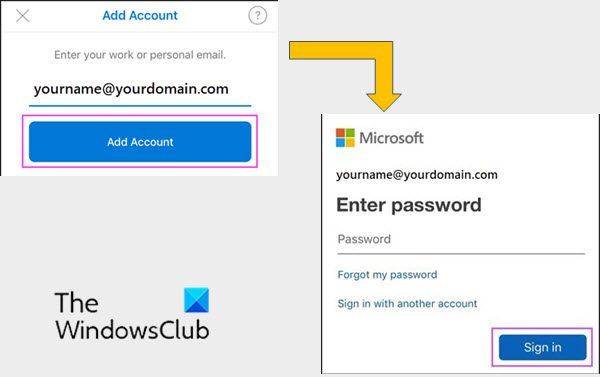
tùy chọn máy tính từ xa chuyển sang màu xám
- Vì lý do bảo mật, Outlook được bật để xác thực đa yếu tố. Ở giai đoạn này, bạn cần xác minh danh tính của mình. Chấp nhận mọi yêu cầu cấp phép mà bạn có thể nhận được.
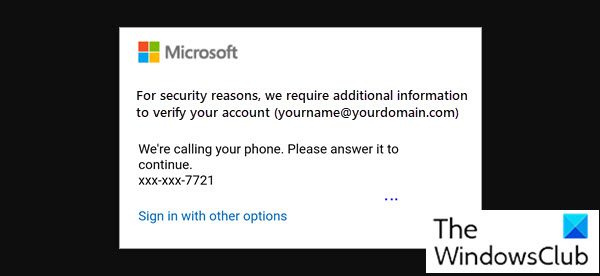
Nếu bạn đang sử dụng Outlook cho iOS, hãy làm theo các bước sau:
- mở
- Bây giờ bấm vào
- Đi đến Thêm tài khoản .
- Sau đó, Thêm tài khoản email .
Sau hành động trên, hãy làm theo quy trình từ bước #4.
Xin lưu ý: Nếu bạn được yêu cầu chọn nhà cung cấp dịch vụ email, vui lòng liên hệ với quản trị viên CNTT của bạn để được hỗ trợ vì có thể có cấu hình sai.
Đây là cách Outlook được cấu hình trên các thiết bị iOS của bạn như iPhone hoặc iPad.
Cách thiết lập ứng dụng Office trên thiết bị iOS
Như đã đề cập trước đó, việc tích hợp các ứng dụng Office và email trên thiết bị iOS khá dễ dàng. Có hai cách để cài đặt Office trên iPhone hoặc iPad.
đánh giá của người hâm mộ tốc độ
- Bạn có thể cài đặt Ứng dụng văn phòng cho iOS kết hợp Word, Excel và PowerPoint trong một ứng dụng. Vì vậy, với một ứng dụng, bạn có thể tải cả ba ứng dụng Office. Ứng dụng văn phòng cho iOS cũng cung cấp các tính năng di động mới để xem, chỉnh sửa và chia sẻ tệp mà không cần phải chuyển đổi giữa nhiều ứng dụng.
- Một cách khác là cài đặt riêng các ứng dụng Office trên iPhone và iPad.
Bạn có thể sử dụng các ứng dụng Office dành cho thiết bị di động để làm việc từ mọi nơi. Chỉ cần đăng nhập bằng tài khoản Microsoft miễn phí hoặc tài khoản cơ quan hoặc trường học Microsoft 365. Là một phần của đăng ký, bạn có thể truy cập các tính năng ứng dụng bổ sung trên thiết bị iOS của mình.
Thiết lập các ứng dụng Office riêng lẻ trên iPhone hoặc iPad
Hãy làm theo các bước sau để thiết lập các ứng dụng Office riêng lẻ trên thiết bị iOS.
- Trên iPhone hoặc iPad của bạn, hãy mở bất kỳ ứng dụng Office dành cho thiết bị di động độc lập nào (chẳng hạn như Excel).
- Đăng nhập vào tài khoản Microsoft của bạn hoặc tài khoản cơ quan hoặc trường học Microsoft 365, rồi bấm vào Kế tiếp .
- Nếu chưa có tài khoản Microsoft, bạn có thể tạo một tài khoản miễn phí.
- Nếu bạn có tài khoản Microsoft được liên kết với Office 2016 hoặc Office 2019, bạn có thể nâng cấp lên Microsoft 365.
- Trong bước tiếp theo, bạn sẽ được nhắc mua một gói. Nếu bạn không muốn mua nó trong quá trình thiết lập, hãy nhấp vào Có lẽ sau này . Do đó, bạn có thể sử dụng các ứng dụng di động mà không cần đăng ký. Nếu bạn có đăng ký Microsoft 365, bạn sẽ có quyền truy cập vào các tính năng cao cấp nếu bạn.
- Khi được nhắc giúp Microsoft cải thiện trải nghiệm Office dành cho thiết bị di động, hãy chạm vào Đúng đăng ký hoặc Cô ấy từ chối.
- Sau đó, bạn có thể bật cảnh báo bằng cách nhấp vào Bật thông báo . Nếu sau này bạn muốn tùy chỉnh theo sở thích của mình, bạn có thể nhấp vào Không phải bây giờ .
- Sau khi bạn đăng nhập, tài khoản của bạn sẽ tự động được thêm vào ứng dụng hiện tại cũng như bất kỳ ứng dụng Office nào khác được cài đặt trên iPhone hoặc iPad của bạn.
- Nếu bạn muốn thêm một tài khoản hoặc dịch vụ đám mây khác như OneDrive hoặc Dropbox, hãy chạm vào mở , Sau đó Thêm địa điểm .
- Nếu bạn đang sử dụng OneNote trên iPhone hoặc iPad, hãy chạm vào ảnh hồ sơ của bạn ở góc trên cùng bên trái, sau đó chạm vào tài khoản lưu trữ .
- Cuối cùng, chọn dịch vụ đám mây bạn muốn thêm. Nhập địa chỉ email và mật khẩu của bạn để đăng nhập vào dịch vụ ưa thích của bạn.
Vì vậy, các ứng dụng Office của bạn đã được cài đặt trên thiết bị iOS của bạn.
Tôi có thể tải xuống các ứng dụng Office trên iPhone hoặc iPad không?
Vâng nó là có thể. Để làm điều này, hãy làm theo các bước sau:
- Đầu tiên ở Cửa hàng ứng dụng tìm kiếm Microsoft Office từ thiết bị iOS của bạn.
- Bây giờ bấm vào Tải xuống để có được ứng dụng này , sau đó cài đặt ứng dụng.
- Sau khi cài đặt, hãy mở ứng dụng và thiết lập nó trên thiết bị của bạn.
Để tìm hiểu cách thiết lập ứng dụng Office trên iPhone hoặc iPad, hãy xem bài viết ở trên.
Tôi có thể sử dụng tài khoản Microsoft Office của mình trên iPad không?
Có, bạn có thể sử dụng tài khoản Microsoft Office trên thiết bị iOS của mình. Nó có thể được sử dụng cho cả đăng ký Microsoft 365 miễn phí và miễn phí.
Với đăng ký Office 365, bạn có thể chỉnh sửa và tạo tài liệu mới bằng iPad của mình. Đăng ký Office 365 không chỉ cung cấp cho bạn các ứng dụng Office đầy đủ cho iPad mà còn luôn cập nhật các phiên bản Office cho PC và máy Mac.
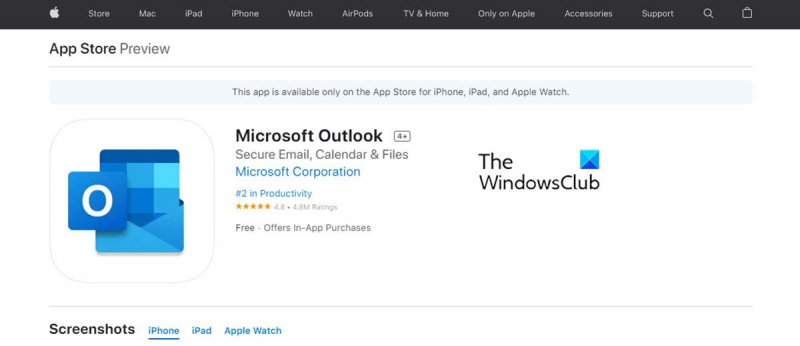












![Lịch Outlook không đồng bộ hóa [Khắc phục]](https://prankmike.com/img/calendar/77/outlook-calendar-not-syncing-fix-1.webp)

