Đồng hành Nahimic là một ứng dụng phần mềm tăng cường âm thanh phần mềm miễn phí thuộc bộ tăng cường âm thanh và được cung cấp bởi Nahimic cho Windows. Bài đánh giá về người bạn đồng hành Nahimic vẫn chưa được hoàn thành, nhưng nó đã được một biên tập viên ở đây thử nghiệm trên PC. Nếu bạn muốn gửi đánh giá về bản tải xuống phần mềm này, chúng tôi hoan nghênh ý kiến đóng góp của bạn và khuyến khích bạn gửi cho chúng tôi điều gì đó! Đồng hành Nahimic là phần mềm tăng cường âm thanh cho phép bạn cải thiện chất lượng âm thanh của nhạc, phim và trò chơi. Phần mềm này có giao diện đơn giản và dễ hiểu, dễ sử dụng và điều hướng. Nó cũng đi kèm với một loạt các tính năng cho phép bạn tùy chỉnh âm thanh theo ý thích của mình. Một trong những tính năng tốt nhất của đồng hành Nahimic là khả năng tạo cấu hình âm thanh tùy chỉnh. Điều này cho phép bạn điều chỉnh âm thanh theo nhu cầu và sở thích cụ thể của mình. Nếu không hài lòng với cài đặt âm thanh mặc định, bạn có thể dễ dàng thay đổi chúng cho phù hợp với sở thích của mình. Đồng hành Nahimic là một phần mềm tăng cường âm thanh tuyệt vời chắc chắn sẽ cải thiện chất lượng âm thanh của nhạc, phim và trò chơi của bạn.
Nếu bạn thấy rằng Nahimic Companion tiếp tục cài đặt lại trên Windows 11/10, thì bài đăng này sẽ khiến bạn quan tâm. Chúng tôi giải thích Nahimic Companion là gì và cách xóa hoàn toàn Nahimic Companion khỏi máy tính Windows 11/10 của bạn nếu bạn cần.

Đồng hành Nahimic là gì? Nó có tốt cho các trò chơi không?
Nahimic Companion là trình điều khiển âm thanh nhằm cải thiện chất lượng âm thanh khi sử dụng. Ứng dụng này chỉ dành cho những người có bo mạch chủ và thiết bị của MSI, Aorus, Dell, v.v.
nền màn hình không thay đổi
Trình điều khiển âm thanh này cung cấp nhiều tính năng và công nghệ âm thanh độc đáo hỗ trợ âm thanh độ phân giải cao 7.1. Nó cũng giúp người dùng cải thiện chất lượng âm thanh và giọng nói. Nahimic đảm bảo cho người dùng trải nghiệm chơi game tốt nhất với âm thanh 3D sống động và các tính năng thú vị.
Ngoài tất cả các tính năng độc đáo này, ứng dụng còn có một số nhược điểm. Nó có thể bị lỗi bất ngờ và rất khó gỡ bỏ. Cài đặt lại có thể hữu ích nếu bạn cảm thấy cần thiết.
Cách gỡ cài đặt Nahimic Companion trong Windows 11/10
Để gỡ cài đặt hoàn toàn Nahimic Companion khỏi máy tính Windows 11/10 của bạn, hãy làm theo một số phương pháp hoặc bước sau:
- Gỡ cài đặt Nahimic Companion và xóa các tệp/dịch vụ còn sót lại.
- Vô hiệu hóa ứng dụng và các dịch vụ của nó khi khởi động
- Xóa các tác vụ Nahimic trong Trình lập lịch tác vụ
- Xóa khóa đăng ký Nahimic trong Registry Editor
- Vô hiệu hóa Bộ điều khiển âm thanh HD trong BIOS
Bây giờ hãy xem xét chúng một cách chi tiết.
tiện ích nhận dạng bộ xử lý amd
1] Gỡ cài đặt Nahimic Companion và xóa các tệp/dịch vụ còn sót lại.
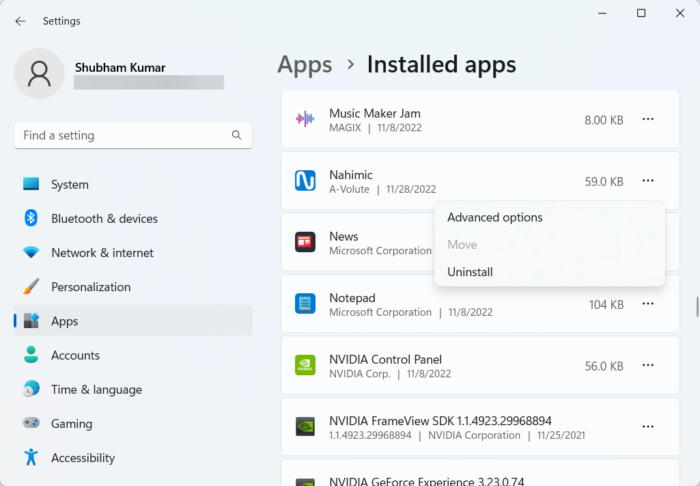
Trước khi sử dụng các phương pháp khác, chúng tôi sẽ chỉ cố gắng xóa Nahimic Companion. Sau khi xóa nó, tất cả các tệp và dịch vụ còn lại sẽ được xóa bằng dòng lệnh. Đây là cách:
- nhấp chuột Phím Windows + Tôi mở Cài đặt .
- Chuyển sang Ứng dụng > Ứng dụng đã cài đặt .
- Nhấp vào ba dấu chấm bên cạnh Nahimic Companion và chọn Xóa bỏ .
- Sau khi quy trình hoàn tất, hãy chạy dấu nhắc lệnh với tư cách quản trị viên.
- Nhập lệnh sau và nhấn Enter.|_+_|.
- Sau đó bấm vào Xóa bỏ và làm theo hướng dẫn trên màn hình.
- Khởi động lại thiết bị của bạn và kiểm tra xem Nahimic đã được gỡ cài đặt hay chưa.
2] Vô hiệu hóa Nahimic và các dịch vụ của nó khi khởi động
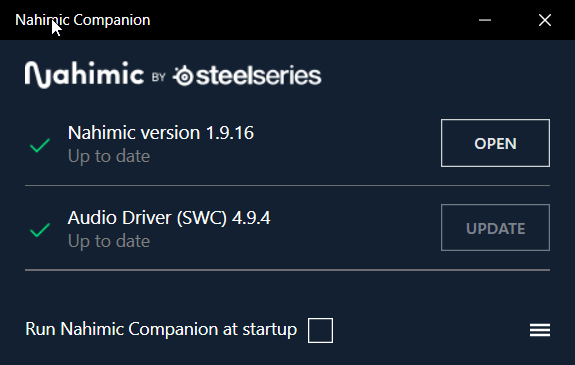
Nếu Nahimic tiếp tục cài đặt lại, hãy thử tắt ứng dụng và các dịch vụ của ứng dụng khi khởi động.
- Mở Nahmic Companion và bỏ chọn 'Launch Nahmahic Companion as launcher'.
Để tắt dịch vụ Nahimic, bạn có thể làm theo các bước sau:
- Mở Nahimic Companion và bỏ chọn Chạy đồng hành khi khởi động .
- Bây giờ mở Dịch vụ với tư cách là quản trị viên.
- Cuộn xuống và nhấp đúp vào biểu tượng Dịch vụ hóa chất . Sau đó thay đổi loại khởi động thành bị lỗi .
- Bấm vào Dừng lại nút và đi đến Sự hồi phục chuyển hướng
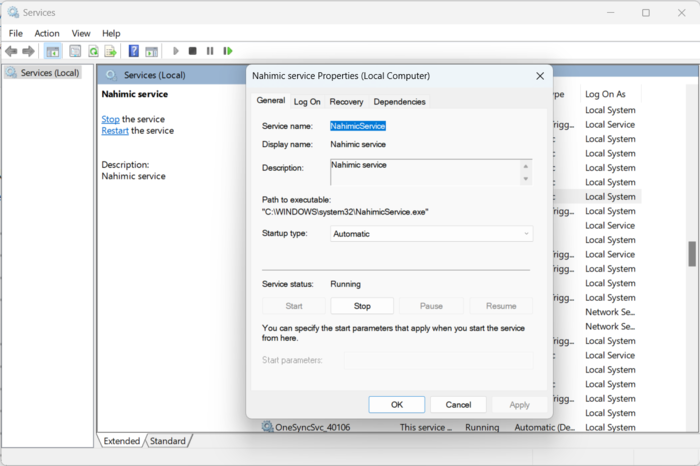
- Bây giờ hãy mở rộng danh sách thả xuống thất bại đầu tiên và chọn không có hành động .
- Lặp lại tương tự cho lỗi thứ hai và lỗi tiếp theo. Sau đó đóng cửa sổ.
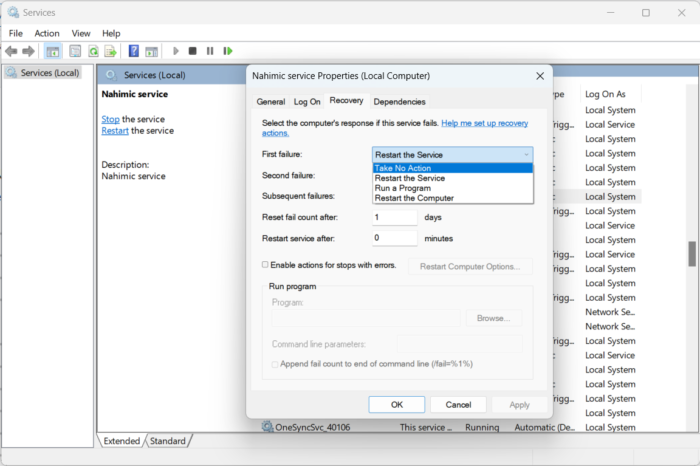
- bây giờ tìm kiếm cấu hình hệ thông trong thanh tìm kiếm và mở nó.
- Chuyển sang Dịch vụ , bỏ chọn Dịch vụ hóa chất và bấm vào Áp dụng .
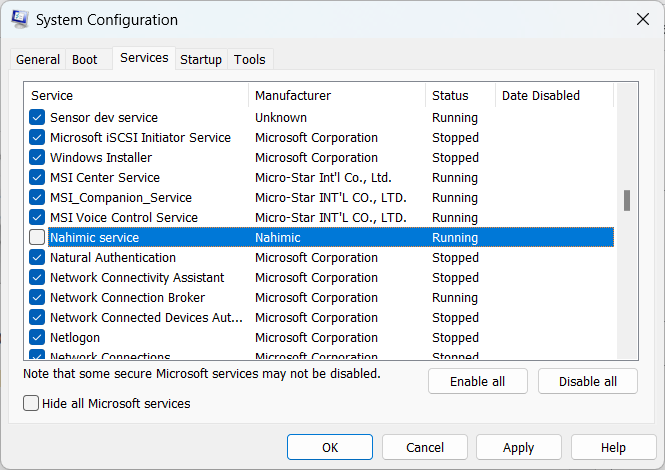
- Chuyển sang chạy tab và nhấp vào mở Quản lý công việc .
- Vô hiệu hóa tất cả các quy trình liên quan đến Nahimic.
Bây giờ mở Windows PowerShell với tư cách quản trị viên.
Nhập lệnh sau và nhấp vào để đi vào .
|_+_|Khởi động lại thiết bị của bạn và kiểm tra xem Nahimic đã được gỡ cài đặt hay chưa.
3] Xóa các tác vụ liên quan đến Nahimic trong Trình lập lịch tác vụ.
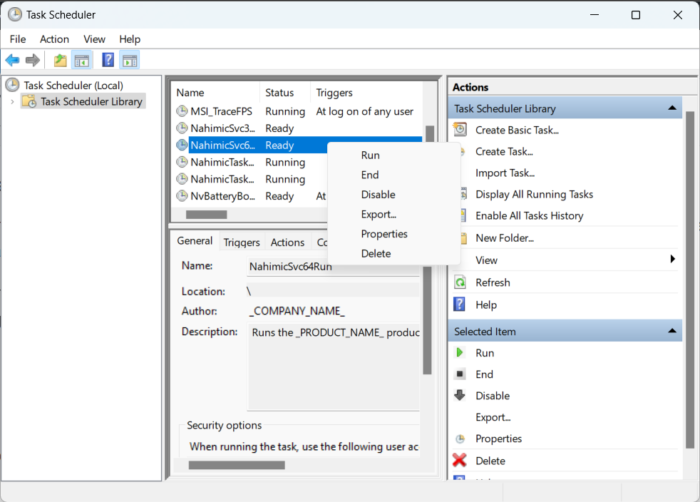
cơ sở dữ liệu bộ đệm microsoft edge
Có thể Nahimic Companion tiếp tục cài đặt lại do các tác vụ liên quan đến Nahimic đang chạy trong Trình lập lịch tác vụ. Xóa tất cả các tác vụ liên quan đến dịch vụ và kiểm tra xem sự cố đã được giải quyết chưa. Đây là cách bạn có thể làm điều đó:
- Bấm vào Cửa sổ nút, tìm kiếm Quản lý công việc và chọn Mở.
- Bây giờ, nhấp chuột phải vào tất cả các tác vụ liên quan đến Nahimic và chọn Xóa. Dưới đây là một số nhiệm vụ liên quan đến Nahimic.|_+_|
- Sau đó, hãy làm theo phương pháp đầu tiên và xóa Nahimic khỏi các ứng dụng và tính năng.
4] Xóa các khóa đăng ký Nahimic trong Registry Editor.
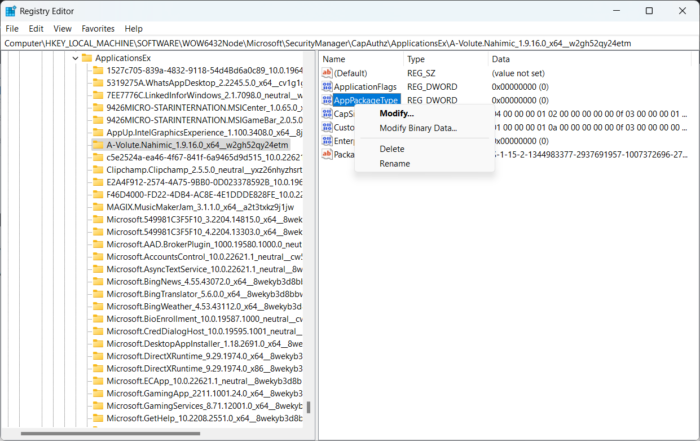
Bước tiếp theo yêu cầu bạn xóa khóa đăng ký Nahimic trong Registry Editor. Đảm bảo tạo điểm khôi phục vì ngay cả một sai sót cũng có thể làm hỏng thiết bị của bạn. Đây là cách bạn có thể xóa khóa đăng ký Nahimic:
- nhấp chuột Phím Windows + R mở đang chạy trò chuyện.
- Kiểu chỉnh sửa lại va đanh để đi vào .
- Nhấn Biên tập ở góc trên cùng bên phải và chọn Tìm thấy .
- Nhập Nahimic vào Hộp thoại tìm và chọn Tìm tiếp theo .
- Khi Registry Editor tìm thấy sổ đăng ký Nahimic đầu tiên, nhấp chuột phải vào sổ đăng ký đó và chọn Xóa bỏ .
- Sau khi bạn đã xóa khóa, hãy nhấp vào F3 để tìm kiếm thêm các khóa liên quan đến Nahimic.
- Lặp lại quy trình tương tự để xóa tất cả các khóa liên quan đến Nahimic.
- Khởi động lại thiết bị của bạn và kiểm tra xem Nahimic Companion đã bị xóa chưa.
5] Vô hiệu hóa Bộ điều khiển âm thanh HD trong BIOS
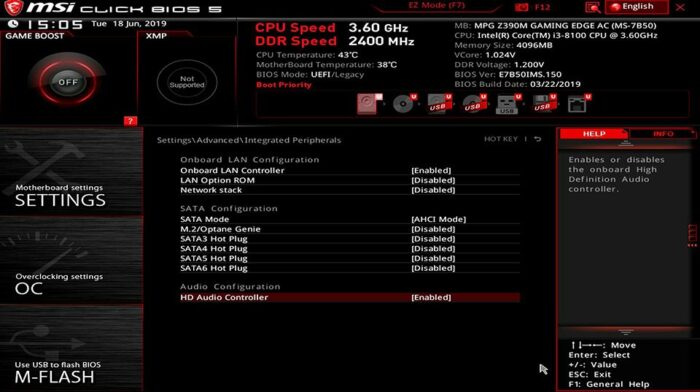
Nếu không có bước nào trong số này giúp bạn tắt bộ điều khiển âm thanh HD trong BIOS của thiết bị. Như đã đề cập, Nahimic là trình điều khiển âm thanh được cài đặt trên một số thiết bị và có thể bị tắt trong BIOS. Đây là cách:
bạn có thể tải video youtube của riêng bạn xuống không
- nhấp chuột Phím Windows + Tôi mở Cài đặt .
- Chuyển sang Hệ thống > Phục hồi và chọn Tải lại ngay bên cạnh ra mắt mở rộng.
- Khi hệ thống của bạn khởi động lại, hãy nhấp vào Khắc phục sự cố > Tùy chọn nâng cao > Cài đặt chương trình cơ sở UEFI > Khởi động lại .
- Trong BIOS hệ thống, đi đến Trình độ cao tab và chọn Thiết bị ngoại vi tích hợp .
- Bây giờ bấm vào Vô hiệu hóa bộ điều khiển âm thanh HD .
- Lưu các thay đổi và khởi động lại thiết bị của bạn.
Chúng tôi hy vọng bài viết sẽ giúp bạn.
Đọc thêm: Trình quản lý âm thanh Realtek HD không hoạt động hoặc không hiển thị.


![Bánh xe cuộn không hoạt động trong Chrome [Đã sửa]](https://prankmike.com/img/chrome/EC/scroll-wheel-not-working-in-chrome-fixed-1.jpg)












