Một số game thủ PC đã báo cáo rằng sau khi cài đặt ứng dụng EA hoặc bản cập nhật cho ứng dụng trên máy tính Windows của họ, khi khởi chạy ứng dụng, họ nhận được thông báo lỗi cho biết Chúng tôi không thể tìm thấy thông tin tài khoản của bạn . Bài đăng này nhằm giúp các game thủ PC bị ảnh hưởng có các giải pháp hiệu quả cho vấn đề này.

Chúng tôi không thể tìm thấy thông tin tài khoản của bạn
Khởi động lại ứng dụng, đăng nhập trực tuyến và chọn tùy chọn “Giữ cho tôi đăng nhập” để bạn có thể tiếp tục chơi trò chơi ngoại tuyến.
cách cài đặt hệ điều hành trên virtualbox
Sửa lỗi Chúng tôi không thể tìm thấy thông tin tài khoản của bạn Lỗi ứng dụng EA
Nếu bạn nhận được thông báo lỗi, Chúng tôi không thể tìm thấy thông tin tài khoản của bạn khi bạn khởi chạy ứng dụng EA trên thiết bị chơi trò chơi Windows 11/10 của mình, thì bất kỳ đề xuất nào được chúng tôi đề xuất trình bày bên dưới đều được chứng minh là giúp bạn giải quyết thành công sự cố.
- danh sách kiểm tra ban đầu
- Xóa bộ đệm ứng dụng EA
- Tắt/tắt VPN của bạn (nếu có)
- Kích hoạt các Dịch vụ Windows thiết yếu cho ứng dụng EA
- Cài đặt lại ứng dụng EA
Hãy xem chi tiết ngắn gọn cách áp dụng các giải pháp này!
1] Danh sách kiểm tra ban đầu
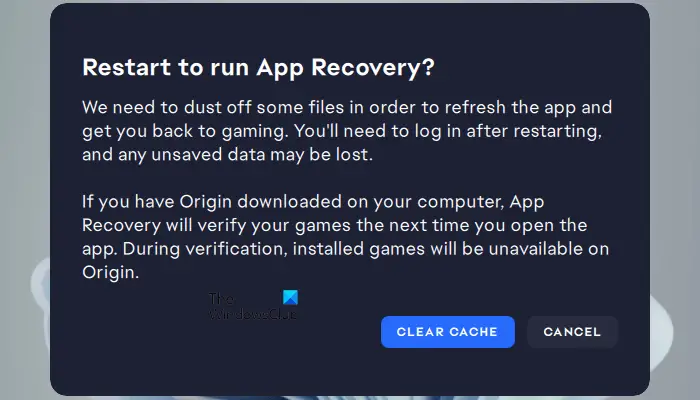
Sau khi điều tra đến tận cùng của vấn đề, từ tất cả các dấu hiệu và dựa trên báo cáo của người dùng, Chúng tôi không thể tìm thấy thông tin tài khoản của bạn Lỗi ứng dụng EA dường như là một trục trặc phần mềm tạm thời và cũng liên quan đến mạng. Vì vậy, trước khi bạn tiếp tục, chúng tôi khuyên bạn nên thực hiện các tác vụ sau và sau khi hoàn thành từng tác vụ, hãy kiểm tra xem sự cố của bạn đã được giải quyết chưa.
- Khởi động lại PC . Có lý do tại sao khởi động lại PC của bạn có thể khắc phục các sự cố 'tạm thời'.
- Đặt lại và gia hạn kết nối mạng Windows 11/10 của bạn . Đối với nhiệm vụ này, bạn có thể làm theo hướng dẫn trong hướng dẫn về cách giải phóng TCP/IP, Xóa DNS, đặt lại Winsock và đặt lại Proxy bằng một tệp bó.
- Bạn có thể thử thủ thuật được cho là có tác dụng với một số game thủ PC bị ảnh hưởng — Đăng xuất khỏi Microsoft Store trên PC của bạn, đăng ký lại Microsoft Store , sau đó khởi động lại máy tính của bạn và đăng nhập lại và xem.
2] Xóa bộ đệm ứng dụng EA
Xóa bộ nhớ cache của ứng dụng EA có thể giúp khắc phục các sự cố phổ biến.
Để xóa bộ nhớ cache của ứng dụng EA, trên menu hamburger ở góc ngoài cùng bên trái của ứng dụng EA, hãy chọn Giúp đỡ > phục hồi ứng dụng > XÓA BỘ NHỚ .
Nếu bạn không thể mở ứng dụng EA, hãy nhấp vào Bắt đầu > EA > Phục hồi ứng dụng > XÓA BỘ NHỚ .
3] Tắt/tắt VPN của bạn (nếu có)
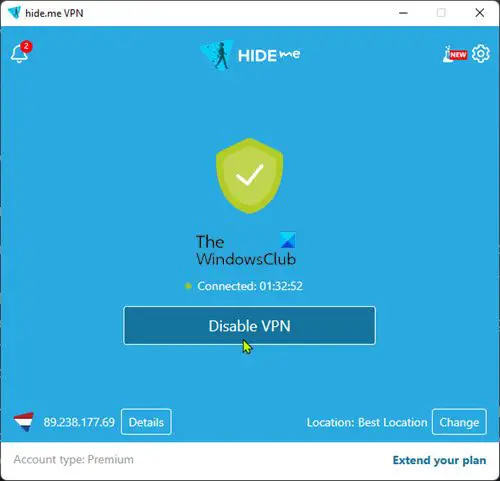
Giải pháp này yêu cầu bạn tắt hoặc tắt VPN trên máy tính Windows 11/10 của mình.
Đọc : Đã xảy ra lỗi khi kết nối với máy chủ EA khi chơi Battlefield 2042
4] Kích hoạt các Dịch vụ Windows thiết yếu cho ứng dụng EA
Khi điều tra, bất thường như liên quan đến các ứng dụng được cài đặt trên thiết bị Windows, người ta phát hiện ra rằng ứng dụng máy tính để bàn EA cần cả hai. dịch vụ Windows được đề cập bên dưới kích hoạt và chạy để biết rằng nó được kết nối với internet.
kết nối lại xbox một bộ điều khiển
- Dịch vụ danh sách mạng (netprofm) – Xác định các mạng mà máy tính đã kết nối, thu thập và lưu trữ các thuộc tính cho các mạng này, đồng thời thông báo cho các ứng dụng khi các thuộc tính này thay đổi. Loại Khởi động mặc định cho dịch vụ là Thủ công .
- Nhận biết vị trí mạng (NlaSvc) – Thu thập và lưu trữ thông tin cấu hình cho mạng và thông báo cho các chương trình khi thông tin này được sửa đổi. Nếu dịch vụ này bị dừng, thông tin cấu hình có thể không khả dụng. Nếu dịch vụ này bị tắt, bất kỳ dịch vụ nào phụ thuộc rõ ràng vào dịch vụ đó sẽ không khởi động được. Loại Khởi động mặc định cho dịch vụ là Tự động .
Để bật cả hai Dịch vụ Windows thiết yếu này cho ứng dụng EA, bạn có thể chạy lệnh bên dưới tương ứng trong Dấu nhắc lệnh nâng cao để khôi phục cấu hình khởi động mặc định cho các dịch vụ:
sc config netprofm start= demand
sc config NlaSvc start= auto sc start NlaSvc
Ngoài ra, bạn có thể chạy lệnh sau một cách phù hợp để đảm bảo rằng tất cả các thành phần phụ thuộc cho dịch vụ đều được bật.
sc config netprofm depend= NlaSvc/RpcSs/HomeGroupProvider/AppVClient/NcdAutoSetup
sc config NlaSvc depend= Dhcp/nsi/RpcSs/Tcpip/EventLog
Nếu lỗi vẫn xảy ra, hãy làm theo các bước bên dưới để sửa đổi sổ đăng ký. Vì đây là một hoạt động đăng ký, bạn nên sao lưu sổ đăng ký hoặc tạo điểm khôi phục hệ thống như các biện pháp phòng ngừa cần thiết. Sau khi hoàn tất, bạn có thể tiến hành như sau:
- Nhấn nút Phím Windows + R để gọi hộp thoại Run.
- Trong hộp thoại Run, gõ chỉnh sửa lại và nhấn Enter để mở Trình chỉnh sửa sổ đăng ký .
- Điều hướng hoặc chuyển đến khoá đăng ký đường dẫn dưới đây:
HKEY_LOCAL_MACHINE\SYSTEM\CurrentControlSet\Services\netprofm
HKEY_LOCAL_MACHINE\SYSTEM\CurrentControlSet\Services\NlaSvc
- Tại vị trí của từng dịch vụ, trên ngăn bên phải, bấm đúp vào Bắt đầu key để chỉnh sửa các thuộc tính của nó.
- Đầu vào 3 bên trong Dữ liệu giá trị cánh đồng.
- Nhấp chuột ĐƯỢC RỒI hoặc nhấn Enter để lưu thay đổi.
- Thoát khỏi Trình chỉnh sửa Sổ đăng ký.
- Khởi động lại máy tính.
5] Cài đặt lại ứng dụng EA
Đối với giải pháp này, bạn cần gỡ cài đặt hoàn toàn ứng dụng EA khỏi PC chơi game Windows 11/10 của mình bằng cách thực hiện theo các bước bên dưới. Sau khi hoàn tất, hãy truy cập trang web chính thức của EA, tải xuống trình cài đặt mới cho ứng dụng và cài đặt nó trên thiết bị của bạn.
- Gỡ cài đặt ứng dụng EA (tốt nhất là sử dụng phần mềm gỡ cài đặt ).
- Tiếp theo, mở File Explorer và điều hướng đến thư mục cài đặt ứng dụng EA mặc định tại vị trí sau:
C:\Program Files\Electronic Arts\EA Desktop
- Tại vị trí, nếu có, nhấp chuột phải vào thư mục EA Desktop và nhấp vào Xóa bỏ .
- Xác nhận việc xóa.
- Tải xuống lại trình cài đặt ứng dụng EA.
- Cuối cùng, chạy trình cài đặt và làm theo hướng dẫn.
Nếu sau khi bạn cài đặt lại ứng dụng EA mà sự cố vẫn chưa được giải quyết, thì bạn cần đảm bảo rằng các dịch vụ Windows thiết yếu được đề cập trong giải pháp 3] ở trên đã được bật và chạy như mô tả. Nếu vẫn không gặp may, thì bạn có thể tiến hành bước khắc phục sự cố tiếp theo bên dưới.
Đọc : Sửa mã lỗi xảy ra không mong muốn 0xa3ea00ca trong EA Play
Tôi hy vọng cái này sẽ giúp bạn!
Đọc tiếp : Sửa Mã lỗi EA 524, Xin lỗi tài khoản này không thể chơi trực tuyến
Bạn vẫn có thể sử dụng Origin thay vì ứng dụng EA chứ?
Vào năm 2020, EA đã hợp nhất các dịch vụ đăng ký EA Access và Origin Access Basic thành một, trở thành EA Play. Với bản cập nhật này, khách hàng gốc người dùng trên PC Windows được khuyến khích chuyển sang ứng dụng EA mới vì ứng dụng cũ hơn sẽ bị loại bỏ dần. Người dùng Origin trên thiết bị Mac sẽ vẫn cần sử dụng Origin cho Mac.
Làm cách nào để kích hoạt tài khoản EA của tôi?
Để thực hiện việc này, hãy đi tới cài đặt Bảo mật tài khoản EA của bạn và nhấp vào Bật dưới Xác minh đăng nhập , bạn sẽ ngay lập tức nhận được mã thông qua phương thức bạn chọn. Bây giờ, bạn có thể sử dụng mã đó để kích hoạt Xác minh đăng nhập và bạn sẽ hoàn tất. Nếu bạn không thể đăng nhập vào tài khoản EA của mình, tất cả những gì bạn cần làm là đặt lại mật khẩu của mình trên EA.com. Trong hầu hết các trường hợp, điều này sẽ giúp ích. Nếu cách đó không hiệu quả, hãy đợi 90 phút và thử lại.
làm thế nào để các công ty nguồn mở kiếm tiền
Cũng đọc : Connect_error_social_login_failure trong trò chơi EA trên Steam .














