Lỗi OneDrive 0x8004de44 xảy ra khi người dùng cố gắng đăng nhập vào tài khoản OneDrive của họ, tuy nhiên, họ không thành công trong nỗ lực của mình. Và điều này thường xảy ra do sự cố máy chủ hoặc sự cố khi truy cập tệp và thư mục trong OneDrive. Trong bài viết này, chúng ta sẽ xem cách khắc phục 0x8004de44 khi gặp phải nó.

Các thông báo lỗi đầy đủ như sau:
Đã xảy ra sự cố khi bạn đăng nhập. Vui lòng thử lại sau vài phút ( Mã lỗi:8004de44)
Khắc phục lỗi OneDrive 0x8004de44
Nếu lỗi OneDrive 0x8004de44 tiếp tục xuất hiện trên màn hình khiến bạn không thể đăng nhập, hãy thực hiện các giải pháp được đề cập bên dưới:
- Kiểm tra kết nối Internet
- Khởi động lại PC
- Kiểm tra trạng thái máy chủ của OneDrive
- Cập nhật OneDrive
- Chạy trình khắc phục sự cố ứng dụng Windows Store
- Đặt lại ứng dụng OneDrive
- Cài đặt lại ứng dụng
Bắt đầu nào.
1] Kiểm tra kết nối Internet
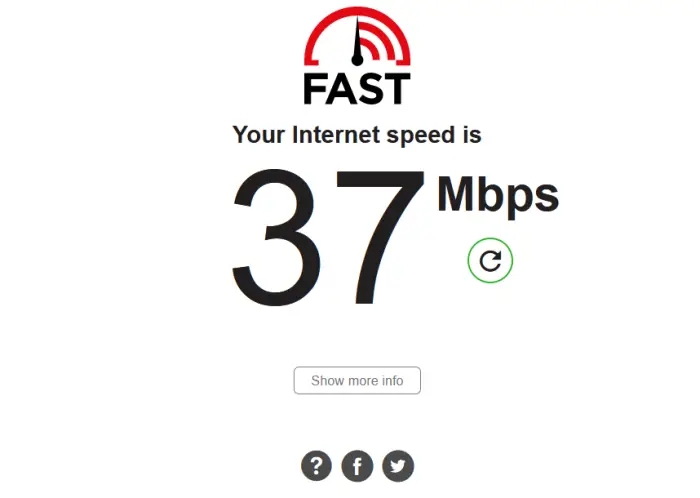
Nếu bạn không thể truy cập OneDrive, điều bạn nên làm là kiểm tra xem tốc độ Internet của bạn có tốt không. Đôi khi điều duy nhất gây ra sự cố là kết nối Internet kém. Trong các tình huống như vậy, chúng ta có thể kiểm tra băng thông qua Máy kiểm tra tốc độ Internet và khởi động lại bộ định tuyến, sử dụng cáp có dây hoặc khắc phục sự cố WiFi .
2] Khởi động lại PC
Bạn sẽ không thể đăng nhập vào OneDrive do một số trục trặc. Trong trường hợp đó, chúng tôi có thể khởi động lại máy tính vì điều đó sẽ loại bỏ các trục trặc trong ứng dụng cũng như trong mạng. Vì vậy, hãy tiếp tục và khởi động lại máy tính của bạn. Sau khi máy tính khởi động, hãy mở OneDrive và đăng nhập.
3] Kiểm tra trạng thái máy chủ của OneDrive
Nếu OneDrive đang hiển thị 0x8004de44 ngay cả sau khi cập nhật ứng dụng thì bước tiếp theo là đảm bảo rằng các máy chủ OneDrive hiện không ngừng hoạt động. Có khả năng cao là các máy chủ OneDrive đang được bảo trì hoặc chúng đang gặp phải một số sự cố máy chủ khác do đó chúng tôi nhận được lỗi này. Do đó, chúng tôi khuyên bạn nên kiểm tra trạng thái máy chủ hiện tại của OneDrive và đảm bảo rằng các dịch vụ của nó được thiết lập và chạy. Nếu không, không thể làm gì ngoài việc đợi nó bắt đầu hoạt động trở lại.
chỉnh sửa hình ảnh trong word
4] Cập nhật OneDrive
Mã lỗi 0x8004de44 có thể xảy ra nếu ứng dụng OneDrive trên máy tính của bạn đã lỗi thời. Sự chênh lệch giữa phiên bản mà bạn có và phiên bản được chấp nhận sẽ không nhiều. Ngay cả khi phiên bản lỗi thời của ứng dụng không gây ra sự cố thì cũng không có gì sai khi cập nhật ứng dụng OneDrive. Thực hiện theo các bước được đề cập dưới đây để làm như vậy.
- Mở dấu nhắc Run bằng phím Win + R
- Kiểu %localappdata%\Microsoft\OneDrive\update và hãy nhấn ĐƯỢC RỒI .
- Nhấp đúp chuột vào OneDriveSetup.exe để cài đặt phiên bản OneDrive mới nhất.
5] Chạy trình khắc phục sự cố ứng dụng Windows Store
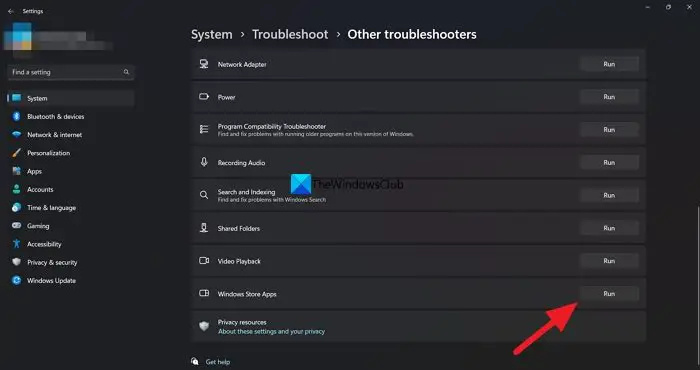
Trình khắc phục sự cố ứng dụng Windows Store của Microsoft là một công cụ tuyệt vời giúp người dùng phát hiện các sự cố cơ bản gây ra sự cố cụ thể. Do đó, trong giải pháp này, chúng tôi sẽ sử dụng cách tương tự để khắc phục sự cố và đây là cách thực hiện:
- Nhấp vào Win + I và khởi chạy Cài đặt Windows.
- Bây giờ, điều hướng đến Cập nhật & Bảo mật > Khắc phục sự cố. Trên bảng điều khiển bên phải, sẽ có nhiều trình khắc phục sự cố khác nhau.
- Định vị Trình khắc phục sự cố ứng dụng Windows Store, và chạy nó. Làm theo hướng dẫn trên màn hình để khắc phục các sự cố thường gặp xung quanh ứng dụng.
Sau khi hoàn tất, hãy khởi chạy ứng dụng và kiểm tra xem sự cố có tồn tại không.
6] Đặt lại ứng dụng OneDrive
Nếu kết nối Internet hoạt động hoàn toàn bình thường và OneDrive được cập nhật thì vấn đề nằm ở chính ứng dụng đó. Và một trong những cách dễ nhất để xác nhận và khắc phục sự cố này là đặt lại ứng dụng. Thực hiện theo các bước được đề cập dưới đây để làm như vậy:
- Nhấn Win + R để mở hộp thoại Run.
- Tiếp theo, sao chép-dán nội dung sau và nhấn Enter để đặt lại OneDrive:
%localappdata%\Microsoft\OneDrive\onedrive.exe /reset
- Thực hiện theo các hướng dẫn trên màn hình và hoàn thành nhiệm vụ.
Bạn cũng có thể mở Cài đặt, đi tới Ứng dụng > Ứng dụng & tính năng, hoặc Các ứng dụng đã cài đặt. Tìm kiếm Một ổ đĩa, nhấp vào ba dấu chấm dọc (Windows 11) hoặc nhấp vào ứng dụng (Windows 10) và nhấp vào Đặt lại.
phần mềm hình ảnh miễn phí tốt nhất cho windows 10
7] Cài đặt lại ứng dụng
Gỡ cài đặt ứng dụng và cài đặt lại ứng dụng sẽ là biện pháp cuối cùng nếu không có cách khắc phục nào ở trên giải quyết được sự cố. Chúng ta có thể gỡ cài đặt hoàn toàn OneDrive từ máy tính thông qua Dấu nhắc Lệnh và sau khi gỡ cài đặt, hãy khởi động lại máy tính. Bây giờ hãy tải xuống phiên bản OneDrive mới nhất từ trang web chính thức của Microsoft và chạy thiết lập để cài đặt lại OneDrive.
Chúng tôi hy vọng rằng bạn có thể giải quyết vấn đề bằng cách sử dụng giải pháp được cung cấp tại đây.
Mã lỗi 0x8004de42 là gì?
Các Thông báo lỗi OneDrive , ' Cài đặt proxy của bạn yêu cầu xác thực ‘ xảy ra khi cố gắng đăng nhập vào OneDrive. Do đó, chúng tôi có thể nói rằng lỗi xảy ra do sử dụng proxy được xác thực khi cố gắng kết nối với OneDrive. Hầu hết các proxy được xác thực không được hỗ trợ trong OneDrive, vì vậy, đảm bảo rằng chúng tôi không làm điều tương tự là một giải pháp đơn giản.
Mã lỗi 0x8004de40 khi đăng nhập vào OneDrive là gì?
Rất nhiều người dùng báo cáo gặp phải thông báo lỗi Đã xảy ra sự cố khi kết nối với OneDrive với một mã lỗi 0x8004de40 sau đó cập nhật Windows lên bản dựng mới . Lỗi OneDrive này có nghĩa là ứng dụng đang gặp khó khăn khi kết nối với đám mây. Và nguyên nhân chính của việc này là kết nối Internet kém.
Đọc: Khắc phục OneDrive liên tục gặp sự cố trên Windows .















