Nếu bạn là chuyên gia CNTT, có lẽ bạn đã quen thuộc với lỗi 0x8007112A. Lỗi này phổ biến trong Ứng dụng Xbox trên Windows 10 và 11. Dưới đây là cách khắc phục.
Đầu tiên, hãy thử khởi động lại máy tính của bạn. Đây có vẻ là một giải pháp rõ ràng nhưng thường là cách tốt nhất để khắc phục lỗi như thế này. Nếu cách đó không hiệu quả, hãy thử gỡ cài đặt và cài đặt lại Ứng dụng Xbox. Điều này thường sẽ khắc phục vấn đề.
Nếu cả hai giải pháp đó đều không hoạt động, bạn có thể thử xóa bộ nhớ cache của Ứng dụng Xbox. Để thực hiện việc này, hãy chuyển đến thư mục sau:
C:Users[tên người dùng của bạn]AppDataLocalPackagesMicrosoft.XboxApp_[chuỗi ký tự ngẫu nhiên]
Sau đó, xóa các tệp sau:
- địa phương
- chuyển vùng
Khi bạn đã xóa các tệp đó, hãy thử mở lại Ứng dụng Xbox. Nếu vẫn không được, bạn có thể thử đặt lại ứng dụng. Để thực hiện việc này, hãy truy cập Windows Store và tìm Ứng dụng Xbox. Sau đó, nhấp vào liên kết 'Tùy chọn nâng cao' và nhấp vào nút 'Đặt lại'.
Nếu vẫn gặp sự cố, bạn có thể thử liên hệ với bộ phận hỗ trợ của Microsoft. Họ có thể giúp bạn khắc phục sự cố.
onedrive khôi phục phiên bản trước
Bài đăng này cung cấp các giải pháp để khắc phục Lỗi ứng dụng Xbox 0x8007112A trong Windows 10/11. Điều này thường xảy ra khi người dùng cố tải xuống trò chơi mới từ ứng dụng Xbox. May mắn thay, bạn có thể khắc phục điều này bằng một vài bước đơn giản. Thông báo lỗi cho biết.
wifi hoạt động nhưng ethernet thì không
Một cái gì đó bất ngờ đã xảy ra. Báo cáo vấn đề này sẽ giúp chúng tôi hiểu vấn đề tốt hơn. Bạn có thể đợi một chút và thử lại hoặc khởi động lại thiết bị của mình. Điều này có thể giúp ích. Mã lỗi: 0x8007112A

Sửa Lỗi 0x8007112A trong Ứng dụng Xbox trên Windows 10/11
Để khắc phục lỗi ứng dụng Xbox 0x8007112A trên Windows 10/11, hãy làm theo các mẹo sau:
- Chạy Trình khắc phục sự cố ứng dụng Windows Store
- Kiểm tra kết nối internet và máy chủ Xbox
- Cài đặt lại dịch vụ trò chơi
- Khôi phục ứng dụng Microsoft Store và Xbox
- Chạy các lệnh này
Bây giờ hãy xem xét chúng một cách chi tiết.
1] Chạy Trình khắc phục sự cố ứng dụng Windows Store.
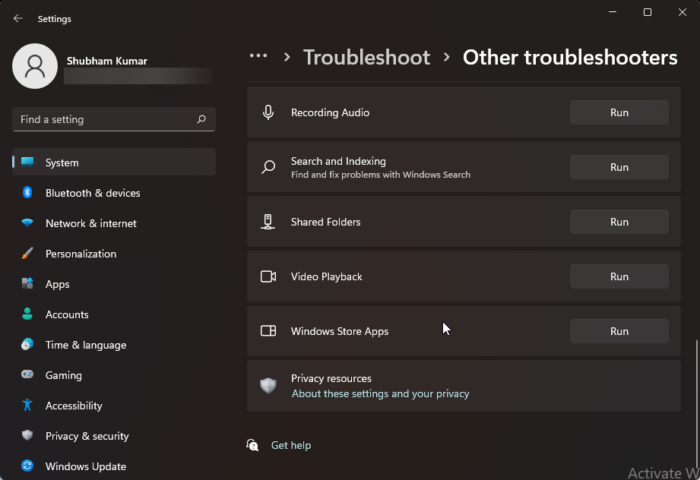
Trước khi bạn bắt đầu với các cách khác nhau để khắc phục sự cố này, hãy chạy Trình khắc phục sự cố ứng dụng Windows Store tích hợp sẵn. Đây là cách:
- Nhấn Phím Windows + Tôi mở Cài đặt .
- Cuộn xuống và chọn Khắc phục sự cố > Các công cụ khắc phục sự cố khác .
- Nhấp vào 'Chạy' bên cạnh Ứng dụng Cửa hàng Windows .
- Khi quá trình hoàn tất, hãy khởi động lại thiết bị của bạn để kiểm tra xem lỗi Xbox đã được khắc phục chưa.
2] Kiểm tra kết nối internet và máy chủ Xbox của bạn.
Sự cố kết nối Internet cũng có thể khiến lỗi ứng dụng Xbox 0x8007112A xuất hiện. Thực hiện kiểm tra tốc độ để kiểm tra xem kết nối internet của bạn có ổn định không. Khởi động lại bộ định tuyến của bạn và liên hệ với nhà cung cấp dịch vụ nếu kết nối không ổn định. Ngoài ra, hãy kiểm tra xem máy chủ Xbox có bị hỏng không. Nếu máy chủ ngừng hoạt động, bạn nên đợi một lúc và tiếp tục kiểm tra trạng thái máy chủ của mình. Thăm nom hỗ trợ.xbox.com và xem trạng thái.
3] Cài đặt lại dịch vụ trò chơi.
Dữ liệu bộ đệm bị hỏng hoặc bị hỏng và các tệp tạm thời được tạo bởi các dịch vụ trò chơi đôi khi có thể gây ra lỗi trong ứng dụng Xbox. Trong trường hợp này, cài đặt lại dịch vụ trò chơi có thể hữu ích. Đây là cách bạn có thể làm điều đó:
- nhấp chuột Bắt đầu phím, tìm kiếm Windows PowerShell và bấm vào Chạy như quản trị viên .
- Bây giờ hãy nhập lệnh sau để gỡ cài đặt hoàn toàn các dịch vụ trò chơi. |_+_|.
- Sau khi lệnh được thực thi, dịch vụ trò chơi sẽ bị xóa; cài đặt lại bằng cách chạy lệnh sau: |_+_|
- Bây giờ lệnh này sẽ chuyển hướng bạn đến Microsoft Store. Từ đây, bạn có thể cài đặt lại dịch vụ trò chơi.
- Sau khi cài đặt, hãy khởi động lại thiết bị của bạn và kiểm tra xem lỗi Xbox đã được giải quyết chưa.
4] Sửa chữa Microsoft Store và Ứng dụng Xbox
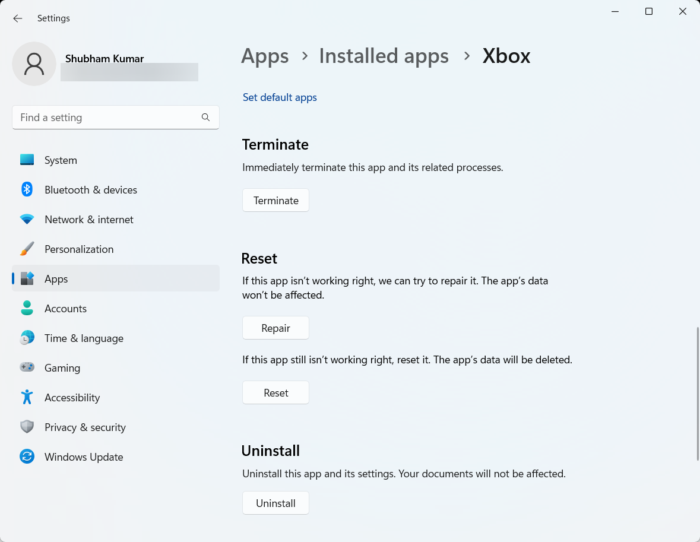
Bạn có thể thử sửa chữa các ứng dụng này nếu chúng không hoạt động bình thường. Việc khôi phục ứng dụng sẽ không ảnh hưởng đến dữ liệu của ứng dụng đó. Đây là cách:
tải xuống máy quét ip giận dữ
- nhấp chuột Phím Windows + Tôi mở Cài đặt .
- Chuyển sang Ứng dụng > Ứng dụng đã cài đặt > Xbox .
- Cuộn xuống và nhấp vào Sửa .
- Sau khi hoàn tất thủ tục, hãy thực hiện tương tự đối với Microsoft Store.
5] Chạy các lệnh này
Mở cmd với tư cách quản trị viên và thực hiện từng lệnh một:
|_+_||_+_||_+_||_+_||_+_||_+_||_+_||_+_||_+_||_+_| |_+_||_+_||_+_||_+_||_+_||_+_|Bây giờ hãy thử nó và xem nếu nó giúp.
Hy vọng một cái gì đó ở đây sẽ giúp bạn.
Để sửa: Mã lỗi 0x80242020 trong ứng dụng Microsoft Store hoặc Xbox
Làm cách nào để sửa lỗi ứng dụng Xbox trong Windows 11/10?
Ứng dụng Xbox thường bị treo nếu không được cập nhật lên phiên bản mới nhất. Tuy nhiên, nó có thể không thành công do một số lý do khác, bao gồm các tệp hệ thống bị hỏng, dữ liệu bộ đệm hệ thống, kết nối internet không ổn định, v.v. Ngay cả khi bạn gặp bất kỳ lỗi nào khác trong ứng dụng Xbox cho Windows 11/10, bạn cần làm theo các giải pháp trên để thoát khỏi vấn đề.
Tại sao ứng dụng Xbox không tải xuống máy tính của tôi?
Để khắc phục sự cố khi tải xuống, tải xuống hoặc cài đặt trò chơi trong ứng dụng Xbox, hãy thử chạy Trình khắc phục sự cố Windows Store và Trình kiểm tra tệp hệ thống. Nếu cách đó không hiệu quả, hãy cân nhắc cài đặt lại ứng dụng hoặc xóa bộ nhớ cache của Windows Store. Nhiều người dùng cho rằng việc xóa dữ liệu bộ nhớ cache của Windows Store giúp khắc phục sự cố này.















