Xin lỗi, nhưng chúng tôi không thể liên hệ với dịch vụ của chúng tôi ngay bây giờ. Vui lòng thử lại sau.
Nếu bạn đang cố gắng tham gia Chương trình Người dùng nội bộ Windows, có thể sau khi cài đặt Windows mới hoặc trong khi chờ phiên bản Windows Preview Builds mới hơn và bạn nhận được thông báo Chúng tôi không thể liên hệ với dịch vụ của chúng tôi ngay bây giờ hoặc Ngay bây giờ khi bạn nhấp vào Bắt đầu trên trang cài đặt Người dùng nội bộ trên máy tính Windows 11 hoặc Windows 10 của bạn, thì bài đăng này nhằm giúp bạn đưa ra các đề xuất khắc phục sự cố này cho hệ thống của mình.

Khi sự cố này xảy ra trên thiết bị của bạn, bạn sẽ nhận được Đã xảy ra sự cố thông báo lỗi với một trong các thông báo sau;
biểu tượng dấu trang firefox sai
- Chúng tôi không thể nói chuyện với dịch vụ của chúng tôi ngay bây giờ. Vui lòng thử lại sau.
- Hiện tại chúng tôi không thể liên hệ với dịch vụ của chúng tôi. Vui lòng thử lại sau.
Chương trình Người dùng nội bộ Windows - Chúng tôi không thể liên hệ với dịch vụ của chúng tôi ngay bây giờ hoặc vào thời điểm này.
Nếu bạn được thông báo khi cố gắng tham gia hoặc tham gia lại Chương trình Người dùng nội bộ Windows mà Chúng tôi không thể liên hệ với dịch vụ của chúng tôi ngay bây giờ HOẶC Ngay bây giờ trên thiết bị Windows 11/10 của bạn, thì không theo thứ tự cụ thể nào, các đề xuất bên dưới của chúng tôi sẽ giúp bạn giải quyết vấn đề.
- Đảm bảo dịch vụ Người dùng nội bộ Windows được bật
- Kiểm tra tệp Máy chủ lưu trữ và trình chặn quảng cáo (nếu có).
- Sử dụng ISO xây dựng Bản xem trước nội bộ
- Thay đổi sổ đăng ký Windows
- Đặt lại PC
Hãy xem mô tả của quy trình liên quan đến từng giải pháp được liệt kê.
1] Đảm bảo dịch vụ Người dùng nội bộ Windows được bật
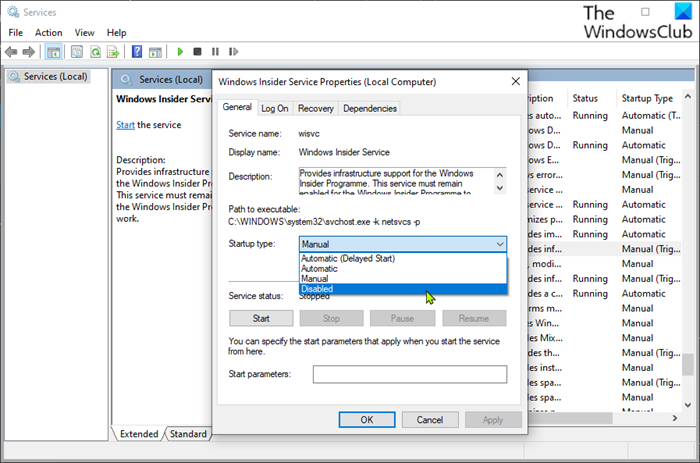
Dịch vụ Người dùng nội bộ Windows (wisvc) cung cấp hỗ trợ cơ sở hạ tầng cho Chương trình Người dùng nội bộ Windows. Dịch vụ này phải được bật để Chương trình Người dùng nội bộ Windows hoạt động. Vì vậy, nỗ lực đầu tiên của bạn để khắc phục sự cố Chúng tôi không thể liên hệ với dịch vụ của chúng tôi ngay bây giờ HOẶC Ngay bây giờ Sự cố trên thiết bị Windows 11/10 của bạn là đảm bảo wisvc được bật trên thiết bị Windows 11/10 của bạn. Để hoàn thành nhiệm vụ này, hãy làm theo các bước sau:
- nhấp chuột Phím Windows + R để hiển thị hộp thoại Run.
- Trong hộp thoại Run, gõ |_+_| và nhấn Enter để mở Dịch vụ.
- Trong cửa sổ Dịch vụ, cuộn và tìm Dịch vụ nội bộ Windows cổng vào.
- Bấm đúp vào một mục để mở cửa sổ thuộc tính của nó.
- Trong cửa sổ thuộc tính trên Tổng quan tab, nhấp vào menu thả xuống loại khởi chạy và chọn Sự quản lý .
- Nhấp chuột Áp dụng > KHỎE để lưu các thay đổi.
Dịch vụ nội bộ Windows là một dịch vụ Win32. Theo mặc định, trong Windows 11/10, một dịch vụ sẽ chỉ bắt đầu nếu nó được khởi động bởi người dùng, ứng dụng hoặc dịch vụ khác (Khởi động kích hoạt thủ công). Khi wisvc được khởi động, dịch vụ sẽ chạy dưới dạng Hệ thống cục bộ trong quy trình svchost.exe được chia sẻ cùng với các dịch vụ khác. Nếu dịch vụ Người dùng nội bộ Windows không khởi động được, Windows sẽ khởi động và thông báo cho người dùng rằng dịch vụ wisvc không khởi động được do lỗi. Thông tin chi tiết về lỗi có thể được xem trong nhật ký sự kiện. Liên quan đến các dịch vụ phụ thuộc, Dịch vụ Người dùng nội bộ Windows không thể khởi động trong bất kỳ trường hợp nào nếu dịch vụ Cuộc gọi Thủ tục Từ xa (RPC) bị tắt. Ngoài ra, dịch vụ wisvc sử dụng FlightSettings.dll tập tin nằm trong thư mục C:Windowssystem32 mục lục. Nếu tệp bị xóa hoặc bị hỏng, dịch vụ sẽ không khởi động - bạn có thể thay thế tệp DLL này bằng một bản sao mới có sẵn trên Winbindex.
Nếu bạn muốn khôi phục Dịch vụ Người dùng nội bộ Windows về cấu hình mặc định ban đầu, trước tiên hãy đảm bảo rằng dịch vụ RPC được đặt thành mặc định và đang hoạt động bình thường, sau đó làm theo các bước sau:
- Gọi hộp thoại 'Chạy'.
- Trong hộp thoại Run, gõ |_+_| và sau đó bấm CTRL+SHIFT+ENTER để mở dấu nhắc lệnh trong chế độ quản trị viên/nâng cao.
- Trong cửa sổ nhắc lệnh, nhập hoặc sao chép và dán lệnh bên dưới rồi nhấn Enter.
- Thoát khỏi dấu nhắc CMD sau khi chạy lệnh.
- Khởi động lại máy tính của bạn.
Đọc : Cách tắt dịch vụ Windows Insider trong Windows 11/10
2] Kiểm tra tệp Máy chủ lưu trữ và trình chặn quảng cáo (nếu có).
Nhìn bề ngoài, thông báo lỗi nổi bật đơn giản có nghĩa là máy tính không thể truy cập dịch vụ. Một số người dùng bị ảnh hưởng đã báo cáo rằng họ có thể giải quyết vấn đề này bằng cách kiểm tra tệp Máy chủ lưu trữ của họ ở vị trí bên dưới, vị trí này hóa ra chặn tất cả các loại trang web có quảng cáo và phần mềm độc hại, và rất có thể là dịch vụ mà họ đang cố truy cập và đặt lại tập tin máy chủ để mặc định sự cố đã biến mất.
|_+_|Một số người dùng khác gặp phải vấn đề tương tự đã có thể giải quyết vấn đề và tham gia thành công Chương trình Người dùng nội bộ Windows sau khi tắt trình chặn quảng cáo của họ và khởi động lại Windows. Nếu đang sử dụng tính năng chặn quảng cáo dựa trên DNS, bạn chỉ cần chuyển DNS (bỏ qua trình chặn quảng cáo) để khắc phục sự cố.
Đọc : SwitchHosts là trình chuyển đổi tệp Máy chủ để dễ dàng thay đổi tệp Máy chủ của Windows.
esent windows 10
3] Sử dụng Bản xem trước nội bộ Bản dựng ISO
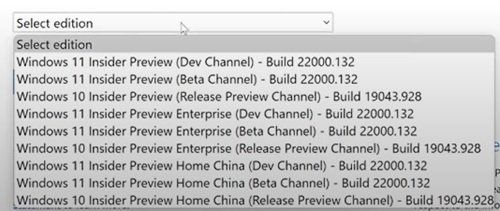
Giải pháp này yêu cầu bạn truy cập trang Windows Insider Preview chính thức và đăng nhập bằng tài khoản Microsoft được liên kết với chương trình Người dùng nội bộ, sau đó tải xuống ISO đã chọn đối với bản dựng bạn muốn, gắn ISO và chạy thiết lập từ đó để thực hiện nâng cấp tại chỗ cho cài đặt Windows hiện tại của bạn hoặc tạo phương tiện có thể khởi động để cài đặt sạch bản dựng Windows Preview.
Đọc : Sửa mã lỗi 0x0 cho các bản dựng Windows Insider trong quá trình nâng cấp
4] Sửa đổi sổ đăng ký Windows
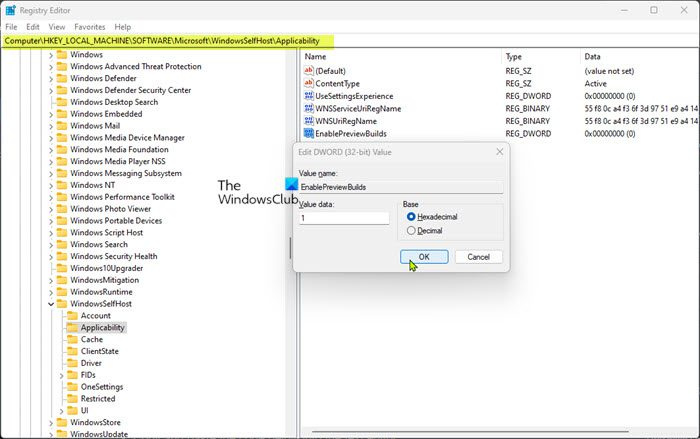
Giải pháp này yêu cầu bạn thay đổi và cài đặt Bật bản xem trước khóa đăng ký thành 1 (Đúng). Cài đặt này cho phép cài đặt các bản dựng xem trước trên thiết bị. Người dùng có thể tải xuống và cài đặt các bản dựng xem trước của Windows trên thiết bị của họ bằng cách tham gia thông qua Cài đặt > Cập nhật và bảo mật > Chương trình nội bộ Windows . Quản trị viên cũng có thể sử dụng các chính sách khác để quản lý cài đặt thử nghiệm thay cho người dùng nếu giá trị này được đặt.
Vì đây là một thao tác đăng ký nên bạn nên sao lưu sổ đăng ký hoặc tạo một điểm khôi phục hệ thống như một biện pháp phòng ngừa cần thiết. Sau đó, bạn có thể tiến hành như sau:
- nhấp chuột Phím Windows + R để hiển thị hộp thoại Run.
- Trong hộp thoại Run, gõ chỉnh sửa lại và nhấn Enter để mở Registry Editor.
- Điều hướng hoặc điều hướng đến đường dẫn khoá đăng ký bên dưới:
- Tại vị trí này trong khung bên phải, nhấp đúp vào biểu tượng Bật bản xem trước entry để chỉnh sửa các thuộc tính của nó.
Nếu khóa bị thiếu, nhấp chuột phải vào khoảng trống trong ngăn bên phải và chọn Mới > Giá trị DWORD (32-bit) để tạo khóa đăng ký, sau đó đổi tên khóa cho phù hợp và nhấn Enter.
trình điều khiển thiết bị hệ thống cơ sở
- Bấm đúp vào mục nhập mới để chỉnh sửa thuộc tính của nó.
- Đăng nhập 1 TRONG TRONG Khu vực nhất định cánh đồng.
- Nhấn OK hoặc Enter để lưu các thay đổi của bạn.
- Thoát khỏi Trình chỉnh sửa Sổ đăng ký.
- Khởi động lại máy tính của bạn.
Đọc : Cách tìm kiếm khóa, giá trị và cài đặt trong sổ đăng ký Windows
Ngoài ra, bạn có thể cài đặt Bật bản xem trước khóa thành giá trị 1 trong sổ đăng ký bằng tệp .reg. Đây là cách:
- nhấp chuột Phím Windows + R để hiển thị hộp thoại Run.
- Trong hộp thoại Run, gõ sổ tay và nhấn Enter để mở Notepad.
- Sao chép và dán mã bên dưới vào trình soạn thảo văn bản.
- Bây giờ bấm vào Tài liệu mục menu và chọn Lưu thành cái nút.
- Chọn một vị trí (tốt nhất là trên màn hình của bạn) nơi bạn muốn lưu tệp.
- Nhập tên với .reg phần mở rộng (ví dụ; SetEPBs1.reg ).
- Chọn Tất cả các tệp từ Lưu kiểu, mẫu danh sách thả xuống.
- Nhấp đúp vào tệp .reg đã lưu để hợp nhất.
- Khi được nhắc, nhấn Chạy > Đúng ( SỒI ) > Có > KHỎE phê duyệt việc sáp nhập.
- Bây giờ bạn có thể xóa tệp .reg nếu muốn.
- Khởi động lại PC của bạn.
Đọc : Cách so sánh hoặc hợp nhất các tệp đăng ký với Regdiff
Tương tự, bạn có thể đạt được kết quả tương tự bằng cách chỉnh sửa sổ đăng ký bằng dòng lệnh. Đây là cách:
- nhấp chuột Phím Windows + R để hiển thị hộp thoại Run.
- Trong hộp thoại Run, gõ đội và sau đó bấm CTRL+SHIFT+ENTER để mở dấu nhắc lệnh trong chế độ quản trị viên/nâng cao.
- Trong cửa sổ nhắc lệnh, sao chép và dán lệnh bên dưới và nhấn Enter:
- Thoát khỏi dấu nhắc CMD sau khi chạy lệnh.
Đọc : Cách sửa chữa registry bằng dòng lệnh trong Windows
5] Đặt lại PC
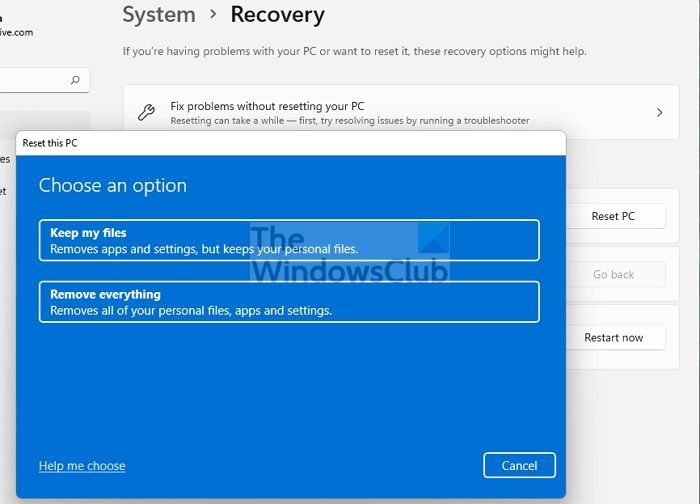
Đây là một giải pháp khả thi khác đã giải quyết vấn đề cho một số người dùng PC bị ảnh hưởng. Họ báo cáo rằng Bắt đầu nút hoạt động sau khi thực hiện thiết lập lại PC với khả năng Lưu tệp của tôi . Sau quy trình đặt lại, họ có thể chọn kênh ưa thích trên thiết bị của mình.
lỗi cơ bản về bảo mật microsoft
Đọc : Cách đặt lại Windows mà không cần sử dụng ứng dụng Cài đặt
Tôi hy vọng bài đăng này sẽ giúp bạn!
Cũng đọc :
- Nút 'Bắt đầu' không hoạt động; Không thể tải bản dựng Windows Insider Preview
- Tài khoản Microsoft của bạn cần chú ý để nhận bản dựng Bản xem trước nội bộ
Làm cách nào để giải quyết sự cố Chương trình Người dùng nội bộ Windows?
Khắc phục sự cố các sự cố Người dùng nội bộ Windows trên máy tính của bạn phần lớn phụ thuộc vào bản chất của các sự cố bạn đang gặp phải. Tuy nhiên, bạn có thể chọn không nhận bản dựng xem trước trên thiết bị của mình. Đi đến Cài đặt > Cập nhật và bảo mật > Chương trình nội bộ Windows > Dừng bản dựng Bản xem trước nội bộ để xem các tùy chọn của bạn. Nếu bạn đang ở trong kênh xem trước phiên bản beta hoặc bản phát hành, bạn có thể nhấp vào nút chuyển để ngừng nhận các bản dựng xem trước trên thiết bị của mình khi bản phát hành chính tiếp theo của Windows được phát hành ra công chúng.
Đọc : Cách tham gia Chương trình Người dùng nội bộ Windows mà không cần tài khoản Microsoft
Làm cách nào để buộc cài đặt Windows Insider Update?
Trên thiết bị của bạn, hãy truy cập Cài đặt > Cập nhật và bảo mật > Chương trình nội bộ Windows . Đặt nó vào kênh Dev. Bây giờ đi đến Cài đặt > Cập nhật và bảo mật > cập nhật hệ điều hành Window để kiểm tra các bản cập nhật mới nhất và cập nhật thiết bị của bạn lên bản dựng mới nhất hiện có trên Kênh nhà phát triển.
Đọc : Không thể chuyển kênh Windows Insider trên Windows 11 - Dev hoặc Beta.
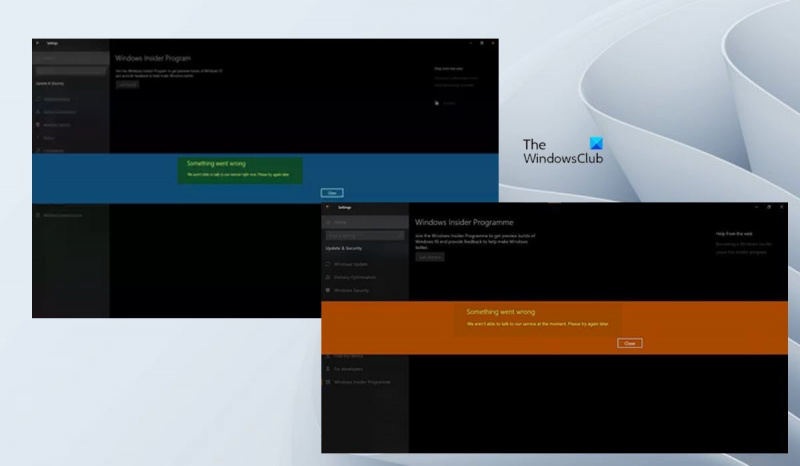


![God of War Ragnarok Không đủ tài nguyên [Fix]](https://prankmike.com/img/games/C4/god-of-war-ragnarok-not-enough-resources-fix-1.png)











