Là một chuyên gia CNTT, tôi thường được hỏi về cách tốt nhất để bảo vệ dữ liệu trên ổ đĩa di động. Câu trả lời rất đơn giản: sử dụng BitLocker Drive Encryption. BitLocker là một tính năng bảo mật tích hợp sẵn của Windows, cho phép bạn mã hóa dữ liệu trên ổ cứng và ổ di động. Khi được sử dụng với ổ đĩa tương thích, BitLocker có thể giúp ngăn chặn vi phạm dữ liệu và mất dữ liệu do mất cắp hoặc mất ổ đĩa. Có hai lợi ích chính khi sử dụng BitLocker: 1. Mã hóa bảo vệ dữ liệu của bạn khỏi bị người dùng trái phép truy cập. 2. BitLocker có thể giúp bạn khôi phục dữ liệu nếu ổ đĩa của bạn bị mất hoặc bị đánh cắp. Để bắt đầu với BitLocker, chỉ cần mở Bảng điều khiển BitLocker và làm theo lời nhắc. Bạn sẽ cần tạo một khóa khôi phục mà bạn có thể sử dụng để truy cập dữ liệu của mình nếu bạn quên mật khẩu hoặc nếu ổ đĩa của bạn bị mất hoặc bị đánh cắp. Để bảo mật tối đa, tôi khuyên bạn nên sử dụng BitLocker kết hợp với biện pháp bảo mật vật lý, chẳng hạn như khóa hoặc két sắt. Bằng cách này, ngay cả khi ổ đĩa của bạn bị mất hoặc bị đánh cắp, dữ liệu của bạn sẽ vẫn an toàn và bảo mật.
Nếu bạn không thể kích hoạt mã hóa cho các ổ đĩa di động, bạn có thể thực hiện việc này bằng Trình chỉnh sửa chính sách nhóm cục bộ hoặc Trình chỉnh sửa sổ đăng ký. Hướng dẫn này giải thích cách bạn có thể áp dụng Mã hóa ổ đĩa BitLocker cho các ổ đĩa xóa dữ liệu và chọn một loại mã hóa cụ thể. Xin cho biết, quy trình này giống nhau trong Windows 11 và Windows 10.
trang tính google đếm ô trống
Cách thực thi Mã hóa ổ đĩa BitLocker trên ổ đĩa dữ liệu di động
Để thực thi Mã hóa ổ đĩa BitLocker cho các ổ đĩa dữ liệu di động, hãy làm theo các bước sau:
- Nhấn Thắng + R > loại gpedit.msc > bấm vào KHỎE cái nút.
- Đi đến Mã hóa ổ đĩa BitLocker > Ổ đĩa dữ liệu di động TRONG Cấu hình máy tính .
- nhấp đúp chuột vào Loại mã hóa đĩa cưỡng bức trên ổ đĩa dữ liệu di động tham số.
- Chọn bao gồm lựa chọn.
- Lựa chọn mã hóa đầy đủ hoặc Mã hóa không gian chỉ được sử dụng lựa chọn.
- Nhấn KHỎE cái nút.
Chúng ta hãy xem xét các bước này một cách chi tiết.
Nhấp để bắt đầu Thắng + R > loại gpedit.msc và bấm vào KHỎE để mở Trình chỉnh sửa chính sách nhóm cục bộ trên máy tính của bạn. Sau đó đi theo đường dẫn này:
Cấu hình máy tính > Mẫu quản trị > Cấu phần Windows > Mã hóa ổ BitLocker > Ổ dữ liệu di động
tìm thấy Loại mã hóa đĩa cưỡng bức trên ổ đĩa dữ liệu di động cài đặt và nhấp đúp chuột vào nó.
Chọn bao gồm tùy chọn và mở rộng trình đơn thả xuống. Sau đó chọn một trong hai mã hóa đầy đủ hoặc Chỉ chiếm không gian lựa chọn.

Nhấn KHỎE nút để lưu các thay đổi.
Buộc mã hóa ổ đĩa BitLocker cho ổ đĩa dữ liệu di động bằng sổ đăng ký
Để buộc Mã hóa Ổ đĩa BitLocker trên các ổ đĩa dữ liệu di động bằng cách sử dụng sổ đăng ký, hãy làm theo các bước sau:
- Tìm kiếm chỉnh sửa lại trong hộp tìm kiếm trên thanh tác vụ.
- Bấm vào một kết quả tìm kiếm.
- Nhấn Đúng nút tại dấu nhắc UAC.
- Đi đến Microsoft TRONG HKLM .
- Click chuột phải Microsoft > Mới > Khóa và gọi nó DPO .
- Click chuột phải FVE > Mới > Giá trị DWORD (32-bit) .
- Đặt tên là RDVEncryptionType .
- Nhấp đúp chuột vào nó để đặt giá trị dữ liệu.
- để đi vào 1 để mã hóa đầy đủ và 2 cho Chỉ chiếm không gian mã hóa.
- Nhấn KHỎE cái nút.
- Khởi động lại máy tính của bạn.
Hãy tìm hiểu thêm về các bước được đề cập ở trên để tìm hiểu thêm.
Đầu tiên, tìm kiếm chỉnh sửa lại trong hộp tìm kiếm trên thanh tác vụ và nhấp vào một kết quả tìm kiếm riêng lẻ. Sau đó nhấn nút Đúng tùy chọn trong dấu nhắc UAC.
Sau đó đi đến đường dẫn này:
|_+_|Ở đây bạn cần tạo một khóa con. Để làm điều này, nhấp chuột phải Microsoft > Mới > Khóa và đặt tên là DPO .
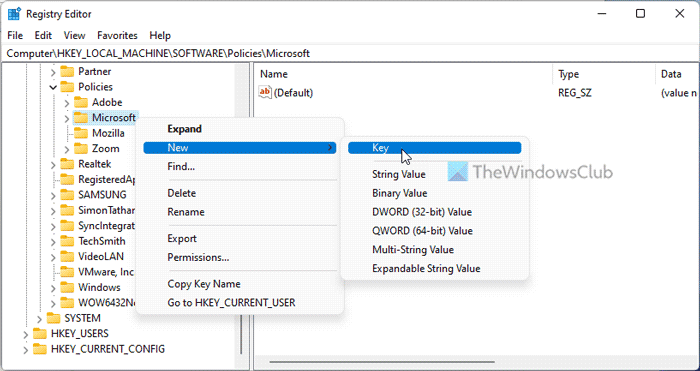
Sau đó nhấp chuột phải FVE > Mới > Giá trị DWORD (32-bit) và gọi nó như thế RDVEncryptionType .
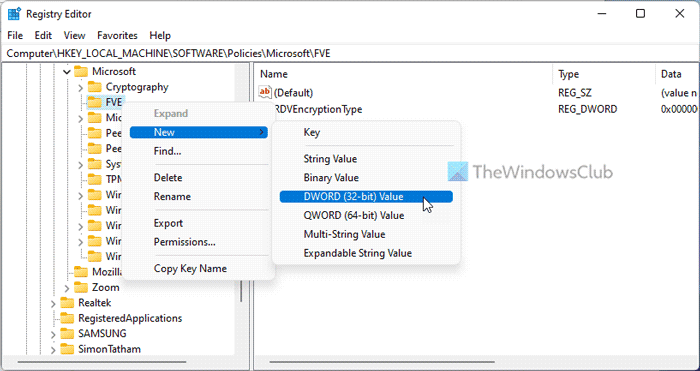
Nếu bạn muốn người dùng có thể chọn loại mã hóa, hãy lưu trữ các giá trị này dưới dạng 0 . Tuy nhiên, nếu bạn muốn áp dụng mã hóa đầy đủ, bạn cần nhấp đúp vào nó và đặt giá trị dữ liệu là 1 .

Mặt khác, nếu bạn chỉ muốn mã hóa dung lượng đã sử dụng, bạn cần đặt dữ liệu giá trị là hai .
Cuối cùng bấm vào KHỎE nút, đóng tất cả các cửa sổ và khởi động lại máy tính của bạn.
thêm thư mục vào mục yêu thích
Đọc: Chọn cách BitLocker mở khóa ổ đĩa hệ điều hành khi khởi động trong Windows 11/10
Làm cách nào để sử dụng BitLocker để mã hóa ổ đĩa di động?
Để sử dụng BitLocker trên ổ đĩa di động, bạn có ba tùy chọn. Bạn có thể nhấp chuột phải vào ổ đĩa di động và chọn Bật bitlocker lựa chọn. Ngoài ra, bạn có thể kích hoạt tương tự bằng Trình chỉnh sửa chính sách nhóm cục bộ và Trình chỉnh sửa sổ đăng ký. Bạn có thể làm theo hướng dẫn này để bật BitLocker trên Ổ đĩa di động.
BitLocker có thể bảo vệ ổ đĩa di động không?
Có, BitLocker có thể bảo vệ ổ đĩa di động trên PC chạy Windows. Để thực hiện việc này, bạn cần sử dụng BitLocker To Go thay vì BitLocker thông thường. Cho dù bạn đang sử dụng Windows 11 hay Windows 10, bạn phải chọn BitLocker To Go. Cũng có thể đặt mật khẩu bảo vệ ổ USB theo những cách khác - sử dụng USB Safeguard, TrueCrypt, v.v.
Đây là tất cả! Tôi hy vọng điều này đã giúp.
Đọc: Cách bật hoặc tắt BitLocker cho ổ dữ liệu được mã hóa trong Windows 11/10.












![ID sự kiện báo cáo lỗi Windows 1001 [sửa]](https://prankmike.com/img/errors/44/windows-error-reporting-event-id-1001-fixed-1.jpeg)


