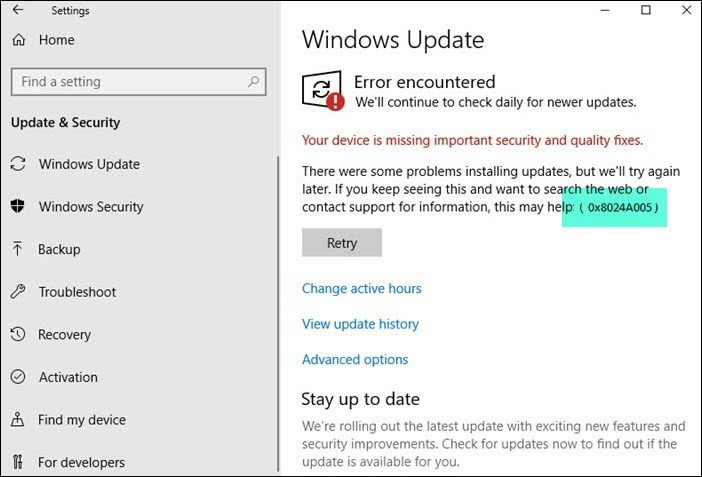Nếu bạn gặp lỗi 0x8024A005 khi cố chạy Windows Update, điều đó có nghĩa là đã xảy ra sự cố với cách máy tính của bạn kết nối với máy chủ cập nhật của Microsoft. Có một số cách khác nhau để khắc phục sự cố này, vì vậy chúng ta sẽ xem xét một số cách ở đây. Trước tiên, hãy đảm bảo rằng bạn thực sự đã kết nối với internet. Điều này có vẻ như là một điều ngớ ngẩn để kiểm tra, nhưng nó thực sự là một vấn đề khá phổ biến. Nếu máy tính của bạn không được kết nối với Internet, thì nó không thể kết nối với máy chủ cập nhật của Microsoft. Tiếp theo, hãy thử khởi động lại máy tính của bạn và chạy lại Windows Update. Đôi khi, quá trình cập nhật bị kẹt và cần khởi động lại để tiếp tục. Nếu cả hai giải pháp đó đều không hiệu quả, bạn có thể thử đặt lại các thành phần Windows Update trên máy tính của mình. Cái này nâng cao hơn một chút nhưng cũng không quá khó để thực hiện. Cuối cùng, nếu vẫn gặp sự cố, bạn có thể liên hệ với bộ phận hỗ trợ của Microsoft để được trợ giúp. Hy vọng rằng một trong những giải pháp này sẽ giúp bạn khắc phục lỗi 0x8024A005 và khởi động lại Windows Update.
Có một số mã lỗi Windows Update mà mọi người có thể gặp phải, một trong số đó là lỗi 0x8024A005 . Chúng khá phổ biến và hầu như mọi người dùng Windows đều gặp phải chúng. Điểm hay của hầu hết các lỗi cập nhật là chúng do kết nối internet không ổn định gây ra và sẽ biến mất sau khi được xử lý. Trong bài viết này, chúng ta sẽ xem xét những gì bạn có thể làm để khắc phục lỗi 0x8024A005 nếu nó đã từng xảy ra khi cố gắng cập nhật Windows.

Sửa lỗi Windows Update 0x8024A005
Lỗi Windows Update 0x8024A005 này chủ yếu xảy ra nếu các thành phần hoặc tệp được liên kết với Windows Update bị hỏng hoặc cài đặt bị thay đổi. Để khắc phục lỗi này, hãy làm theo các mẹo sau:
cách đặt trình duyệt mặc định cạnh
- Đảm bảo đường truyền internet ổn định
- Chạy trình khắc phục sự cố Windows Update.
- Khôi phục các thành phần Windows Update về mặc định
- Thực hiện khởi động sạch và sau đó chạy Windows Update.
- Sử dụng DISM để sửa chữa các thành phần Windows Update
- Cài đặt bản cập nhật có vấn đề theo cách thủ công
1] Đảm bảo kết nối internet ổn định.
Hầu hết các lỗi Windows đều liên quan đến kết nối internet kém và có thể khắc phục ngay nếu bạn đảm bảo máy tính của mình được kết nối với đường truyền internet ổn định.
2] Chạy Trình khắc phục sự cố Windows Update.
Phương pháp thứ hai cho bất kỳ lỗi Windows Update nào là tìm và chạy Trình khắc phục sự cố Windows Update. Dưới đây là các bước bạn cần làm theo cho cùng:
- Mở cửa sổ Cài đặt Windows bằng tổ hợp phím 'Win + I'.
- Mở tab Hệ thống và chọn Xử lý sự cố
- Tiếp theo, chọn 'Trình khắc phục sự cố khác' và trong phần 'Phổ biến nhất', hãy tìm trình khắc phục sự cố Windows Update.
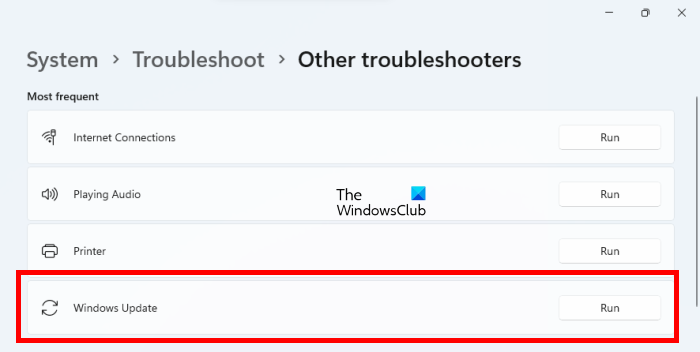
gọi điện từ windows 10
Sau khi chạy tính năng khắc phục sự cố, nó sẽ quét hệ thống của bạn và tìm xem có bất kỳ lỗi nào đang hạn chế quá trình cập nhật của bạn hay không, cũng như các bản sửa lỗi tương ứng. Nếu không có gì được báo cáo và bạn vẫn gặp phải lỗi này, hãy làm theo một trong các giải pháp khác được đề cập.
3] Đặt lại các thành phần Windows Update về mặc định
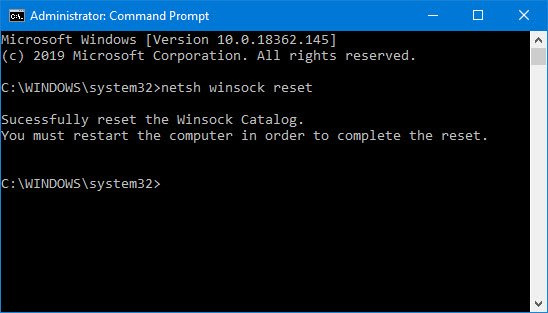
Trong khi chạy trình khắc phục sự cố Windows Update có thể giúp xác định nguyên nhân tiềm ẩn của lỗi này, bạn cũng nên đặt lại các thành phần Windows Update về mặc định. Dưới đây là các bước bạn cần làm theo như được mô tả trong bài đăng được liên kết:
- Sử dụng Dấu nhắc Lệnh để Dừng Dịch vụ Cập nhật Windows
- Xóa bỏ qmgr*.dat các tập tin.
- Dọn sạch các thư mục SoftwareDistribution và catroot2 chứa các quy trình Windows Update đã mua.
- Đặt lại BITS và Windows Update.
- Đăng ký lại các tệp BITS và tệp DLL được liên kết với Windows Update.
- Thực hiện các thay đổi đối với sổ đăng ký để loại bỏ các giá trị sổ đăng ký không chính xác.
- Đặt lại Winsock qua Windows Terminal
- Khởi động lại các dịch vụ Windows Update.
Để áp dụng những thay đổi cài đặt này, bạn cần khởi động lại máy tính của mình, sau đó bạn sẽ thấy rằng các thành phần Windows Update của mình đã trở lại như bình thường.
4] Thực hiện khởi động sạch rồi chạy Windows Update.
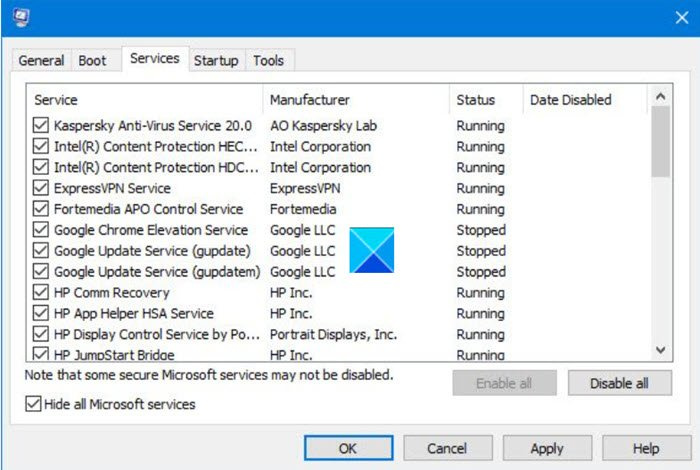
Một khả năng khác được khuyến nghị cho lỗi 0x8024A005 là thực hiện khởi động sạch trên PC của bạn. Clean Boot Status giúp bạn chẩn đoán và khắc phục các sự cố nghiêm trọng của Windows. Dưới đây là các bước bạn cần thực hiện để khởi động máy tính của mình ở trạng thái khởi động sạch.
- Mở tiện ích cấu hình bằng cách tìm kiếm msconfig trong menu tìm kiếm và nhấn Enter trên tham số kết quả.
- Trên tab Chung, chọn khởi động có chọn lọc
- Ngoài ra, hãy bỏ chọn 'Tải các mục khởi động' nhưng đảm bảo rằng hai hộp kia đã được chọn.
- Sau đó chuyển đến tab 'Dịch vụ' và chọn Ẩn tất cả các dịch vụ của Microsoft
- Cuối cùng, nhấp vào Tắt tất cả và lưu thay đổi này bằng cách nhấp vào Áp dụng/OK.
Tải xuống bản sao lưu của máy tính của bạn bằng cách khởi động lại, nhưng làm như trên sẽ mở nó ở trạng thái khởi động sạch. Khi nó khởi động lại, hãy thử chạy lại bản cập nhật có vấn đề để xem lỗi đã được khắc phục chưa.
máy tính không thức dậy sau giấc ngủ
5] Sử dụng DISM để sửa chữa các thành phần Windows Update.
Nếu chạy lệnh DISM bình thường không hiệu quả với bạn và nếu Máy khách Windows Update không hoạt động , bạn sẽ được nhắc sử dụng bản cài đặt Windows đang chạy làm nguồn khôi phục hoặc sử dụng thư mục Windows song song từ mạng chia sẻ làm nguồn tệp.
Thay vào đó, bạn sẽ cần chạy lệnh sau:
|_+_| 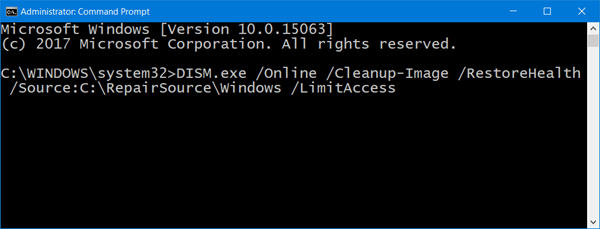
Ở đây bạn cần phải thay thế C:RepairSourceWindows trình giữ chỗ với vị trí của nguồn sửa chữa của bạn.
Sau khi quá trình hoàn tất, DISM sẽ tạo một tệp nhật ký trong %windir%/Log/CBS/CBS.log và khắc phục mọi sự cố mà công cụ tìm thấy hoặc khắc phục.
Đóng Dấu nhắc Lệnh rồi chạy lại Windows Update và xem điều đó có hữu ích không.
Đọc : Sửa mã lỗi Windows Update 0x8024a205
6] Cài đặt thủ công bản cập nhật có vấn đề
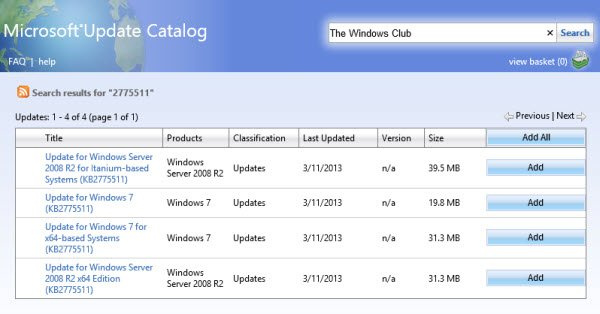
Nếu sự cố vẫn tiếp diễn và bạn vẫn không thể cài đặt bản cập nhật Windows mới, thì bạn có thể cài đặt thủ công từ Danh mục cập nhật của Microsoft.
- Mở cài đặt Microsoft và trong tab Windows Update, hãy tìm bản cập nhật có vấn đề bằng tùy chọn Lịch sử cập nhật.
- Nhấp vào tab Tìm hiểu thêm để mở liên kết đến trang cập nhật chính thức trên Microsoft.com.
- Tại đây, bạn có thể dễ dàng lấy số KB của bản cập nhật đã chỉ định (số này sẽ được liệt kê trong tiêu đề trang).
- Sao chép và dán nó vào thanh tìm kiếm Trang web Microsoft Update Catalog
- Tìm bản cập nhật chính xác cho thông số kỹ thuật hệ thống của bạn và nhấp vào Tải xuống.
Để cài đặt nó, hãy làm theo các hướng dẫn được trình bày cho bạn và sau đó, khởi động lại máy tính của bạn để các thay đổi có hiệu lực.
cửa sổ đồng hồ đếm ngược 10
Lỗi 0xc1900223 có nghĩa là gì và cách khắc phục?
Thông thường, lỗi 0xc1900223 xảy ra khi máy tính của bạn không thể kết nối với máy chủ Microsoft Update hoặc hệ thống phân phối nội dung. Một lý do khác có thể là do bạn đang sử dụng máy chủ DNS chuyên dụng để chặn địa chỉ web của bên thứ ba. Các bản sửa lỗi tiềm năng cho vấn đề này bao gồm kiểm tra hệ thống VPN của bạn và vô hiệu hóa hệ thống con Windows.
Làm cách nào để sửa lỗi 0x80240fff trong Windows?
Sửa lỗi 0x80240fff trong Windows đang hoạt động với các cơ chế của Windows Update. Giải pháp chính cho vấn đề này là chạy trình khắc phục sự cố Windows Update, như trường hợp của hầu hết các lỗi cập nhật. Ngoài ra, bạn cũng có thể khởi động lại dịch vụ BITS hoặc chạy các dòng lệnh thích hợp trên thiết bị đầu cuối của mình.