Menu 'Gửi đến' là một tính năng tiện dụng trong Windows cho phép bạn nhanh chóng gửi tệp đến một chương trình hoặc vị trí khác. Tuy nhiên, đôi khi menu có thể bị hỏng hoặc một chương trình có thể bị gỡ cài đặt, khiến menu trở nên trống rỗng. Nếu bạn thiếu tùy chọn Người nhận Thư từ menu Gửi Đến, bạn có thể thực hiện một số việc để khắc phục sự cố. Đầu tiên, hãy thử mở menu Send To từ dòng lệnh. Để thực hiện việc này, nhấn phím Windows + R để mở hộp thoại Run, sau đó nhập 'sendto' và nhấn Enter. Thao tác này sẽ mở menu Gửi đến trong File Explorer. Nếu tùy chọn Người nhận Thư vẫn bị thiếu, bạn có thể thử khôi phục nó từ bản sao lưu. Để thực hiện việc này, hãy mở File Explorer và đi đến vị trí sau: C:Users[tên người dùng]AppDataRoamingMicrosoftWindowsSendTo Tại đây, bạn sẽ thấy một tệp có tên 'Người nhận thư.MAPIMMail'. Nhấp chuột phải vào tệp này và chọn 'Khôi phục từ các phiên bản trước'. Thao tác này sẽ khôi phục tùy chọn Người nhận Thư cho menu Gửi Đến. Nếu cách này không hiệu quả, bạn có thể thử tạo lại tệp 'Người nhận thư.MAPIMMail'. Để thực hiện việc này, hãy mở File Explorer và đi đến vị trí sau: C:Users[tên người dùng]AppDataLocalMicrosoftWindowsTemplates Tạo một tệp văn bản mới ở vị trí này và đặt tên là 'Người nhận thư.MAPIMMail'. Bây giờ, hãy mở tệp và gõ như sau: [MAPIMMail] Mục1= Lưu file và đóng nó lại. Bây giờ bạn có thể thấy tùy chọn Người nhận Thư trong menu Gửi Đến.
người nhận thư tùy chọn từ Gửi Menu giúp người dùng dễ dàng gửi các tệp và thư mục của họ cho các bên khác trên máy tính của họ. Nếu bạn là người tích cực sử dụng tính năng này và nhận thấy rằng nó đã biến mất, điều đó sẽ làm phiền bạn. Trong bài viết này, chúng ta sẽ xem xét cách khắc phục tùy chọn Người nhận thư bị thiếu trong menu Gửi đến trong Windows 11/10.
Sửa lỗi thiếu người nhận thư trong trường gửi tới trong Windows 11/10
Một số lý do khác nhau có thể khiến tùy chọn Người nhận thư biến mất, phổ biến nhất là tệp thiết bị Bluetooth bị hỏng hoặc ứng dụng email khách không được đặt làm ứng dụng mặc định. Chúng tôi có các ưu đãi sau:
- Tạo người nhận thư trong thư mục SendTo
- Sao chép nhãn của người nhận thư từ menu người dùng mặc định.
- Xóa tệp thiết bị Bluetooth 0 KB khỏi thư mục Gửi tới Thư mục.
Gửi qua đường bưu điện Không có người nhận
1] Tạo người nhận thư trong thư mục Gửi đến.

Cách đầu tiên và hiệu quả nhất để khắc phục tùy chọn Người nhận Thư bị thiếu là tạo một người nhận thư mới trong thư mục Gửi Đến. Đây là cách thực hiện:
- Mở lệnh Run trên PC của bạn bằng phím tắt Windows + R.
- Trong hộp thoại mở ra, nhập vỏ: gửi và nhấn Enter để mở thư mục SendTo trong File Explorer.
- Từ tab trình đơn ở đầu cửa sổ này, chọn Xem > Hiển thị > chọn Phần mở rộng tên tệp và biểu tượng ẩn
- Bây giờ, nhấp chuột phải vào một vùng trống trong cửa sổ đó, chọn Mới và bấm vào Dữ liệu văn bản
- Đặt tên cho tài liệu này như Người nhận thư.MAPIMMail . Đảm bảo phần mở rộng của tệp này không được lưu dưới dạng .txt.
Bây giờ hãy kiểm tra xem bạn có thể tìm thấy tùy chọn 'Người nhận Thư' trong thư mục 'Gửi đến' hay không.
2] Sao chép nhãn của người nhận thư từ menu người dùng mặc định.
- Mở File Explorer trên PC của bạn bằng tổ hợp phím Windows + 'E'.
- Nhập đường dẫn sau vào thanh địa chỉ:
- Ở đây bạn sẽ tìm thấy tùy chọn 'Người nhận thư'. Chọn sao chép và dán vào vị trí sau:

Thay thế 'Tên người dùng' tại đây bằng tên người dùng mặc định của bạn và kiểm tra xem sự cố vẫn tiếp diễn.
3] Xóa tệp thiết bị bluetooth 0 KB khỏi thư mục Gửi tới Thư mục.
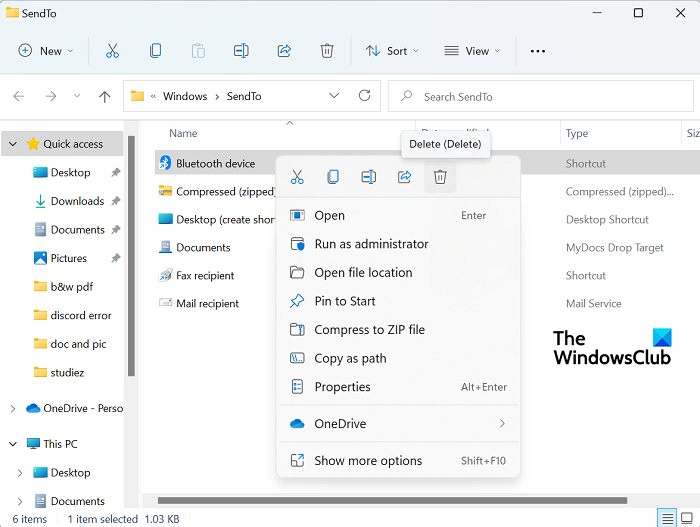
Nếu kết nối Bluetooth của bạn đã bị hỏng trước đó, có khả năng bạn sẽ gặp sự cố này trên máy tính của mình. Trong trường hợp này, bạn cần xóa lối tắt Bluetooth 0 KB. Đây không gì khác hơn là một lối tắt đến thiết bị Bluetooth đã kết nối trước đó. Mặc dù điều này rất hiếm khi xảy ra nhưng phím tắt có thể chiếm dung lượng trong thư mục 'Đã nén (đã lưu trữ)' trong menu 'Gửi đến' và tương ứng tạo ra xung đột. Vì vậy, nếu bạn tìm thấy một mục có tên Bluetooth với dung lượng 0 KB thì bạn cần xóa đi. Tuy nhiên, bạn không nên xóa các mục có kích thước tối thiểu 1 KB.
trình thám hiểm tệp mở trên cửa sổ khởi động 10
- Mở cửa sổ lệnh Run và nhập lệnh 'shell:SendTo' giống như trong quy trình đầu tiên.
- Điều này sẽ mở cùng một thư mục Gửi đến như trước đây. Tại đây bạn sẽ thấy thư mục ứng dụng Bluetooth.
- Nhấp chuột phải vào nó và chọn Xóa
Khởi động lại máy tính của bạn và kiểm tra xem biểu tượng Người nhận thư có xuất hiện trong menu Gửi tới không.
Đọc : Menu Gửi tới trống hoặc không hoạt động trong Windows
cập nhật trình điều khiển bluetooth
Làm cách nào để tùy chỉnh menu Send To trong Windows 11/10?
Nếu bạn muốn thực hiện thêm các thay đổi đối với menu Gửi đến, bạn có thể Chỉnh sửa, xóa hoặc thêm các mục vào menu Gửi đến. Có thể thêm các tùy chọn bổ sung để truyền tệp hoặc di chuyển các tệp hiện có. Chỉ cần chạy Địa ngục: Gửi lệnh để mở Gửi thư mục và tạo lối tắt mới trong thư mục này. Bạn có thể thực hiện việc này bằng cách kéo ứng dụng hoặc nhấp vào khoảng trống > Mới > Lối tắt mới. Bạn có thể đọc thêm về nó ở đây.
Đọc : Thư mục nén (zipped) bị thiếu trong menu Send To
Làm cách nào để xóa 'Gửi' khỏi menu ngữ cảnh?
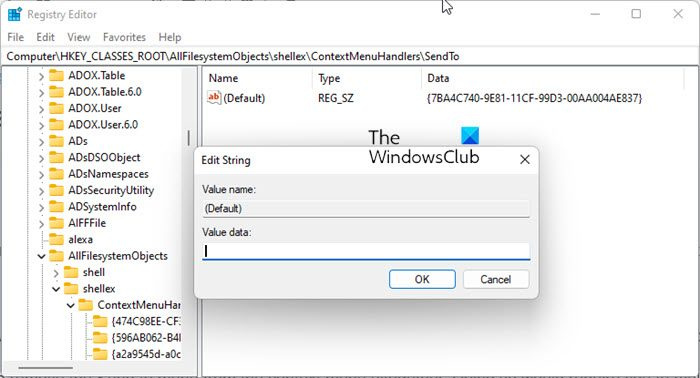
Mở Registry Editor và điều hướng đến khóa sau:
|_+_|Bây giờ ở bên phải nhấp đúp vào biểu tượng (Mặc định) giá trị và xóa văn bản được hiển thị, để trống trường Giá trị dữ liệu.
Nhấn OK và thoát.
Xin cho biết, giá trị dữ liệu trên Windows của tôi là |_+_|. Hãy ghi chú phòng trường hợp bạn muốn thêm nó sau này.
Chúng tôi hy vọng hướng dẫn này đã giúp bạn lấy lại tùy chọn Người nhận Thư trong menu Gửi Tới.





![Cloud PC này không thuộc về người dùng hiện tại [Fix]](https://prankmike.com/img/microsoft-365-cat/B9/this-cloud-pc-doesn-rsquo-t-belong-to-the-current-user-fix-1.jpeg)
![Bộ giới hạn CPU Opera GX không hoạt động [Đã sửa]](https://prankmike.com/img/opera/0C/opera-gx-cpu-limiter-not-working-fixed-1.png)








