Nếu bạn đang gặp phải độ trễ DPC cao trong Windows 11 hoặc 10, bạn có thể thực hiện một số việc để khắc phục sự cố.
Trước tiên, hãy thử tắt mọi phần mềm chống vi-rút hoặc bảo mật mà bạn đang chạy. Điều này đôi khi có thể gây ra độ trễ DPC cao. Nếu cách đó không hiệu quả, hãy thử tắt bất kỳ dịch vụ hoặc chương trình không cần thiết nào đang chạy trong nền. Bạn cũng có thể thử cập nhật trình điều khiển, đặc biệt là trình điều khiển âm thanh và video.
Nếu bạn vẫn gặp sự cố, bạn có thể thử một số cách khác. Bạn có thể chạy công cụ Windows Performance Monitor để xem liệu có bất kỳ nguồn tài nguyên nào gây ra sự cố hay không. Bạn cũng có thể thử sử dụng một tiện ích như LatencyMon để xác định nguyên nhân của sự cố.
Hy vọng rằng một trong những giải pháp này sẽ giúp bạn khắc phục độ trễ DPC cao trong Windows 11 hoặc 10. Nếu không, bạn có thể cần liên hệ với Microsoft hoặc nhà sản xuất phần cứng của mình để được hỗ trợ thêm.
kết nối internet windows 10
Cuộc gọi thủ tục hoãn lại (DPC) giúp bạn chạy các tác vụ có mức độ ưu tiên cao trước và sau đó là các tác vụ có mức độ ưu tiên thấp để bạn có thể tận dụng tối đa hệ thống của mình. Tuy nhiên, nếu điều này gây ra sự cố hoặc bạn nhận được độ trễ DPC cao trên PC chạy Windows 11 hoặc Windows 10 của bạn, đây là cách bạn có thể khắc phục sự cố.
Khắc phục độ trễ DPC cao trong Windows 11/10
Để khắc phục độ trễ DPC cao trong Windows 11/10, hãy làm theo các bước sau:
- Chuyển sang gói cước mới
- Vô hiệu hóa IPv6
- Xóa ứng dụng Xin chào
- Cập nhật trình điều khiển đồ họa và âm thanh của bạn
- Tắt tính năng gắn thẻ động
- Vô hiệu hóa một quy trình cụ thể bằng cách sử dụng sổ đăng ký
Để tìm hiểu thêm về các bước này, hãy tiếp tục đọc.
1] Chuyển sang kế hoạch bữa ăn mới

Nếu bạn đang sử dụng máy tính xách tay, giải pháp này có thể phù hợp với bạn. Tuy nhiên, người dùng máy tính để bàn có thể cần sử dụng các giải pháp khác được đề cập bên dưới. Vì sự cố này có thể liên quan đến gói điện hiện tại của bạn nên bạn có thể giải quyết vấn đề bằng cách chuyển sang gói điện mới.
Ở đây bạn có hai lựa chọn. Bạn có thể tạo một kế hoạch bữa ăn tùy chỉnh mới hoặc sử dụng một kế hoạch tích hợp sẵn hoặc được xác định trước khác. Nó phụ thuộc vào mong muốn của bạn. Bạn có thể làm theo hướng dẫn này để thay đổi gói điện trong PC Windows 11/10.
chống phân mảnh mft
2] Vô hiệu hóa IPv6
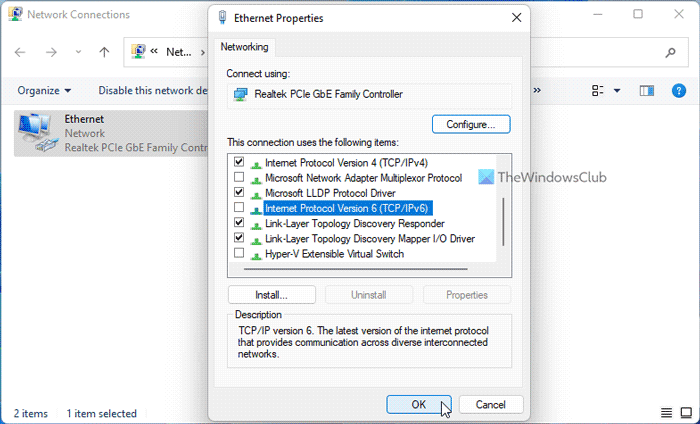
Nếu mạng của bạn không sử dụng IPv6 và sử dụng IPv4 để kết nối với Internet, thì không cần phải kích hoạt nó. Vì đây có thể là lý do nên bạn có thể thử tắt IPv6 trên PC của mình. Để tắt IPv6 hoặc Giao thức Internet phiên bản 6 trên Windows 11/10, hãy làm theo các bước sau:
- Nhấn Thắng + R để mở dấu nhắc Chạy.
- Kiểu ncpa.cpl va đanh để đi vào cái nút.
- Nhấp chuột phải vào mạng được kết nối và chọn Đặc trưng .
- Bỏ chọn Giao thức Internet Phiên bản 6 hộp kiểm.
- Nhấn KHỎE cái nút.
Sau đó khởi động lại máy tính của bạn và kiểm tra xem nó có giải quyết được sự cố hay không.
3] Xóa ứng dụng Xin chào
Nếu bạn đã từng kết nối thiết bị Apple với máy tính của mình, bạn có thể tìm thấy ứng dụng Bonjour. Nó sẽ giúp bạn kết nối hệ sinh thái Apple và PC Windows. Tuy nhiên, cùng một ứng dụng có thể gây ra vấn đề nói trên. Đó là lý do tại sao nên tắt hoặc gỡ cài đặt ứng dụng. Có ba cách để gỡ cài đặt ứng dụng Bonjour. Bạn có thể sử dụng Bảng điều khiển, Cài đặt Windows hoặc Trình gỡ cài đặt của bên thứ ba.
4] Cập nhật trình điều khiển đồ họa và âm thanh của bạn.
Nếu bạn chưa cập nhật trình điều khiển đồ họa hoặc âm thanh trong một thời gian dài, khả năng cao lỗi này sẽ xuất hiện trong Windows 11/10. Do đó, bạn nên làm theo hướng dẫn này để cập nhật trình điều khiển đồ họa của mình. Nếu điều này không giải quyết được vấn đề, hãy làm theo hướng dẫn này để tải xuống và cài đặt trình điều khiển âm thanh trong Windows 11/10.
5] Vô hiệu hóa gắn thẻ động
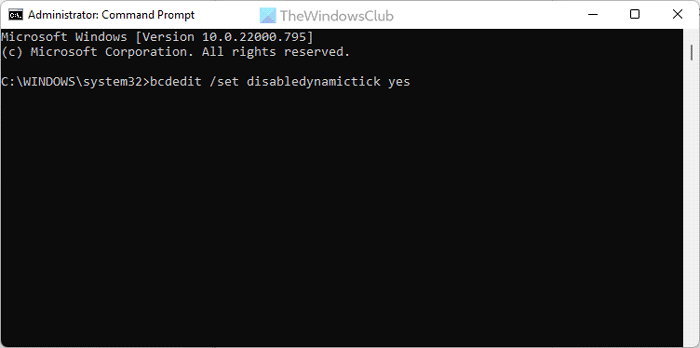
Để tắt Dynamic Ticking trong Windows 11/10, bạn có thể sử dụng Command Prompt hoặc Command Prompt instance trong Windows Terminal. Do đó, hãy mở một dấu nhắc lệnh với quyền quản trị viên và gõ lệnh này:
xóa lịch sử skype|_+_|
Sau đó khởi động lại máy tính của bạn và kiểm tra xem sự cố có còn không.
6] Vô hiệu hóa một quy trình cụ thể bằng cách sử dụng sổ đăng ký

Để vô hiệu hóa một quá trình sử dụng sổ đăng ký, hãy làm như sau:
- Nhấn Thắng + R > loại chỉnh sửa lại > bấm vào KHỎE cái nút.
- Nhấn Đúng cái nút.
- Đi theo đường dẫn này: |_+_|.
- Click chuột phải 0000 > Mới > Giá trị DWORD (32-bit) .
- Đặt tên là PerfLevelSrc .
- Nhấp đúp vào nó để đặt giá trị đã cho là 3322 .
- Lặp lại các bước này để tạo thêm ba giá trị REG_DWORD có tên PowerMizerKích hoạt , cấp độ mạnh mẽ , Và PowermizerLevelAC .
- Nhấp đúp vào PowermizerLevel và PowermizerLevelAC để đặt các giá trị này là 1 .
- Nhấn KHỎE và khởi động lại máy tính của bạn.
Bây giờ bạn sẽ không còn tìm thấy cùng một vấn đề.
Ghi chú: Nếu gặp lỗi về quyền, bạn cần có toàn quyền kiểm soát hoặc quyền sở hữu với RegOwnit .
Đọc: Độ trễ GPU DirectX trên Windows
Tại sao độ trễ DPC của tôi quá cao?
Có thể có một số lý do khiến độ trễ DPC trên máy tính của bạn quá cao. Tuy nhiên, có hai lý do chính. Đầu tiên, nếu máy tính của bạn có nhiều trình điều khiển lỗi thời, đặc biệt là trình điều khiển đồ họa, bạn có thể gặp lỗi này. Thứ hai, nếu bạn có nhiều chương trình được tối ưu hóa cho hệ thống của mình hoặc được tạo cho các phiên bản Windows cũ hơn, bạn có thể gặp phải vấn đề tương tự.
Ảnh hưởng của độ trễ DPC là gì?
Độ trễ DPC chủ yếu ảnh hưởng đến âm thanh và đồ họa trên máy tính của bạn. Bạn có thể thấy các vấn đề khác nhau liên quan đến hai thiết bị này. Ví dụ: bạn có thể thấy tốc độ khung hình thấp, âm thanh rè rè, nhiều cửa sổ bật lên khác nhau, đơ, lag, v.v. Cho dù bạn gặp độ trễ cao trên Windows 11 hay Windows 10 thì những điều này đều phổ biến đối với cả hai.
hình nền đăng nhập windows 7
Đây là tất cả! Hy vọng những giải pháp được đề cập ở trên làm việc cho bạn.
Đọc: Phân tích và tối ưu hóa TCP/IP với TCP Optimizer cho Windows PC.















