Tùy chọn chiếu tới PC này bị mờ đi trong Windows 11/10. Điều này có thể do một số nguyên nhân, nhưng rất có thể là do PC của bạn chưa được thiết lập để chiếu sang các thiết bị khác. Để khắc phục điều này, bạn cần đảm bảo rằng cài đặt 'Cho phép các thiết bị khác chiếu vào PC này' đã được bật. Để thực hiện việc này, hãy đi tới Bắt đầu > Cài đặt > Hệ thống > Chiếu lên PC này. Đảm bảo rằng cài đặt 'Cho phép các thiết bị khác chiếu vào PC này' được Bật. Nếu bạn vẫn gặp sự cố, có thể trình điều khiển đồ họa trên PC của bạn đã lỗi thời. Để kiểm tra các bản cập nhật, hãy đi tới Bắt đầu > Cài đặt > Cập nhật & Bảo mật > Windows Update. Nếu có bất kỳ bản cập nhật nào, hãy cài đặt chúng và thử chiếu lại vào PC của bạn. Vẫn không làm việc? Có một vài điều khác mà bạn có thể thử, chẳng hạn như đảm bảo rằng PC của bạn và thiết bị khác nằm trên cùng một mạng hoặc khởi động lại Công cụ trải nghiệm trình chiếu. Để biết thêm các mẹo khắc phục sự cố, hãy xem trang hỗ trợ của Microsoft.
miễn phí ftp client windows 10
Chiếu tới PC này là một tính năng đặc biệt của Windows cho phép bạn truyền trực tuyến các ứng dụng và nội dung từ một thiết bị khác sang PC của mình. Nó còn được gọi là phản chiếu, nhưng nó hoạt động không dây. Và ở đây Miracast cũng xuất hiện, bởi vì khi đó nó sẽ giúp truyền màn hình của thiết bị này sang thiết bị khác. Tuy nhiên, nếu Tùy chọn chiếu tới PC này bị mờ đi trong Windows 11/10, đây là cách khắc phục sự cố.

Tại sao vấn đề này xảy ra?
Các nguyên nhân rất có thể là sự cố phần cứng và phần mềm. Đôi khi, chúng tôi nhận được PC mới nhất nhưng chỉ sau đó mới nhận ra rằng không có hỗ trợ tích hợp sẵn cho tính năng này. Chúng tôi không chỉ cần kiểm tra xem GPU có hỗ trợ hay không mà còn tìm hiểu xem PC của bạn có hỗ trợ bộ điều hợp WIFI hay không.
Tùy chọn chiếu tới PC này bị mờ đi trong Windows 11/10.
Trước khi chúng tôi tiếp tục, hãy đảm bảo rằng bạn đã thử điều này với nhiều thiết bị để loại trừ khả năng hư hỏng vật lý. Không phải, chỉ có hai cách để giải quyết vấn đề
- Cài đặt chức năng hiển thị không dây tùy chọn
- Kiểm tra hỗ trợ WiFi-Direct
Đảm bảo sử dụng tài khoản quản trị viên để chạy chúng.
1] Đặt chức năng hiển thị không dây tùy chọn
Microsoft cung cấp tính năng này như một tính năng tùy chọn mà người dùng cần tải xuống và cài đặt.
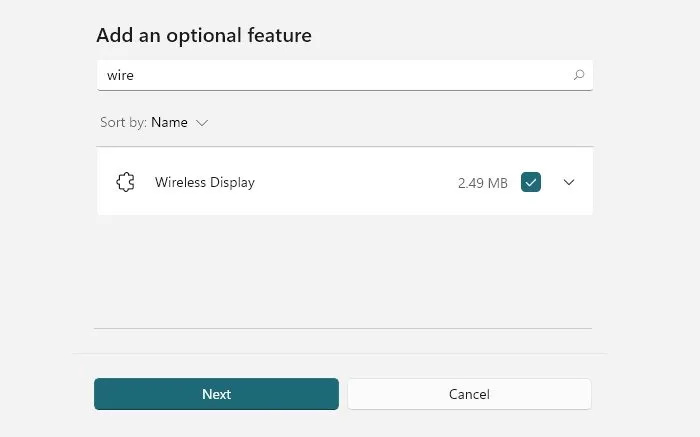
- Mở Cài đặt Windows (Win + I)
- Đi tới Hệ thống > Chiếu tới PC này.
- Dưới Thêm màn hình không dây chức năng bổ sung để chiếu vào PC này, chọn Tính năng khác.
- Để thêm, hãy nhấp vào Xem các tính năng và nhập hiển thị không dây.
- Khi nó xuất hiện, hãy chọn hộp bên cạnh và cài đặt.
Bạn có thể đi đến Cài đặt > Ứng dụng > Tính năng bổ sung nếu bạn không thể tìm thấy nó ở đây. Nhấp vào nút Duyệt chức năng để mở hộp tìm kiếm. Nhập Hiển thị không dây và khi nó xuất hiện, hãy chọn hộp và chọn nó.
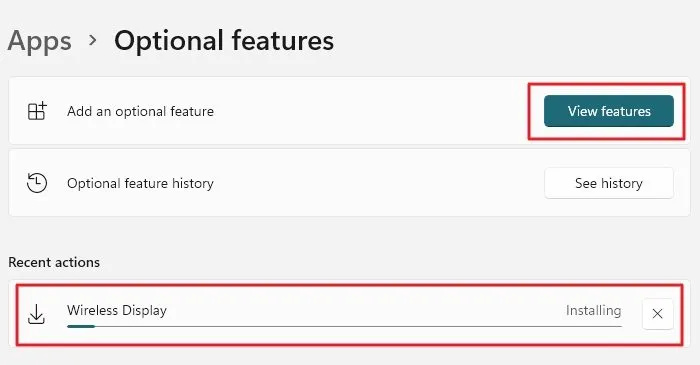
Sau đó, quay lại cài đặt trình chiếu trên trang 'Chiếu vào máy tính này' trong cài đặt và kiểm tra xem lỗi đã biến mất chưa. Bây giờ hãy thử và xem mọi thứ có hoạt động như mong đợi không.
Đọc: D Máy tính của chúng tôi không thể chiếu sang màn hình khác, hãy thử cài đặt lại trình điều khiển
2] Kiểm tra hỗ trợ WiFi-Direct
Nếu cách trên không hoạt động, bộ điều hợp Wi-Fi của bạn có thể không hỗ trợ WiFi Direct để trình chiếu hoạt động chính xác. Chạy lệnh sau trong dấu nhắc lệnh nâng cao hoặc thiết bị đầu cuối Windows và kiểm tra trạng thái Hiển thị không dây Được hỗ trợ . Nếu nó được viết rằng PC không hỗ trợ Miracast hoặc hệ thống không có giao diện không dây thì không thể sử dụng chức năng này. Đây là lệnh:
|_+_|Trạng thái bao gồm hai phần: trình điều khiển đồ họa và trình điều khiển WiFi. Do đó, cần có sự hỗ trợ của GPU và trình điều khiển Wi-Fi cũng phải hỗ trợ nó.
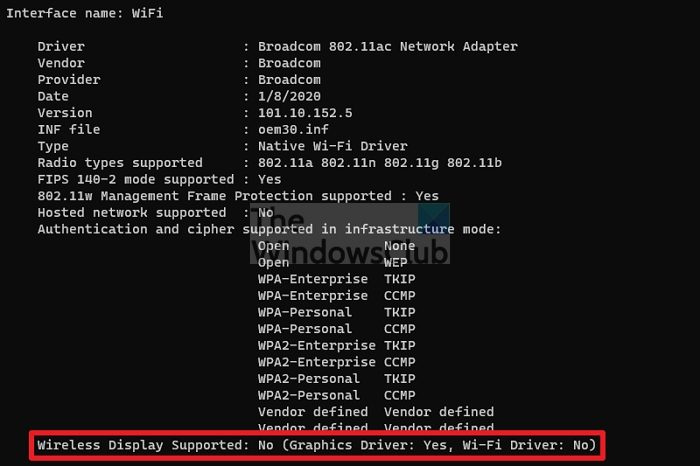
Tuy nhiên, điều quan trọng là việc cập nhật trình điều khiển không giúp ích gì. Trình điều khiển mạng được cài đặt bằng Windows hoặc thông qua phần mềm OEM. Nhưng bạn có thể thử một lần để xem giải pháp có hữu ích không.
Chiếu tới PC này là một tính năng nâng cao của Windows cho phép bạn phản chiếu từ một thiết bị khác sang thiết bị của bạn. Để điều này hoạt động, bạn cần hỗ trợ ở cả cấp độ phần cứng và phần mềm.
thay đổi cổng máy in windows 10
PC chiếu nghĩa là gì?
Với chức năng chiếu, bạn có thể sử dụng màn hình của máy tính khác để hiển thị trên PC này. Nó gần giống như phản chiếu, nhưng không có dây. Bạn có thể tiếp tục làm việc trên PC của mình và vẫn chiếu một PC khác lên một trong các màn hình của PC.
Đọc : Cho phép hoặc ngăn Windows yêu cầu mã PIN để chiếu PC
Làm cách nào để chiếu hình ảnh từ PC lên TV?
Bạn có thể thực hiện việc này bằng bộ điều hợp Miracast hoặc bằng cách kết nối TV của bạn bằng cáp HDMI. Bạn sẽ cần tìm một cáp tương thích có thể kết nối một trong các cổng đầu ra video với cổng video của TV.
Sự khác biệt giữa màn hình Miracast và Wifi là gì?
Không có gì ở đây. Wi-Fi Display là tên ban đầu của công nghệ Miracast. Nó đã được nâng cấp để được gọi là Mircast và các thiết bị hỗ trợ nó được gọi là thiết bị Miracast. Nếu bạn đang tìm kiếm một thiết bị hỗ trợ nó, hãy kiểm tra thông số kỹ thuật trên trang sản phẩm chính thức.
Bộ điều hợp hiển thị WiFi tốt nhất là gì?
Nhiều công ty bán bộ điều hợp Hiển thị Wi-Fi. Một số có sẵn với màn hình, trong khi một số khác là plug-and-play. Ví dụ: Màn hình LED Dell S2317HWi, Màn hình thông minh dòng SAMSUNG M5 và Màn hình di động không dây Bimawen hỗ trợ màn hình Wi-Fi. Đối với bộ điều hợp, chúng được bán bởi Microsoft, ScreenBeam và Samrtsee.















