Là một chuyên gia CNTT, tôi sẽ chỉ cho bạn cách tạo tài khoản Microsoft trong Windows 11. Trước tiên, hãy mở menu Bắt đầu và nhấp vào biểu tượng 'Tài khoản'. Tiếp theo, nhấp vào liên kết 'Gia đình và những người dùng khác'. Sau đó, nhấp vào liên kết 'Thêm thành viên gia đình'. Cuối cùng, nhấp vào liên kết 'Tài khoản Microsoft'. Nhập thông tin tài khoản Microsoft của bạn và nhấp vào nút 'Tiếp theo'. Thats tất cả để có nó!
Nếu bạn muốn học cách tạo tài khoản microsoft win 11 thì bài viết này sẽ giúp bạn. Tài khoản Microsoft cung cấp cho bạn quyền truy cập vào tất cả các ứng dụng và dịch vụ cao cấp của Microsoft như Office, Skype, Xbox Live, Bing, Outlook, v.v., đồng thời cho phép bạn quản lý mọi thứ trên nhiều thiết bị từ một nơi thông qua bộ nhớ đám mây. Với bản cập nhật mới nhất Phiên bản Windows 11 22H2 , cần có tài khoản Microsoft để thiết lập thiết bị Windows 11 Home và Windows 11 Pro mới. Điều này có nghĩa là bạn thậm chí sẽ không thể khởi động máy tính để bàn trừ khi bạn nhập thông tin đăng nhập tài khoản Microsoft trên PC Windows 11 của mình.
kiểm tra tốc độ internet chrome

Mặc dù bạn có thể không cần phải có tài khoản Microsoft nhưng việc có một tài khoản để thiết lập Windows 11 sẽ cải thiện trải nghiệm người dùng của bạn. Sau khi đăng nhập vào Windows bằng tài khoản Microsoft, chính tài khoản đó sẽ được thêm vào các ứng dụng hệ thống (chẳng hạn như Microsoft Store) và cho phép bạn có quyền truy cập liền mạch vào các ứng dụng. Nếu bạn đã thiết lập Windows 11 và có một PC dùng chung, thì bạn có thể tạo các tài khoản Microsoft khác nhau cho những người dùng khác trên PC của mình. Điều này sẽ cho phép nhiều người sử dụng cùng một thiết bị với thông tin đăng nhập của riêng họ và truy cập các tệp, cài đặt máy tính để bàn và trình duyệt mà họ chọn.
Cách tạo tài khoản Microsoft trong Windows 11
Trong bài đăng này, chúng tôi sẽ hướng dẫn bạn cách tạo tài khoản Microsoft trong Windows 11 cho chính bạn, thành viên gia đình (trẻ em) hoặc những người dùng khác.
1] Tạo tài khoản Microsoft cho chính bạn.
Nếu bạn không có tài khoản Microsoft và muốn tạo một tài khoản, hãy truy cập https://signup.live.com/signup và nhập các chi tiết như ID Email, Mật khẩu và các câu hỏi liên quan đến bảo mật khác. Sau khi hoàn tất, bạn sẽ tạo Tài khoản Microsft của mình với ID @outlook hoặc @hotmail.
Zoo tycoon 2 lỗi thời gian chạy
2] Tạo tài khoản Microsoft trong Windows 11 cho thành viên gia đình.
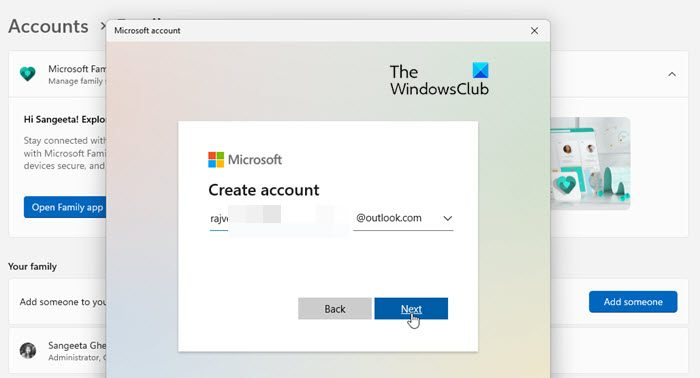
Trong Windows 11, bạn có thể tạo các tài khoản con riêng biệt. Tài khoản con giúp các thành viên gia đình duy trì kết nối kỹ thuật số trong khi truy cập các tính năng An toàn cho Gia đình của Microsoft như giới hạn thời gian, theo dõi chi phí, kiểm soát của phụ huynh, v.v. Dưới đây là cách thiết lập tài khoản Windows 11 cho con bạn:
- Bấm vào Bắt đầu biểu tượng nút trong khu vực thanh tác vụ, rồi bấm vào biểu tượng Cài đặt biểu tượng. Ngoài ra, bạn có thể nhấp vào nút Chiến thắng + tôi tổ hợp phím.
- Bấm vào tài khoản tùy chọn trên bảng điều khiển bên trái.
- Trên bảng bên phải, bấm vào Gia đình dưới cài đặt tài khoản .
- Bấm vào thêm ai đó cái nút.
- Nhấn Tạo cho một đứa trẻ sự liên quan.
- Nhập địa chỉ email hợp lệ vào trường Địa chỉ thư điện tử mới trường và nhấp vào Kế tiếp cái nút.
- Tạo một mật khẩu sau đó bấm vào Kế tiếp cái nút.
- Đi vào Tên Và Tên gia đình em bé và nhấn nút Kế tiếp cái nút.
- Đi vào Ngày sinh em bé và nhấn nút Kế tiếp cái nút.
- Giải câu đố để hoàn tất thiết lập tài khoản.
Ghi chú: Để tạo/thêm tài khoản Microsoft trong Windows 11, bạn phải đăng nhập với tư cách quản trị viên.
3] Tạo tài khoản Microsoft trong Windows 11 cho người dùng khác.
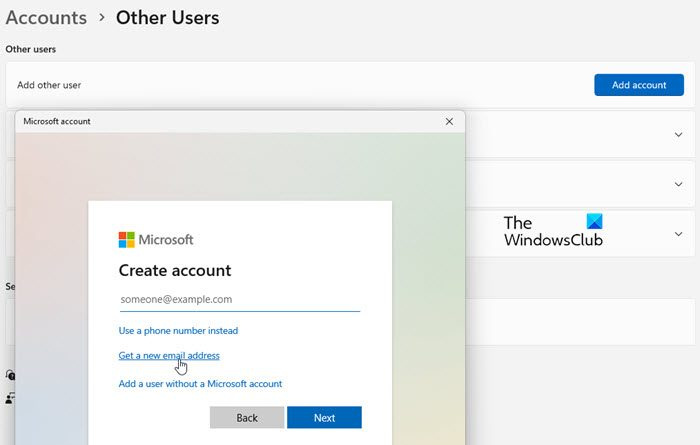
Bạn có thể tạo một tài khoản Microsoft để chia sẻ máy tính của mình với những người dùng khác. Việc có các tài khoản riêng biệt giúp người dùng truy cập cài đặt hệ thống, tệp, hồ sơ trình duyệt, v.v. trên cùng một máy tính.
- Chuyển đến cửa sổ Cài đặt .
- Sau đó đi đến Tài khoản > Người dùng khác .
- Bấm vào Thêm tài khoản cái nút.
- Bấm vào ' Tôi không có chi tiết đăng nhập của người này ' sự liên quan.
- Bấm vào ' Nhận địa chỉ email mới ' sự liên quan.
- Xin vui lòng nhập vào một giá trị Địa chỉ email và bấm vào Kế tiếp cái nút.
- Lựa chọn mật khẩu và bấm vào Kế tiếp cái nút.
- Nhập các chi tiết cần thiết trên các màn hình sau và hoàn tất thiết lập tài khoản.
Khi người dùng đăng nhập vào Windows 11 lần đầu tiên, họ sẽ cần nhấp vào để đi vào liên kết khi được kết nối với Internet.
Đây là tất cả về cách thêm tài khoản Microsoft mới vào Windows 11. Tôi hy vọng bạn thấy nó hữu ích.
cách chọn tất cả các liên hệ trong gmail
Đọc: Không thể tạo hoặc thêm tài khoản Microsoft mới trong Windows 11
Làm cách nào để tạo tài khoản Microsoft cho Minecraft?
Truy cập www.minecraft.net và nhấp vào ĐĂNG NHẬP tùy chọn ở góc trên cùng bên trái. Sau đó bấm vào Đăng ký miễn phí! liên kết bên cạnh Không có tài khoản Microsoft? lựa chọn. Trong cửa sổ lời mời của Microsoft, bấm Tạo tài khoản mới lựa chọn. Sau đó bấm vào Nhận địa chỉ email mới sự liên quan. Sau đó làm theo hướng dẫn để thiết lập tài khoản Microsoft mới cho Minecraft.
Làm cách nào để đăng ký tài khoản Microsoft bằng Gmail?
Nhập địa chỉ email tài khoản Gmail của bạn vào trường Sự đăng ký hộp khi thiết lập tài khoản Microsoft mới trong Windows 11. Sau đó, tạo mật khẩu cho tài khoản Microsoft. Trên các màn hình sau, hãy nhập tên đầy đủ và ngày sinh của bạn. Giải câu đố hoặc nhập mã xác minh để hoàn tất thiết lập tài khoản của bạn.
Đọc thêm: Cách đóng hoặc xóa vĩnh viễn tài khoản Microsoft.










![Windows không thể tìm thấy MicrosoftSecurityApp.exe [Khắc phục]](https://prankmike.com/img/defender/6F/windows-cannot-find-microsoftsecurityapp-exe-fix-1.webp)



