Là một chuyên gia CNTT, tôi thường được hỏi về các thông báo lỗi khác nhau xuất hiện trên máy tính. Một trong những thông báo lỗi phổ biến nhất là thông báo 'Lỗi USB Không có phương tiện trong thiết bị được chỉ định'. Lỗi này có thể gây khó chịu, nhưng thực ra không khó để khắc phục. Dưới đây là tóm tắt nhanh về ý nghĩa của lỗi này và cách khắc phục.
Thông báo 'Lỗi USB Không có phương tiện nào trong thiết bị được chỉ định' có nghĩa là máy tính của bạn đang cố truy cập vào một thiết bị USB không có bất kỳ phương tiện nào được lắp vào. Điều này có thể xảy ra nếu bạn đang cố truy cập vào ổ USB trống hoặc nếu ổ bị hỏng hoặc hỏng. Trong hầu hết các trường hợp, bạn có thể khắc phục lỗi này bằng cách cắm ổ USB mới hoặc khởi động lại máy tính.
Nếu bạn vẫn nhìn thấy thông báo 'Lỗi USB Không có phương tiện nào trong thiết bị được chỉ định', thì có thể ổ USB của bạn bị hỏng hoặc hỏng. Trong trường hợp này, bạn sẽ cần định dạng ổ đĩa và bắt đầu lại. Để định dạng ổ USB, bạn cần sử dụng một tiện ích đặc biệt như Tiện ích ổ đĩa trên máy Mac hoặc Quản lý ổ đĩa trên Windows. Khi bạn đã định dạng ổ đĩa, bạn sẽ có thể sử dụng nó mà không gặp vấn đề gì.
Nếu bạn vẫn gặp sự cố, có thể có vấn đề với cổng USB của bạn. Trong trường hợp này, bạn cần thử một cổng USB khác hoặc liên hệ với nhà sản xuất máy tính của bạn để được trợ giúp. Với một chút khắc phục sự cố, bạn sẽ có thể khắc phục thông báo 'Lỗi USB Không có phương tiện trong thiết bị được chỉ định' và quay lại sử dụng ổ USB của mình.
Bạn đang gặp phải ' Không có phương tiện trong thiết bị được chỉ định lỗi khi cố gắng định dạng ổ đĩa usb? Nhiều người dùng phàn nàn về việc gặp phải lỗi này khi định dạng ổ USB bằng các công cụ Windows tích hợp. Phần đĩa hoặc Công cụ định dạng giao diện người dùng .

Một trong những người dùng bị ảnh hưởng nói:
chế độ kiểm tra windows 7
Tôi có một ổ USB Kingston không hoạt động tốt nên tôi quyết định định dạng lại hoàn toàn. Chạy Diskpart với tư cách quản trị viên và nhập các lệnh sau: liệt kê đĩa > chọn đĩa 1 (trong đó 1 là đĩa Kingston của tôi) > dọn dẹp. Và tôi gặp lỗi này: Lỗi dịch vụ đĩa ảo, không có phương tiện trong thiết bị . Nó cũng ngăn tôi chạy lệnh định dạng. Tôi nên làm gì để thoát khỏi vấn đề này?
Một người dùng khác nhận xét:
Tôi đã cố định dạng lại thanh USB bằng HP Công cụ định dạng đĩa USB , nhưng ghi rằng không có phương tiện nào trong thiết bị được chỉ định. Nó thậm chí không hiển thị tổng kích thước và kích thước usb miễn phí. Sau đó, tôi đã thử hai phần mềm khác có thể định dạng lại USB nhưng phần mềm kia thậm chí không thể nhìn thấy USB và phần mềm kia không thể định dạng lại. Tôi nên làm gì bây giờ?
Nếu bạn là một trong những người dùng bị ảnh hưởng gặp lỗi tương tự, hướng dẫn này là dành cho bạn. Trong bài đăng này, chúng tôi sẽ chỉ cho bạn các bản sửa lỗi sẽ giúp bạn thoát khỏi lỗi “Không có phương tiện trên thiết bị được chỉ định”. Một số người dùng bị ảnh hưởng đã có thể khắc phục lỗi bằng các giải pháp này. Và họ cũng có thể làm việc cho bạn. Vì vậy, hãy kiểm tra các giải pháp.
xbox one black screen of death 2018
Điều gì gây ra lỗi 'Không có phương tiện trong thiết bị được chỉ định'?
Đây là những lý do có thể Không có phương tiện trong thiết bị được chỉ định lỗi:
- Điều này có thể do một số trục trặc tạm thời như quá nhiều trình điều khiển USB được kết nối với PC, cổng USB, v.v.
- Sự cố cũng có thể do trình điều khiển USB đã lỗi thời, bị hỏng hoặc bị lỗi. Do đó, nếu trường hợp này xảy ra, bạn có thể thử cập nhật hoặc cài đặt lại trình điều khiển thiết bị USB để khắc phục lỗi.
- Nó cũng có thể được gây ra bởi các thành phần xấu hoặc lỗi hệ thống tệp. Vì vậy, bạn có thể thử chạy công cụ kiểm tra đĩa tích hợp sẵn của Windows hoặc lệnh CHKDSK để sửa lỗi hệ thống tệp trên ổ USB của mình.
- Bản ghi khởi động chính (MBR) bị hỏng có thể là một lý do khác gây ra lỗi Không có phương tiện trong thiết bị được chỉ định. Do đó, bạn có thể thử sửa chữa MBR bằng công cụ Windows tích hợp để sửa lỗi.
Bây giờ bạn đã biết các tình huống có thể gây ra lỗi này, bạn có thể thử cách khắc phục thích hợp để khắc phục.
Lỗi USB: Không có phương tiện trong thiết bị được chỉ định
Đây là cách khắc phục Lỗi USB - Không có phương tiện trong thiết bị được chỉ định trên máy tính Windows 11/10 của bạn:
- Hãy thử một số phương pháp khắc phục sự cố cơ bản.
- Cập nhật hoặc cài đặt lại trình điều khiển thiết bị USB.
- Sửa chữa MBR.
- Chạy công cụ kiểm tra lỗi đĩa tích hợp trong Windows.
- Chạy lệnh CHKDSK để sửa lỗi hệ thống tệp.
1] Hãy thử một số phương pháp khắc phục sự cố cơ bản.
Trước khi tiếp tục với các phương pháp khắc phục sự cố nâng cao, hãy thử một số cách khắc phục chung. Bạn có thể thử kiểm tra USB của mình trên một máy tính khác và xem bạn có gặp lỗi tương tự hay không. Ngoài ra, hãy thử cắm USB vào một cổng USB khác và xem nó có phù hợp với bạn không. Nếu có một số trình điều khiển USB khác được kết nối với hệ thống của bạn, hãy thử tắt chúng.
Nếu lỗi vẫn còn, bạn có thể thử các bản sửa lỗi nâng cao mà chúng tôi đã thảo luận bên dưới.
2] Cập nhật hoặc cài đặt lại trình điều khiển thiết bị USB của bạn
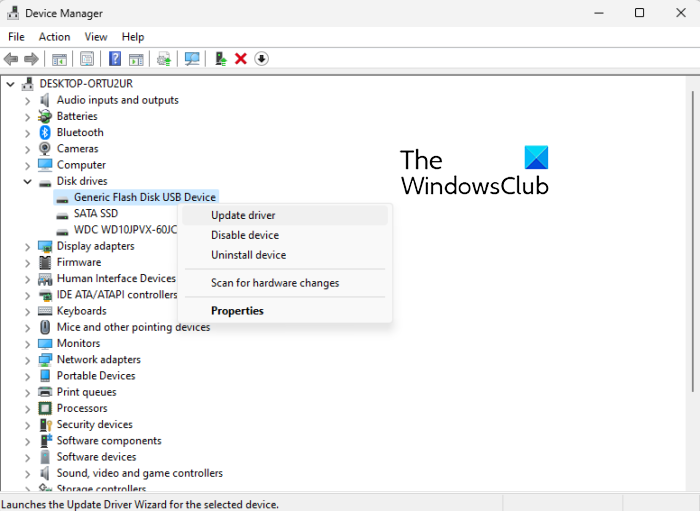
Bạn có thể thử cập nhật trình điều khiển thiết bị USB và xem nó có hoạt động hay không. Đối với một số người dùng, phương pháp này có thể sửa lỗi và cũng có thể hiệu quả với bạn. Đây là cách thực hiện:
- Đầu tiên, nhấn Windows + X rồi chọn Device Manager để mở ứng dụng.
- Bây giờ, hãy mở rộng mục trình đơn thả xuống 'Đĩa'.
- Sau đó nhấp chuột phải vào thiết bị USB của bạn và chọn tùy chọn Update Driver.
- Sau đó, làm theo hướng dẫn để cập nhật trình điều khiển. Windows sẽ cố gắng cập nhật trình điều khiển USB.
- Sau đó thử kết nối lại USB xem còn lỗi không nhé.
Nếu việc cập nhật trình điều khiển không hiệu quả, hãy thử gỡ cài đặt trình điều khiển thiết bị USB rồi cài đặt lại. Điều này có thể khắc phục lỗi cho bạn.
Đọc: Lỗi dịch vụ đĩa ảo Diskpart, Đĩa được chỉ định không chuyển đổi.
3] Sửa chữa MBR
Lỗi này có thể do lỗi Bản ghi khởi động chính (MBR) gây ra. Do đó, nếu kịch bản có thể áp dụng, bạn có thể sửa chữa hoặc khôi phục MBR bằng tính năng tích hợp sẵn của Windows. Khi quá trình hoàn tất, hãy kiểm tra xem lỗi đã được khắc phục chưa. Nếu lỗi vẫn chưa được khắc phục, bạn có thể thử cách khắc phục tiếp theo có thể khắc phục được.
4] Chạy công cụ kiểm tra lỗi đĩa Windows tích hợp.
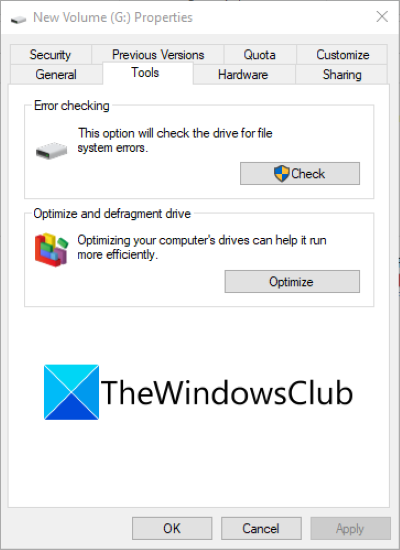
Không có phương tiện trong thiết bị được chỉ định Lỗi có thể xảy ra nếu có lỗi hệ thống tệp, thành phần xấu hoặc phương tiện bị hỏng trên trình điều khiển USB của bạn. Do đó, nếu tình huống có thể xảy ra, bạn có thể thử sửa lỗi hệ thống tệp bằng công cụ kiểm tra lỗi ổ đĩa tích hợp sẵn của Windows. Đây là cách thực hiện:
dịch vụ amdacpksd không khởi động được
- Trước tiên, hãy mở Windows Explorer bằng phím nóng Windows + E, sau đó nhấp chuột phải vào ổ USB có vấn đề đang hiển thị lỗi.
- Bây giờ bấm vào Đặc trưng mục từ trình đơn ngữ cảnh xuất hiện.
- Tiếp theo, đi đến Công cụ tab và nhấp vào Kiểm tra cái nút.
- Tiếp theo đánh dấu vào ô Tự động sửa lỗi hệ thống tập tin Và Quét và cố gắng sửa chữa các thành phần xấu cài đặt và nhấp vào nút Bắt đầu. Hoặc làm theo bất kỳ hướng dẫn nào được cung cấp cho bạn.
- Sau khi sửa tất cả các lỗi logic, các thành phần xấu hoặc bất kỳ lỗi hệ thống tệp nào khác trên ổ USB, hãy kiểm tra xem lỗi đã được giải quyết chưa.
Nếu lỗi vẫn tiếp diễn, hãy thử cách khắc phục khả thi tiếp theo.
Nhìn thấy: lỗi đĩa, Thiết bị không nhận ra lệnh.
5] Chạy lệnh CHKDSK để sửa lỗi hệ thống tệp.
Nếu cách khắc phục trên không khắc phục được lỗi ổ đĩa, bạn có thể thử chạy công cụ dòng lệnh có tên Check Disk Utility (CHKDSK). Bạn chỉ cần nhập một lệnh cụ thể để sửa lỗi đĩa nếu có. Dưới đây là các bước bạn có thể làm theo:
- Đầu tiên, kết nối ổ USB với máy tính của bạn.
- Bây giờ hãy khởi chạy dấu nhắc lệnh và nhập lệnh sau vào CMD: |_+_|.
Trong lệnh trên, thay vì gam chữ cái, hãy viết chữ cái của thẻ nhớ USB/ổ đĩa flash/thẻ SD của bạn.
- Sau khi nhập lệnh, nhấn nút Enter để thực hiện lệnh. Bây giờ, nó sẽ kiểm tra mọi lỗi hệ thống tệp có thể xảy ra trên ổ USB của bạn và cố gắng khắc phục chúng.
- Sau khi quá trình hoàn tất, bạn có thể khởi động lại máy tính của mình và kiểm tra xem lỗi “Không có phương tiện trong thiết bị được chỉ định” đã được khắc phục hay chưa.
Nếu bạn vẫn gặp lỗi tương tự, hãy thử cách khắc phục khả thi tiếp theo.
Đọc: Thiết bị không tồn tại được chỉ định Lỗi đĩa
Làm cách nào để sửa lỗi Không có phương tiện trong thiết bị được chỉ định?
Nếu bạn nhận được lỗi USB. Không có phương tiện trong thiết bị được chỉ định, bạn có thể thử cắm thiết bị USB vào một cổng USB khác và xem nó có hoạt động không. Nếu cách đó không hiệu quả, hãy thử cập nhật trình điều khiển thiết bị USB của bạn hoặc cài đặt lại trình điều khiển. Ngoài ra, bạn có thể sửa chữa MBR, sửa lỗi hệ thống tệp logic hoặc chạy lệnh CHKDSK để sửa lỗi. Chúng tôi đã đề cập chi tiết các bản sửa lỗi này ở trên.
máy tính windows 10 không hoạt động
Đọc:
- Lỗi dịch vụ đĩa ảo Diskpart, Kích thước âm lượng quá lớn
- Diskpart gặp lỗi, Phương tiện được bảo vệ chống ghi.
Làm cách nào để sửa ổ cứng ngoài không có phương tiện?
Nếu ổ USB của bạn hiển thị 0 byte hoặc không có phương tiện, bạn có thể thử tháo các ổ USB bổ sung nếu có. Ngoài ra, bạn cần đảm bảo dữ liệu không bị ẩn. Bạn cũng có thể thử sửa lỗi hệ thống tệp và sửa các thành phần xấu trên ổ USB của mình bằng lệnh CHKDSK. Ngoài ra, hãy sửa Bản ghi khởi động chính (MBR) cho ổ flash có vấn đề hoặc tạo một phân vùng trong Disk Management. Nếu cách đó không hiệu quả, hãy thử định dạng thanh USB của bạn bằng 0 byte.
Đó là tất cả! Tôi hy vọng hướng dẫn này sẽ giúp bạn khắc phục lỗi 'Không có phương tiện nào trong thiết bị được chỉ định'.
Hãy đọc ngay bây giờ: Không thể định dạng ổ USB trong Windows 11.















