Nếu bạn là một chuyên gia CNTT, có lẽ bạn đã quen thuộc với lỗi cập nhật Office 365 0x80200061. Lỗi này có thể do một số nguyên nhân nhưng nguyên nhân phổ biến nhất là tệp cài đặt bị hỏng. Có một vài điều bạn có thể làm để khắc phục lỗi này. Điều đầu tiên bạn nên thử là chạy lại bản cập nhật Office 365. Nếu cách đó không hiệu quả, bạn có thể thử gỡ cài đặt rồi cài đặt lại Office 365. Nếu vẫn gặp sự cố, bạn có thể thử tải xuống và cài đặt bản cập nhật theo cách thủ công. Điều này có thể hơi rắc rối, vì vậy nếu không thoải mái khi thực hiện, bạn luôn có thể liên hệ với bộ phận hỗ trợ của Microsoft để được trợ giúp. Hy vọng rằng một trong những giải pháp này sẽ giúp bạn khắc phục lỗi cập nhật Office 365 0x80200061.
Bài đăng này cung cấp các giải pháp để khắc phục Lỗi cập nhật Office 365 0x80200061 . Office 365, hiện được gọi là Microsoft 365, bao gồm các tính năng cộng tác mới nhất trong một giao diện tích hợp duy nhất. Nó chứa nhiều ứng dụng Office dành cho máy tính để bàn như Word, PowerPoint, Excel, v.v. Tuy nhiên, gần đây, nhiều người dùng phàn nàn về lỗi cập nhật Office 365 0x80200061. May mắn thay, có một số bước đơn giản bạn có thể thực hiện để khắc phục sự cố này.

Sửa lỗi cập nhật Office 365 0x80200061
Thực hiện theo các phương pháp sau để sửa lỗi cập nhật Office 365 0x80200061:
đèn usb cho bàn phím máy tính xách tay
- Chạy Trình khắc phục sự cố Windows Update
- Khởi động lại dịch vụ Microsoft Office Click-to-Run.
- Sử dụng Công cụ hỗ trợ phục hồi và hỗ trợ của Microsoft cho Office 365
- Sử dụng Disk Cleanup Tool để dọn dẹp các tập tin rác
- Chạy bản cập nhật Office theo cách thủ công ở trạng thái khởi động sạch
- Bật cập nhật tự động cho Office
- Sửa chữa Office 365 trực tuyến
Bây giờ hãy xem xét chúng một cách chi tiết.
1] Chạy Trình khắc phục sự cố Windows Update.
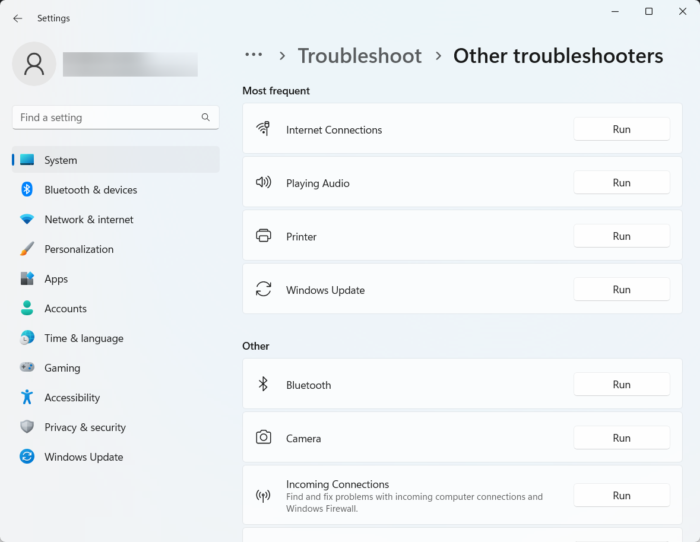
Trước khi bạn bắt đầu với các cách khác nhau để khắc phục sự cố này, hãy chạy Trình khắc phục sự cố máy in tích hợp sẵn. Đây là cách:
windows 10 sẽ không khởi động sau khi mất điện
- Nhấn Phím Windows + Tôi mở Cài đặt .
- Cuộn xuống và chọn Khắc phục sự cố > Các công cụ khắc phục sự cố khác .
- Nhấp vào 'Chạy' bên cạnh cập nhật hệ điều hành Window .
- Khi quá trình hoàn tất, hãy khởi động lại thiết bị của bạn để kiểm tra xem lỗi máy in đã được khắc phục chưa.
2] Khởi động lại dịch vụ Microsoft Office Click-to-Run.
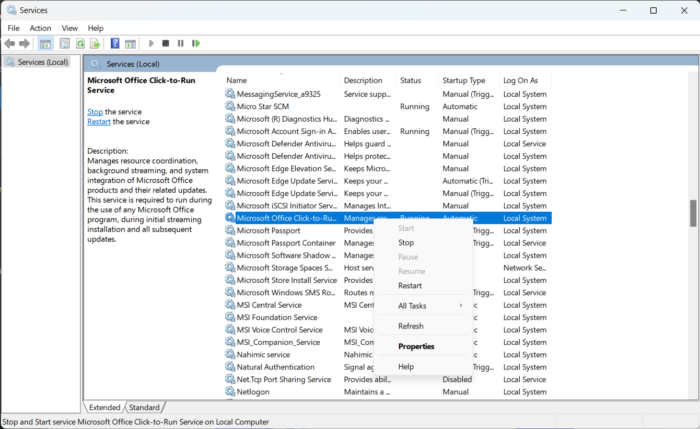
Dịch vụ Microsoft Office Click-To-Run tải xuống các tệp cập nhật cho Office bằng Windows Automatic Updates. Nó sử dụng kết nối internet của bạn để tải xuống các tệp trong nền. Khởi động lại một dịch vụ đặt lại tất cả các thành phần của nó. Đây là cách thực hiện:
- nhấp chuột Cửa sổ loại chính Dịch vụ và nhấp vào mở.
- Tìm kiếm các Microsoft Office «click and go» .
- Nhấp chuột phải vào dịch vụ và chọn chạy lại .
3] Sử dụng Công cụ hỗ trợ phục hồi và hỗ trợ của Microsoft cho Office 365.
Công cụ Trợ giúp Phục hồi và Hỗ trợ của Microsoft giúp bạn giải quyết các sự cố với các ứng dụng Office 365, Outlook, OneDrive, v.v. Công cụ này có thể giúp bạn giải quyết các vấn đề về kích hoạt Windows, cập nhật, nâng cấp, cài đặt Office, kích hoạt, gỡ cài đặt, email Outlook, thư mục, v.v. Đây là cách bạn có thể sử dụng Công cụ hỗ trợ khôi phục và hỗ trợ của Microsoft.
4] Sử dụng công cụ Disk Cleanup để dọn dẹp các tệp rác.
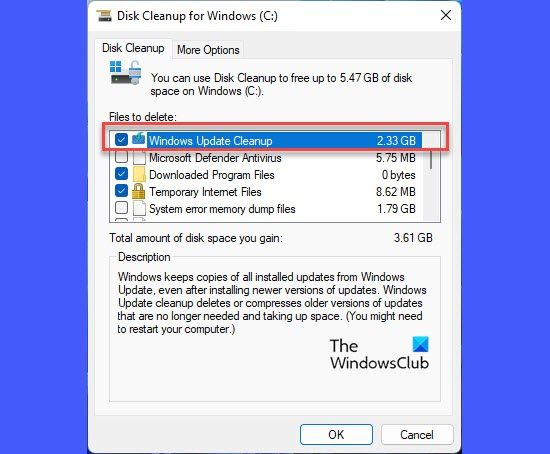
Office 365 có thể gặp sự cố khi tải xuống các bản cập nhật nếu thiết bị của bạn bị tắc với các tệp Tạm thời và Tệp Rác. Windows tự động lưu các tệp tạm thời này để cải thiện trải nghiệm của bạn. Những tập tin này là vô ích và nên được xóa theo thời gian. Đây là cách bạn có thể thực hiện bằng cách sử dụng Công cụ Dọn Ổ đĩa:
- Tìm kiếm Dọn dẹp đĩa và nhấp vào mở nó
- Chọn các tệp bạn muốn xóa
- Disk Cleanup bây giờ sẽ yêu cầu xác nhận.
- Nhấn Xóa các tập tin Tiếp tục.
- Xin lưu ý rằng nếu bạn nhấp vào 'Dọn dẹp tệp hệ thống', bạn sẽ thấy nhiều tùy chọn hơn.
- Sử dụng tùy chọn này, bạn có thể xóa mọi thứ ngoại trừ các điểm khôi phục hệ thống mới nhất, dọn dẹp Windows Update, các cài đặt Windows trước đó, v.v.
5] Chạy Cập nhật Office theo cách thủ công ở trạng thái khởi động sạch.
đĩa được bảo vệ ghi cửa sổ 7
Các ứng dụng của bên thứ ba được cài đặt trên thiết bị của bạn có thể là nguyên nhân gây ra lỗi cập nhật Office 365 0x80200061. Thực hiện khởi động sạch trên PC của bạn để hạn chế tất cả các ứng dụng của bên thứ ba.
Sau đó, bạn có thể cập nhật cài đặt Office của mình theo cách thủ công và xem cách đó có hoạt động không.
6] Bật Cập nhật tự động cho Office
Windows tự động cập nhật tất cả các ứng dụng và dịch vụ trên thiết bị của bạn bằng tính năng Cập nhật Tự động. Tuy nhiên, đôi khi các dịch vụ này có thể bị vô hiệu hóa và ngăn bạn tự động tải xuống và cài đặt các bản cập nhật. Đây là cách bạn có thể bật cập nhật tự động trên thiết bị Windows 10/11 của mình:
- nhấp chuột Phím Windows + Tôi mở chạy cửa sổ hộp thoại.
- Kiểu chỉnh sửa lại va đanh để đi vào .
- Khi Registry Editor mở ra, hãy điều hướng đến đường dẫn sau:|_+_|.
- Trong ngăn bên phải, nhấp chuột phải vào Bật cập nhật tự động , Chọn Thay đổi và đặt giá trị dữ liệu thành 1 .
- Làm tương tự cho ẨnEnableDisableUpdates và đặt giá trị dữ liệu thành 0 .
- Nhấn Được rồi để lưu cài đặt, hãy khởi động lại thiết bị và kiểm tra xem lỗi đã được giải quyết chưa.
Bạn cũng có thể bật cập nhật tự động bằng Trình chỉnh sửa chính sách nhóm.
7] Sửa chữa trực tuyến Office 365
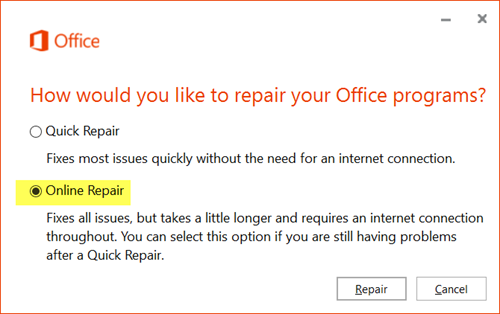
Nếu không có bước nào trong số này phù hợp với bạn, hãy xem xét sửa chữa Office 365. Điều này được biết là giúp hầu hết người dùng xử lý lỗi này. Đây là cách thực hiện:
- Nhấn Phím Windows + Tôi mở Cài đặt .
- Nhấn Ứng dụng > Ứng dụng và tính năng .
- Bây giờ hãy cuộn xuống, nhấp vào sản phẩm văn phòng bạn muốn khôi phục và chọn Thay đổi .
- Nhấp vào 'Phục hồi trực tuyến' và làm theo hướng dẫn trên màn hình.
Để sửa: Microsoft Office không thể xác minh giấy phép cho sản phẩm này
plugin vlc tốt nhất
Làm cách nào để khắc phục lỗi cài đặt Office 365?
Để khắc phục lỗi cài đặt Office 365, hãy thử khởi động máy tính của bạn và cài đặt lại Office. Tuy nhiên, lỗi cài đặt có thể xảy ra nếu thiết bị của bạn chạy chậm trên đĩa. Sử dụng công cụ Disk Cleanup để dọn dẹp các tập tin rác và sửa lỗi.
Office 365 có yêu cầu cập nhật tự động không?
Có, các bản cập nhật cho Office 365 được tải xuống và cài đặt tự động mà không cần sự tương tác của người dùng hoặc quản trị viên. Chúng được tải xuống cùng với các bản cập nhật Windows cho thiết bị. Tuy nhiên, bạn có thể thay đổi cài đặt để thay đổi hành vi và đặt cách ứng dụng được cập nhật.
Tôi có cần gỡ cài đặt Microsoft Office cũ trước khi cài đặt 365 không?
Chúng tôi khuyên bạn nên gỡ cài đặt mọi phiên bản trước của Microsoft Office trước khi cài đặt ứng dụng Office 365. Tuy nhiên, bạn có thể chạy các phiên bản Microsoft Office khác nhau trên thiết bị của mình cùng một lúc.
Tại sao Office 365 ngừng hoạt động?
Để khắc phục lỗi này, hãy đảm bảo quyền truy cập mạng vào máy chủ của Microsoft không bị chặn. Ngoài ra, hãy kiểm tra cài đặt tường lửa, bộ định tuyến và cấu hình DNS của thiết bị. Xem liệu đăng ký Office 365 của bạn có hoạt động không, giấy phép mới của bạn đã hết hạn chưa và gia hạn đăng ký của bạn.















