Nếu bạn là chuyên gia CNTT, bạn sẽ biết rằng việc lập chỉ mục tìm kiếm Outlook không hoạt động trên Windows 11/10 có thể là một vấn đề thực sự. Đây là một cách khắc phục nhanh sẽ giúp bạn lập chỉ mục tìm kiếm của mình và chạy ngay lập tức.
1. Trước tiên, hãy đảm bảo rằng dịch vụ Windows Search đang chạy. Để thực hiện việc này, hãy mở MMC Dịch vụ (services.msc) và tìm kiếm dịch vụ Windows Search. Nếu dịch vụ không chạy, hãy nhấp chuột phải vào dịch vụ đó và chọn Bắt đầu.
2. Tiếp theo, bạn cần xây dựng lại chỉ mục tìm kiếm. Để thực hiện việc này, hãy mở bảng điều khiển Tùy chọn lập chỉ mục (nhập 'chỉ mục' vào hộp tìm kiếm của Menu Bắt đầu và chọn 'Tùy chọn lập chỉ mục' từ kết quả).
3. Trên hộp thoại Tùy chọn lập chỉ mục, nhấp vào nút Nâng cao. Trên hộp thoại Tùy chọn nâng cao, nhấp vào nút Xây dựng lại. Điều này sẽ bắt đầu quá trình xây dựng lại chỉ mục; khi nó kết thúc, lập chỉ mục tìm kiếm của bạn sẽ hoạt động bình thường.
4. Nếu vẫn gặp sự cố, bạn có thể thử đặt lại dịch vụ Windows Search. Để thực hiện việc này, hãy mở MMC Dịch vụ (services.msc) và tìm kiếm dịch vụ Windows Search. Nhấp chuột phải vào dịch vụ và chọn Dừng. Sau đó, nhấp chuột phải vào dịch vụ một lần nữa và chọn Bắt đầu. Điều này sẽ đặt lại dịch vụ và hy vọng sẽ khắc phục được sự cố lập chỉ mục tìm kiếm của bạn.
Bạn có thể gặp sự cố không thường xuyên với tùy chọn tìm kiếm Outlook, một lỗi phổ biến là lập chỉ mục tìm kiếm không hoạt động trong triển vọng . Trong bài đăng này, chúng tôi sẽ xem xét một số giải pháp thiết thực để khắc phục Lập chỉ mục tìm kiếm Outlook không hoạt động các vấn đề.

Sửa lỗi lập chỉ mục tìm kiếm Outlook bị hỏng
Lập chỉ mục tìm kiếm không hoạt động trong Outlook có thể khiến việc tải e-mail không thành công hoặc thậm chí đóng băng Outlook. Microsoft đã thừa nhận sự cố này, cho biết rằng người dùng tài khoản POP và IMAP có thể gặp sự cố này nếu email của họ được lưu trữ cục bộ trong tệp PST. Bây giờ chúng ta hãy xem cách giải quyết vấn đề này trên máy tính Windows.
- Chạy Trình khắc phục sự cố lập chỉ mục và tìm kiếm của Windows.
- Kiểm tra trạng thái lập chỉ mục trong Outlook
- Đảm bảo tìm kiếm Windows được bật
- Xây dựng lại thư mục tìm kiếm Windows
- Thay đổi tùy chọn lập chỉ mục Windows
- Sửa chữa Microsoft Office
1] Chạy Trình khắc phục sự cố lập chỉ mục và tìm kiếm của Windows.
Điều đầu tiên bạn nên thử là chạy Trình khắc phục sự cố tìm kiếm và lập chỉ mục có sẵn để sử dụng trong Cài đặt Windows. Điều này có thể giúp bạn tìm ra lý do tại sao lập chỉ mục tìm kiếm Outlook không hoạt động và thậm chí khắc phục nó.
- Mở Cài đặt Windows bằng phím tắt Win + 'I'.
- Trên tab Hệ thống, chọn tùy chọn Khắc phục sự cố và nhấp vào Trình khắc phục sự cố khác.
- Trong danh sách các trình khắc phục sự cố có sẵn, hãy tìm trình khắc phục sự cố Tìm kiếm và lập chỉ mục.
- Kiểm tra các vấn đề bạn đang gặp sự cố và nhấp vào tiếp theo.
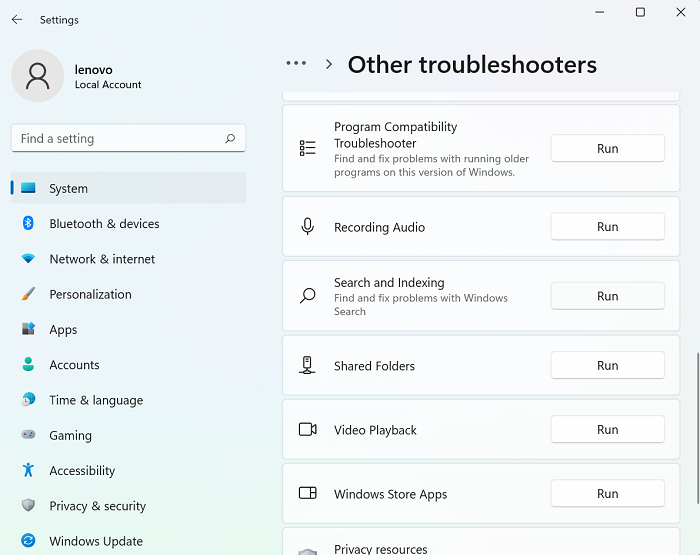
công cụ khóa sam là gì
Đợi quá trình khắc phục sự cố hoàn tất, sau đó Windows có thể phát hiện sự cố lập chỉ mục tìm kiếm Outlook không hoạt động và triển khai bản sửa lỗi cho sự cố đó.
Nếu cách này không hiệu quả, mời bạn chọn một trong các phương pháp khác được đề xuất bên dưới.
Đọc : Bộ chỉ mục tìm kiếm luôn đặt lại và khởi động lại sau khi khởi động lại.
2] Kiểm tra trạng thái lập chỉ mục trong Outlook.
Một lý do có thể khác khiến tính năng tìm kiếm trong Outlook không hoạt động có thể là lỗi từ phía Outlook. Do đó, bạn cũng nên kiểm tra trạng thái lập chỉ mục của Outlook.
- Mở Outlook và nhấp vào Tìm kiếm.
- Nhấp vào 'Công cụ tìm kiếm' ở góc trên bên phải của thanh tìm kiếm và chọn tùy chọn 'Trạng thái lập chỉ mục'.
- Đợi một lúc để tất cả các mục được lập chỉ mục và sau đó kiểm tra lại xem sự cố này đã được khắc phục trong Outlook hay chưa.
Đọc : Tìm kiếm Windows không khởi tạo được
3] Đảm bảo tìm kiếm Windows được bật
Một yếu tố quan trọng khác để tránh sự cố này là đảm bảo rằng các dịch vụ Windows Search đang hoạt động. Điều này có thể được thực hiện thông qua trình quản lý dịch vụ.
- Mở cửa sổ lệnh Run bằng tổ hợp phím Win + R.
- Cuộn xuống đây để tìm Windows Search
- Nhấp chuột phải vào nó và mở thuộc tính của nó
- Bây giờ, hãy mở danh sách thả xuống 'Loại khởi động:' trên tab 'Chung' và chọn 'Tự động'.
- Nhấp vào Áp dụng để lưu thay đổi này.
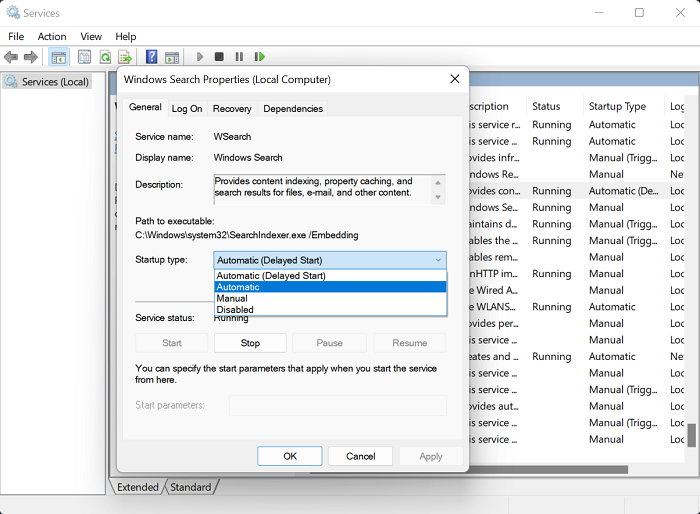
airpods tiếp tục ngắt kết nối khỏi máy tính
Bây giờ hãy khởi động lại máy tính của bạn và kiểm tra xem có vấn đề gì với tùy chọn tìm kiếm trong Outlook không.
Đọc: Cách xóa cảnh báo kết nối giới hạn trong Outlook
4] Sửa thư mục tìm kiếm của Windows.
Một cách khác để sửa lỗi lập chỉ mục tìm kiếm Outlook bị hỏng là xây dựng lại thư mục tìm kiếm hiện có của tất cả dữ liệu đã tìm kiếm trước đó trong Windows. Bạn có thể làm điều này thông qua các tùy chọn lập chỉ mục.
- Tìm các tùy chọn lập chỉ mục trong thanh tìm kiếm có sẵn trên thanh tác vụ.
- Trong hộp thoại Tùy chọn lập chỉ mục, chọn Nâng cao để mở cửa sổ Tùy chọn nâng cao.
- Tiếp theo nhấp vào Xây dựng lại
- Lưu phần này bằng cách nhấp vào OK và sau đó chọn Đóng.
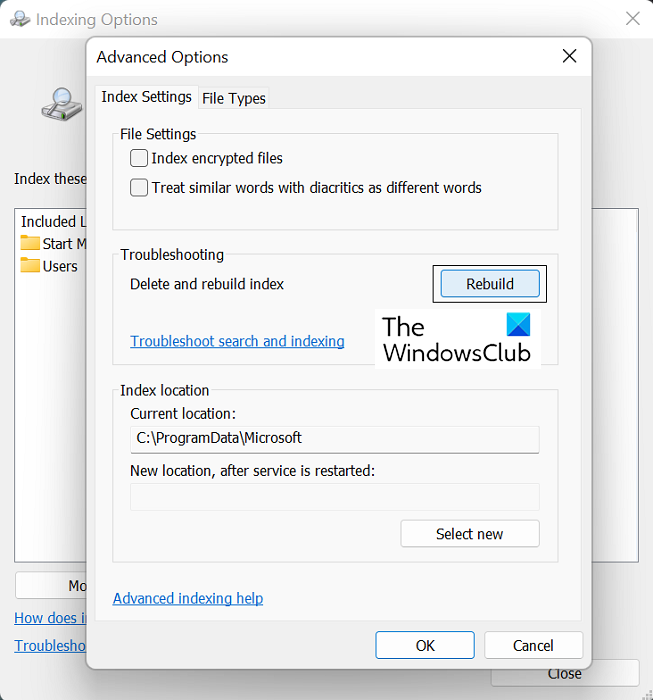
Khi điều này được thực hiện, hãy kiểm tra kỹ trong Outlook của bạn xem việc lập chỉ mục tìm kiếm đã bắt đầu hoạt động hay chưa.
MẸO : Công cụ Chẩn đoán Trình lập chỉ mục sẽ giúp khắc phục các sự cố về Trình lập chỉ mục Tìm kiếm của Windows.
5] Thay đổi tùy chọn lập chỉ mục Windows
Lập chỉ mục trong Windows là quá trình lập danh mục các tệp, thư và dữ liệu khác trên máy tính. Đây là một cách giúp bạn tìm các mục trên PC dễ dàng hơn. Đôi khi, việc điều chỉnh các tùy chọn lập chỉ mục này trên Windows cũng có thể giúp bạn khắc phục lỗi Outlook đang được đề cập.
- Nhấp vào thanh tìm kiếm trên thanh tác vụ Windows và tìm các tùy chọn lập chỉ mục có trong Bảng điều khiển.
- Nhấp vào 'Nâng cao' như bạn đã làm trong phần 4Vàcách giải quyết ở trên
- Chọn tab 'Loại tệp' ở trên và trong danh sách các tệp có sẵn, hãy tìm tệp có phần mở rộng 'msg'.
- Nhấp vào tệp này, chọn tùy chọn 'Thuộc tính Chỉ mục và Nội dung Tệp', cuối cùng nhấp vào 'OK'.
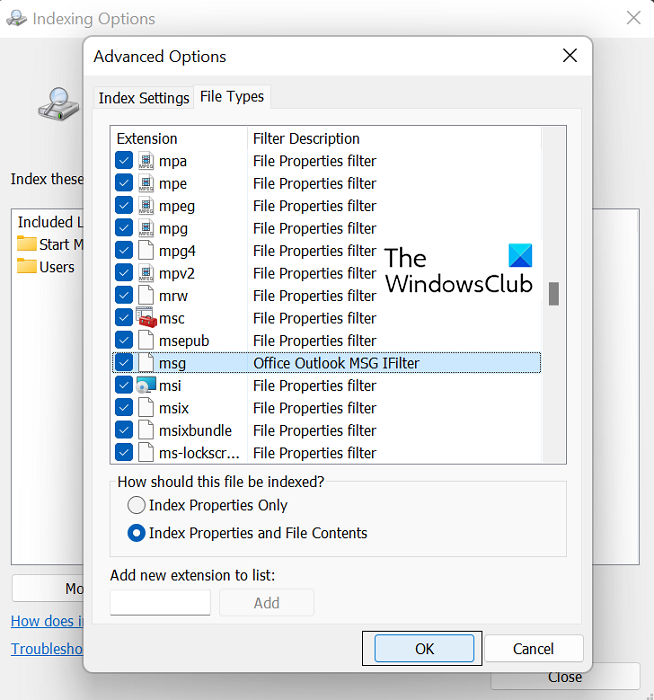
Nếu không có giải pháp nào ở trên giúp bạn, thì tùy chọn cuối cùng là bắt đầu sửa chữa trực tuyến bộ Microsoft Office.
6] Sửa chữa bộ Microsoft Office
Để khôi phục ứng dụng Microsoft Office trên PC của bạn, hãy làm theo các bước sau:
biểu tượng người chăn cừu
- Mở Cài đặt Windows và chuyển đến tab Ứng dụng trong thanh tùy chọn ở bên trái màn hình.
- Nhấp vào 'Ứng dụng & Tính năng' và tìm kiếm Microsoft Office trong thanh tìm kiếm 'Danh sách Ứng dụng'.
- Tìm kiếm này sẽ trả về Microsoft Office Suite. Nhấp vào biểu tượng có ba dấu chấm và chọn Chỉnh sửa.
- Chọn tùy chọn khôi phục trực tuyến và nhấp vào Khôi phục.
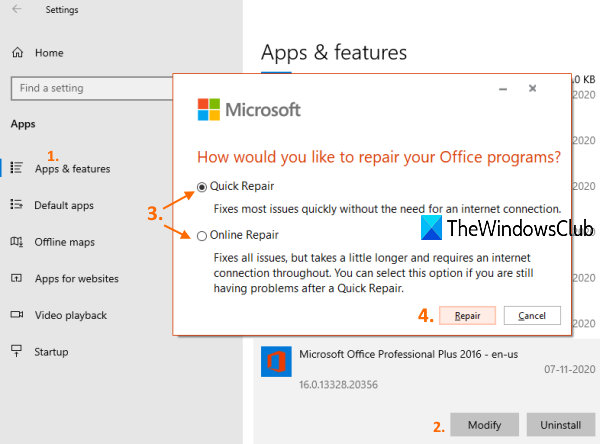
Đợi một lúc để quá trình này hoàn tất và sau khi hoàn tất, hãy khởi động lại máy tính của bạn để sửa chữa và áp dụng các thay đổi. Tôi hy vọng điều này sẽ giải quyết được bất kỳ sự cố nào bạn đang gặp phải khi lập chỉ mục tìm kiếm trong Outlook.
Chúng tôi hy vọng rằng hướng dẫn chi tiết của chúng tôi về vấn đề lập chỉ mục tìm kiếm Outlook sẽ giúp bạn giải quyết mọi vấn đề liên quan đến nó.
Tại sao Outlook không hiển thị tất cả các email trong tìm kiếm?
Một sự cố phổ biến khác liên quan đến Outlook mà người dùng gặp phải là sau khi cài đặt bản cập nhật Windows 10 KB5008212 hoặc nâng cấp lên Windows 11, khi Outlook không hiển thị các email nhận được gần đây nhất trong kết quả tìm kiếm. Sự cố này chủ yếu ảnh hưởng đến người dùng có tài khoản POP, IMAP và Exchange độc lập. Microsoft đã thừa nhận sự cố này và phát hành các bản cập nhật cho sự cố này trong các bản cập nhật tháng 3 năm 2022 cho Windows 11.
Làm cách nào để biết việc lập chỉ mục Outlook đã hoàn tất hay chưa?
Nếu bạn nghĩ rằng Outlook chưa lập chỉ mục tất cả các mục của bạn, tức là khi bạn thực hiện tìm kiếm, bạn nhận được kết quả là không tìm thấy mục đó, thì bạn có thể khắc phục sự cố tính năng lập chỉ mục. Để thực hiện việc này, hãy mở Outlook và nhấp vào trường tìm kiếm. Nhấp vào đây trên menu thả xuống 'Công cụ tìm kiếm' và sau đó nhấp vào 'Tùy chọn lập chỉ mục'. Nếu tất cả các mục được lập chỉ mục chính xác, bạn sẽ thấy thông báo “Outlook đã lập chỉ mục xong tất cả các mục của bạn. Có 0 mục còn lại để lập chỉ mục.' nhảy vọt ra ngoài. Nếu không, hãy đợi vài phút để các mục không được lập chỉ mục được đăng ký trong chỉ mục.













