Là một chuyên gia CNTT, tôi thường được yêu cầu khắc phục các lỗi phát sinh khi sử dụng DistributedCOM. Một trong những lỗi phổ biến nhất mà tôi thấy là lỗi '10001', cho biết máy chủ DCOM không thể khởi động. Lỗi này có thể do một số yếu tố gây ra, nhưng nguyên nhân phổ biến nhất là cài đặt DCOM bị định cấu hình sai. Trong bài viết này, tôi sẽ chỉ cho bạn cách khắc phục và sửa lỗi này.
Bước đầu tiên để khắc phục lỗi này là kiểm tra cài đặt DCOM. Để làm điều này, vào Start > Run và gõ 'dcomcnfg'. Thao tác này sẽ hiển thị tiện ích cấu hình DCOM. Trong cây dịch vụ thành phần, hãy mở rộng 'Máy tính' và 'Máy tính của tôi'. Nhấp chuột phải vào 'Máy tính của tôi' và chọn 'Thuộc tính'.
Trong hộp thoại thuộc tính 'Máy tính của tôi', hãy chuyển đến tab 'Bảo mật COM'. Trong phần 'Quyền truy cập', nhấp vào nút 'Chỉnh sửa Mặc định'. Đảm bảo rằng hộp kiểm 'Bật COM phân tán trên máy tính này' được chọn. Ngoài ra, hãy đảm bảo rằng nhóm 'Người dùng được xác thực' có quyền 'Cho phép' đối với cả 'Quyền khởi chạy và kích hoạt' cũng như 'Quyền truy cập'.
Nếu cài đặt DCOM được định cấu hình chính xác, bước tiếp theo là kiểm tra nhật ký sự kiện để biết bất kỳ manh mối nào về lý do tại sao máy chủ DCOM không thể khởi động. Để làm điều này, vào Start > Run và gõ 'eventvwr'. Thao tác này sẽ hiển thị Trình xem sự kiện. Trong ngăn bên trái, mở rộng 'Nhật ký Windows' và chọn 'Ứng dụng'. Trong ngăn bên phải, hãy tìm bất kỳ thông báo lỗi nào có nguồn 'DistributedCOM'.
Nếu bạn tìm thấy bất kỳ thông báo lỗi nào, hãy sao chép chính xác nội dung của thông báo đó và Google để biết thêm thông tin. Bạn có thể thấy rằng bạn cần cập nhật trình điều khiển máy tính của mình hoặc bạn cần cài đặt một hotfix hoặc gói dịch vụ. Khi bạn đã giải quyết vấn đề cơ bản, lỗi '10001' sẽ không còn xảy ra nữa.
Một số người dùng Windows đã phải đối mặt với một sự cố lạ Lỗi COM phân phối 1001 khi họ mở trình xem sự kiện. Thông thường, lỗi này xuất hiện khi mọi người cố chạy tập lệnh hoặc định cấu hình một số tính năng nhất định trên hệ điều hành Windows. Lỗi này cũng xuất hiện khi người dùng cố gắng khởi chạy ứng dụng từ Microsoft Store.
ID sự kiện 10001, máy chủ DistributedCOM, DCOM không thể khởi động
add-appxpackage

DCOM hay Mô hình Đối tượng Thành phần Phân tán là một công nghệ độc quyền của Microsoft cho phép phần mềm Mô hình Đối tượng Thành phần (COM) giao tiếp qua mạng. Dịch vụ Thành phần yêu cầu giao thức dây DCOM để giao tiếp với các thành phần Mô hình Đối tượng Thành phần (COM) trên các máy tính khác. Trên hệ thống dựa trên Windows, theo mặc định, các máy tính nối mạng được cấu hình ban đầu để kích hoạt DCOM. COM là gì ? Nó là một công cụ được sử dụng để cấu hình nâng cao và khắc phục sự cố.
Cách khắc phục lỗi DistributedCOM 10001
Để sửa lỗi DCOM 10001 trên máy tính Windows 11/10, hãy làm theo các bước sau:
- Khắc phục sự cố với các ứng dụng từ Microsoft Store
- Sửa chữa các tệp bị hỏng bằng Trình kiểm tra tệp hệ thống
- Quyền chỉnh sửa sổ đăng ký
- Thay đổi quyền id ứng dụng
ID sự kiện 10001, máy chủ DistributedCOM, DCOM không thể khởi động
1] Khắc phục sự cố ứng dụng từ Microsoft Store
Để bắt đầu, chúng ta nên xem cách khắc phục các sự cố liên quan đến các ứng dụng có trong Microsoft Store. Có một số cách để thực hiện việc này, vì vậy hãy xem xét một số cách mà chúng tôi biết chắc chắn có thể hoạt động.
- Đảm bảo Windows được cập nhật : Nhấn phím Windows + I để mở ứng dụng Cài đặt. Từ đó, đi tới Windows Update > Kiểm tra các bản cập nhật. Nếu có bất kỳ bản cập nhật nào, hãy chọn 'Cài đặt ngay' và đợi.
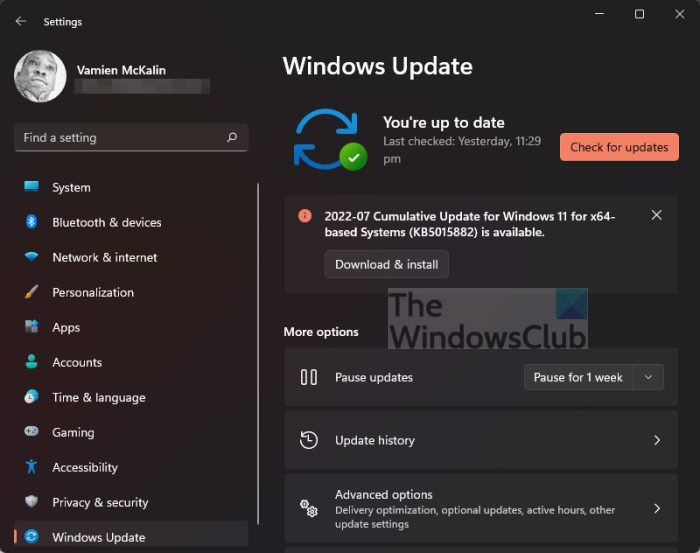
- Đảm bảo ứng dụng hoạt động với Windows 11. Đ: Trong một số trường hợp, ứng dụng có thể không hoạt động do không tương thích với Windows 11. Chúng tôi khuyên bạn nên kiểm tra các bản cập nhật ứng dụng mới để có phiên bản mới nhất phù hợp với hệ điều hành.
- Cập nhật Microsoft Store Đ: Điều tiếp theo bạn nên làm nếu cách trên không hiệu quả là cập nhật Microsoft Store. Bạn thấy đấy, Store là một ứng dụng riêng biệt, vì vậy nếu bạn muốn cập nhật nó, bạn phải nhấp vào biểu tượng Store để mở nó. Sau đó nhấp vào Thư viện > Nhận bản cập nhật.
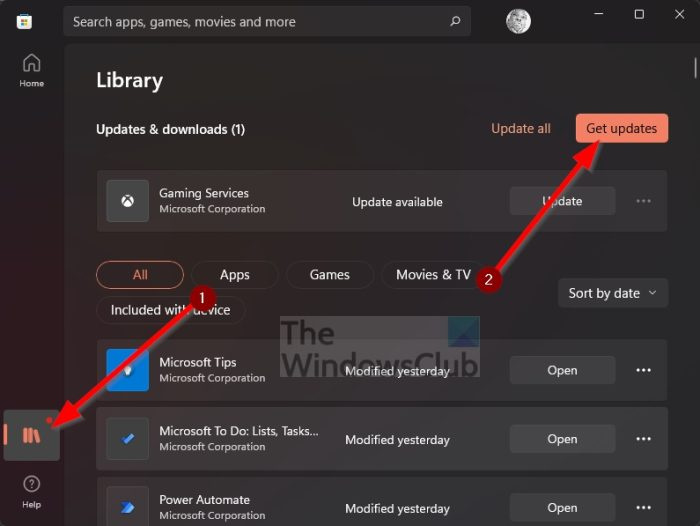
- Khôi phục hoặc đặt lại ứng dụng Microsoft Store Đ: Bạn có thể cần khôi phục hoặc đặt lại các ứng dụng bị ảnh hưởng.
2] Sửa các tệp bị hỏng bằng Trình kiểm tra tệp hệ thống.
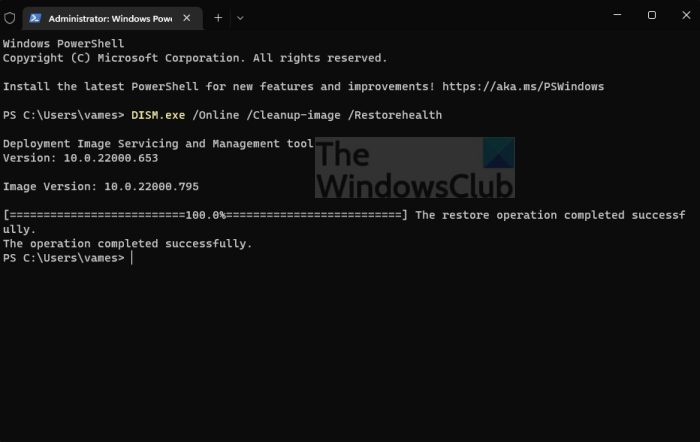
Nếu cách trên không hiệu quả, thì chúng tôi khuyên bạn nên sử dụng Trình kiểm tra tệp hệ thống và Công cụ DISM để sửa các tệp hoặc hình ảnh hệ thống bị hỏng.
- Mở một dấu nhắc lệnh.
- chạy sfc/scannow .
- Khởi động lại máy tính của bạn
- Làm thế nào để chạy DISM.exe/Trực tuyến/Cleanup-image/Restorehealth в CMD
- Khởi động lại máy tính của bạn.
Hãy tiếp tục và kiểm tra xem thông báo lỗi có còn xuất hiện không.
3] Sao chép ID ứng dụng từ Dịch vụ thành phần.
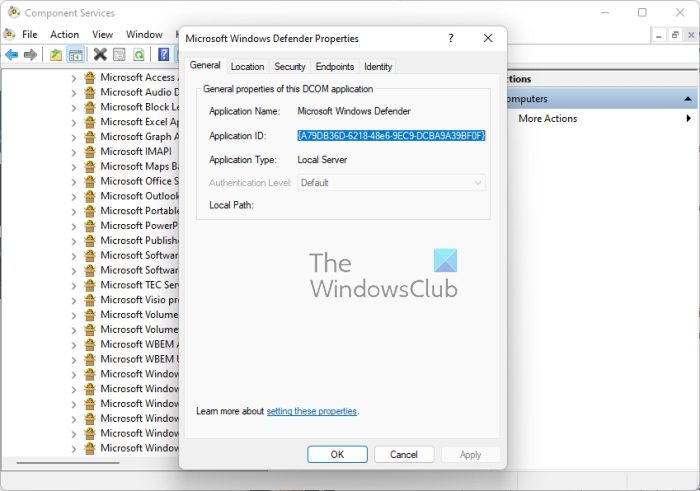
- Trước tiên, bạn phải nhấp vào biểu tượng tìm kiếm nằm trên thanh tác vụ.
- Sau đó, nhập Dịch vụ thành phần.
- Khi nó xuất hiện trong kết quả tìm kiếm, hãy nhấp vào nó để mở.
- Bây giờ một cửa sổ sẽ xuất hiện.
- Mở rộng Dịch vụ thành phần > Máy tính > Máy tính của tôi > Cấu hình DCOM.
- Bây giờ bạn cần nhấp chuột phải vào các dịch vụ bạn muốn thay đổi.
- Chọn tùy chọn Thuộc tính.
Sau đó, hãy nhớ sao chép ID ứng dụng vì bạn sẽ cần nó sau này.
4] Thay đổi quyền ID ứng dụng
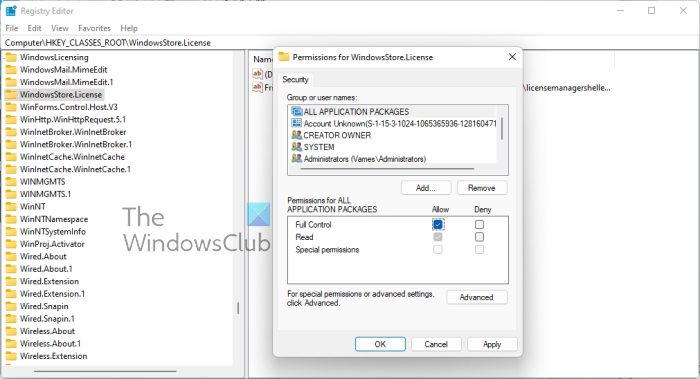
Bây giờ chúng ta phải thay đổi quyền của một dịch vụ cụ thể. Đây là một nhiệm vụ đơn giản, vì vậy hãy thảo luận về cách hoàn thành nó.
- Nhấn phím Windows + R để mở hộp thoại Run.
- Nhập Regedit vào hộp và nhấn Enter.
- Tôi vào máy tính thông qua thư mục 'HKEY_CLASSES_ROOT'.
- Dán ID ứng dụng ngay sau ROOT và nhấn Enter.
- Nhấp chuột phải vào thư mục có số ID ứng dụng.
- Nhấp vào 'Quyền' từ trình đơn thả xuống.
- Điều hướng đến Khác > TrustedInstaller.
- Bây giờ bạn muốn thay đổi chủ sở hữu thành nhóm Quản trị viên cục bộ.
- Nhấp vào 'Áp dụng' để lưu các thay đổi.
- Sau đó, bạn nên chọn nhóm Quản trị viên cục bộ nằm trong tab Bảo mật.
- Chọn hộp Cho phép ngay lập tức để có quyền truy cập đầy đủ trong Quyền của Quản trị viên.
- Nhấp vào Áp dụng > OK để lưu tất cả các thay đổi.
Ít nhất chúng tôi hy vọng điều này sẽ giúp.
kết nối : Sửa lỗi DistributedCOM 10005
Làm cách nào để giải quyết lỗi DCOM Event ID 10001?
Sự cố này có thể được giải quyết bằng cách cài đặt lại ứng dụng bị ảnh hưởng để khôi phục các tệp bị thiếu. Đây chỉ là một phương pháp cơ bản, nhưng hầu hết thời gian nó hoạt động, vì vậy hãy thử.
lỗi liên quan: ID sự kiện DCOM 10016 | Lỗi DCOM 1084 | Lỗi DCOM 1084 | Không thể khởi động máy chủ DCOM, ID sự kiện 10000.
0x803f900a
Lỗi DistributedCOM Windows 11/10 là gì
Trong hầu hết các trường hợp, lỗi DCOM hiển thị cái đầu xấu xí của nó bất cứ khi nào một dịch vụ hoặc ứng dụng cố gắng sử dụng DCOM nhưng không có quyền thích hợp. Đây không phải là vấn đề lớn vì trong hầu hết các trường hợp, lỗi DCOM sẽ không ảnh hưởng đến hệ thống máy tính của bạn nhưng chúng không thể chặn trình xem sự kiện của bạn.
DCOM dùng để làm gì?
Vì vậy, đối với những người có thể quan tâm, Mô hình Đối tượng Thành phần Phân tán (DCOM) là một phần mở rộng của Chế độ Đối tượng Thành phần, hay viết tắt là COM. Nó cho phép các thành phần phần mềm giao tiếp với nhau trên nhiều máy tính nằm trên mạng cục bộ (LAN), mạng diện rộng (WAN) hoặc Internet.
- Cách xóa nhật ký người xem sự kiện
- Nếu các lỗi DCOM làm xáo trộn nhật ký Trình xem sự kiện, chúng tôi cần dọn sạch chúng.
- Mở Dấu nhắc Lệnh bằng cách nhấn phím Windows + X.
- Từ đó, chọn Dấu nhắc lệnh (Quản trị viên) hoặc Windows Terminal (Quản trị viên).
- Tiếp theo, bạn cần sao chép và dán: for /F 'tokens=*' %1 in ('wevtutil.exe el') DO wevtutil.exe cl '%1'.
- Nhấn phím Enter trên bàn phím của bạn.
Nhật ký Trình xem sự kiện hiện sẽ rõ ràng mà không gặp sự cố.















