Nếu bạn là một chuyên gia CNTT, có lẽ bạn đã quen thuộc với Lỗi DistributedCOM 10005 trên Windows 10/11. Lỗi này có thể do một số nguyên nhân nhưng nguyên nhân phổ biến nhất là tệp hệ thống bị định cấu hình sai. Trong bài viết này, chúng tôi sẽ hướng dẫn bạn cách khắc phục lỗi này để bạn có thể quay lại làm việc.
Điều đầu tiên bạn cần làm là xác định nguyên nhân gây ra lỗi. Trong hầu hết các trường hợp, đây sẽ là tệp hệ thống bị định cấu hình sai. Để thực hiện việc này, bạn sẽ cần sử dụng công cụ Trình kiểm tra Tệp Hệ thống. Công cụ này sẽ quét các tệp hệ thống của bạn và thay thế bất kỳ tệp nào bị hỏng hoặc bị thiếu.
Khi bạn đã chạy công cụ Trình kiểm tra tệp hệ thống, bạn nên khởi động lại máy tính của mình. Điều này sẽ đảm bảo rằng tất cả các thay đổi do công cụ thực hiện được áp dụng chính xác. Sau khi máy tính của bạn đã khởi động lại, bạn sẽ có thể sử dụng DistributedCOM mà không gặp bất kỳ sự cố nào.
Nếu bạn vẫn nhìn thấy Lỗi DistributedCOM 10005 trên máy tính của mình, có thể đã xảy ra sự cố nghiêm trọng hơn. Trong trường hợp này, bạn sẽ cần liên hệ với chuyên gia CNTT có trình độ để được hỗ trợ. Họ sẽ có thể giúp bạn khắc phục sự cố và tìm giải pháp.
nếu bạn nhận được Lỗi COM phân phối 10005 trên PC chạy Windows 11 hoặc Windows 10, đây là cách bạn có thể khắc phục sự cố. Lỗi này xuất hiện khi có vấn đề với Windows Search.
itunes mờ windows 10
DCOM hay Mô hình Đối tượng Thành phần Phân tán là một công nghệ độc quyền của Microsoft cho phép phần mềm Mô hình Đối tượng Thành phần (COM) giao tiếp qua mạng. Dịch vụ Thành phần yêu cầu giao thức dây DCOM để giao tiếp với các thành phần Mô hình Đối tượng Thành phần (COM) trên các máy tính khác. Trên hệ thống dựa trên Windows, theo mặc định, các máy tính nối mạng được cấu hình ban đầu để kích hoạt DCOM. COM là gì ? Nó là một công cụ được sử dụng để cấu hình nâng cao và khắc phục sự cố.
Sửa lỗi DistributedCOM Error 10005 trên Windows 11/10
Để khắc phục lỗi DistributedCOM 10005 trên PC Windows 11/10, hãy làm theo các bước sau:
- Khởi động lại dịch vụ Windows Search.
- Kiểm tra cài đặt chính sách nhóm
- Kiểm tra giá trị đăng ký
Để tìm hiểu thêm về các bước này, hãy tiếp tục đọc.
1] Khởi động lại dịch vụ Windows Search.

Đây là giải pháp thuận tiện nhất cho vấn đề này. Nếu bạn gặp phải lỗi này trên Windows 11 hoặc Windows 10, bạn có thể giải quyết bằng cách khởi động lại dịch vụ Windows Search. Tuy nhiên, có một điều bạn cần nhớ khi khởi động lại. Bạn không thể đặt nó thành tự động . Thay vào đó, bạn cần chọn Sự quản lý như kiểu khởi động. Nếu không, bạn sẽ tiếp tục gặp lỗi tương tự trên máy tính của mình.
Để khởi động lại dịch vụ Windows Search, bạn cần làm theo các bước sau:
- Tìm kiếm Dịch vụ trong hộp tìm kiếm trên thanh tác vụ.
- Bấm vào một kết quả tìm kiếm cá nhân.
- tìm thấy Windows Tìm kiếm cung cấp dịch vụ.
- Nhấp đúp chuột vào nó và nhấn nút Dừng lại cái nút.
- Mở rộng loại khởi chạy trình đơn thả xuống.
- Chọn Sự quản lý lựa chọn.
- Nhấp chuột Bắt đầu cái nút.
- Nhấp chuột KHỎE cái nút.
Sau đó, bạn cần khởi động lại máy tính để các thay đổi có hiệu lực. Sau đó, bạn sẽ không gặp lại vấn đề tương tự.
2] Kiểm tra cài đặt chính sách nhóm
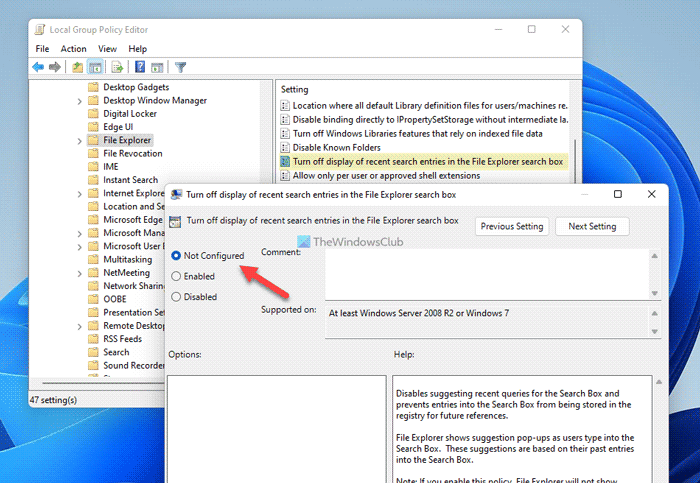
Có một cài đặt chính sách nhóm có tên Tắt hiển thị các mục tìm kiếm gần đây trong trường tìm kiếm Explorer. , đây cũng có thể là nguyên nhân gây ra lỗi này. Nếu bạn vô tình bật cài đặt này, có thể có khả năng nhận được mã lỗi tương tự. Vì vậy, bạn cần tắt nó hoặc đặt nó về mặc định.
Để làm điều này, hãy làm như sau:
- Nhấn Thắng + R để mở dấu nhắc Chạy.
- Kiểu gpedit.msc và bấm vào KHỎE cái nút.
- Điều hướng đến đường dẫn này: Cấu hình người dùng > Mẫu quản trị > Cấu phần Windows > File Explorer.
- nhấp đúp chuột vào Tắt hiển thị các mục tìm kiếm gần đây trong trường tìm kiếm Explorer. tham số.
- Chọn Không được thiết lập lựa chọn.
- Nhấp chuột KHỎE cái nút.
Sau đó, bạn cần đăng xuất và đăng nhập lại vào tài khoản người dùng của mình để áp dụng các thay đổi.
tải lại windows 8
Đọc : ID sự kiện 10010 Máy chủ không đăng ký với DCOM trong thời gian chờ yêu cầu.
3] Kiểm tra tệp đăng ký
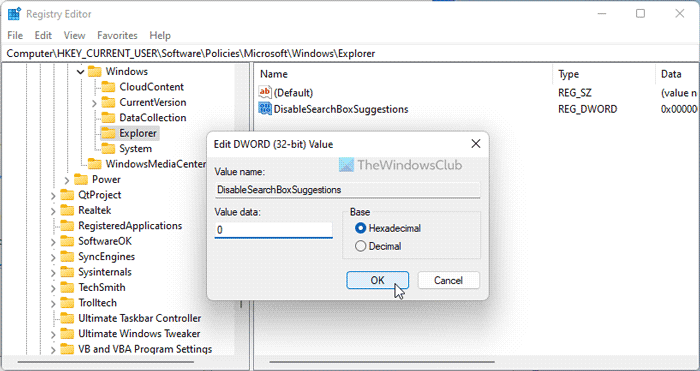
Cài đặt Chính sách nhóm tương tự cũng có thể được đặt bằng Trình chỉnh sửa sổ đăng ký. Nếu bạn đã sử dụng Registry Editor để thực hiện thay đổi này, bạn cần làm theo các bước sau để hoàn tác cài đặt này:
- Nhấn Thắng + R để mở hộp thoại Run.
- Kiểu chỉnh sửa lại > bấm vào KHỎE nút > bấm Đúng cái nút.
- Đi theo đường dẫn này: |_+_|.
- nhấp đúp chuột vào Vô hiệu hóa SearchBoxSuggestions Giá trị REG_DWORD.
- Đặt giá trị dữ liệu là 0 .
- Nhấp chuột KHỎE cái nút.
- Khởi động lại máy tính của bạn.
Ngoài ra, bạn cũng có thể xóa giá trị REG_DWORD này. Để làm điều này, nhấp chuột phải vào nó, chọn Xóa bỏ tùy chọn và bấm vào Đúng cái nút. Cuối cùng, bạn cần đóng tất cả các cửa sổ và khởi động lại máy tính để thay đổi có hiệu lực.
Đọc: Sửa lỗi ID sự kiện DCOM 10016
Làm cách nào để sửa lỗi DistributedCOM 10005?
Đối với lỗi DistributedCOM 10005 trên PC Windows 11/10, bạn cần khởi động lại dịch vụ Windows Search. Để thực hiện việc này, trước tiên hãy mở bảng Dịch vụ trên máy tính của bạn. Sau đó kích đúp chuột vào Windows Tìm kiếm dịch vụ và nhấn nút Dừng lại cái nút. Sau đó chọn Sự quản lý tùy chọn từ danh sách thả xuống và nhấp vào nút Bắt đầu cái nút. Cuối cùng bấm vào KHỎE cái nút.
Đọc : Không thể khởi động máy chủ DCOM
Làm cách nào để sửa lỗi DistributedCOM?
Nhiều lỗi DistributedCOM hoặc DCOM xảy ra vì nhiều lý do. Tuy nhiên, nếu bạn đang gặp lỗi DCOM 10005 trên PC chạy Windows 11/10, giải pháp ở trên là dành cho bạn. Nói một cách đơn giản, bạn cần khởi động lại dịch vụ Windows Search bằng bảng Dịch vụ để khắc phục sự cố sau vài phút.
Đây là tất cả! Tôi hy vọng hướng dẫn này đã giúp bạn.
Đọc: Sửa lỗi DCOM 1084.















